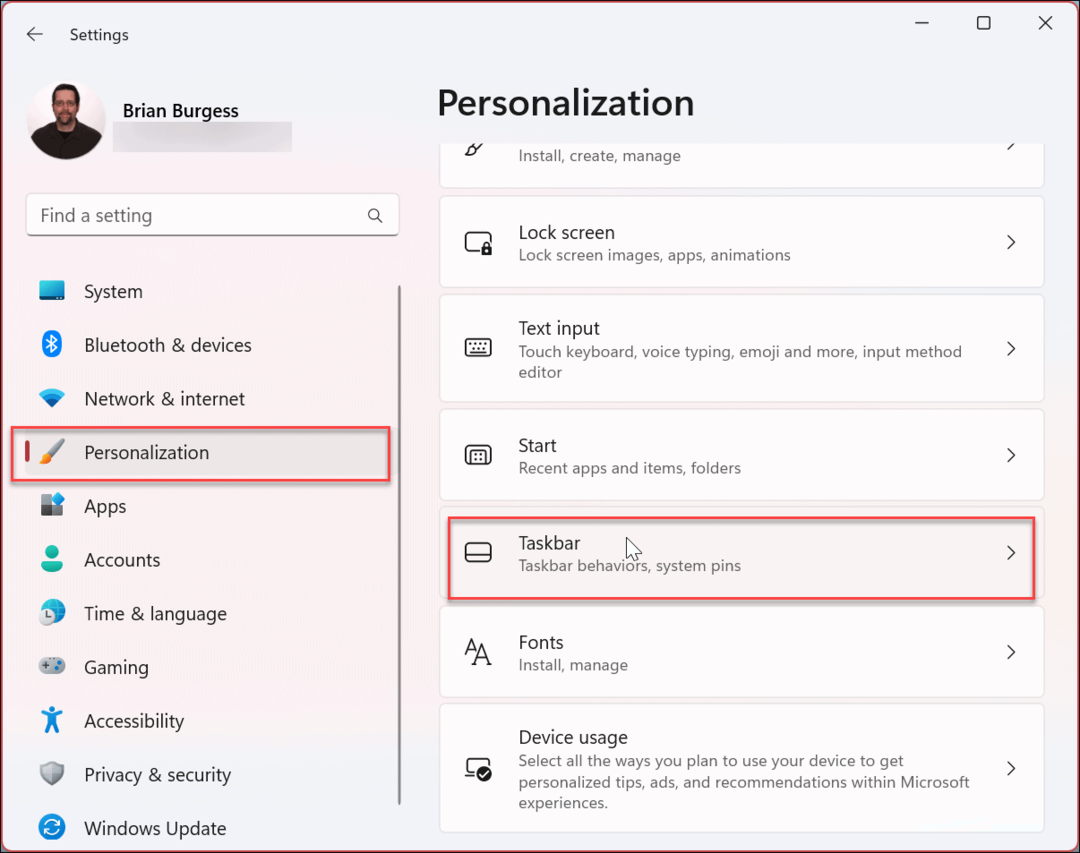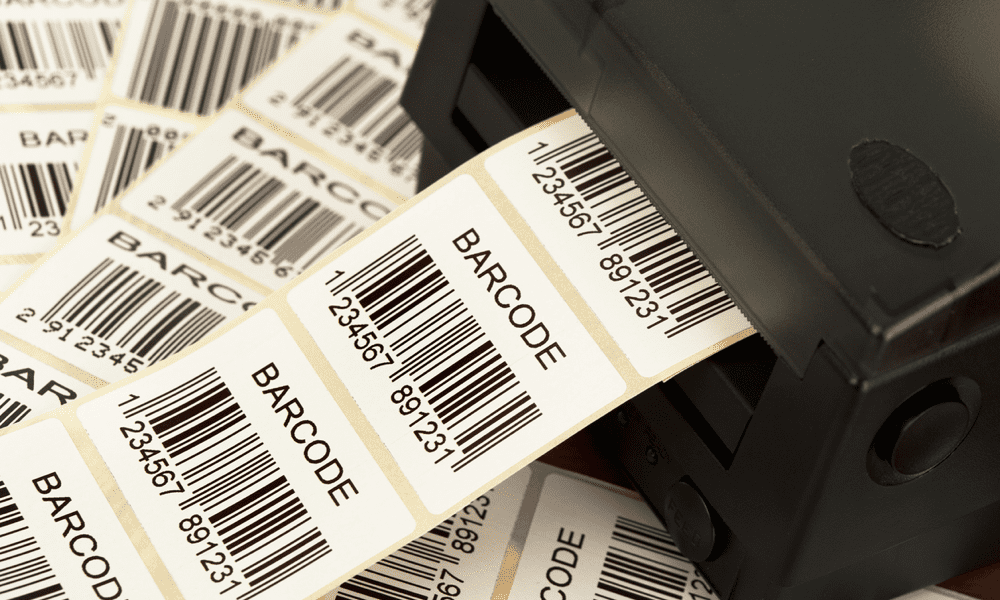Jak utworzyć podpis wizytówki w programie Outlook 2010
Biuro Microsoft Microsoft Wydajność Outlook 2010 / / March 17, 2020
Ostatnia aktualizacja dnia

Informacje kontaktowe są w większości obsługiwane automatycznie przez zdecydowaną większość klientów poczty e-mail. Outlook 2010, Gmail, Hotmail, Windows Live Mail i reszta mają tendencję do automatycznego wypełniania informacji kontaktowych na podstawie informacji nadawcy. W większości przypadków ci klienci wykonują dobrą robotę - ale jeśli chcesz mieć nieco większą kontrolę nad tym, jak Twoje dane kontaktowe pojawia się w książkach adresowych odbiorców, najlepszym rozwiązaniem jest utworzenie podpisu wizytówki w programie Outlook 2010.
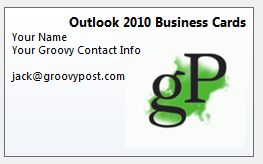
Z Podpis wizytówki programu Outlook (aka plik vCard lub .vcf), Twoje informacje kontaktowe są dostarczane wraz z e-mailem w uporządkowanym pakiecie, który wypełnia kontakty z książki adresowej dokładniej i pełniej. Ponadto nadają one profesjonalny wygląd e-mailom biznesowym i zdobywają punkty za pomocą wszystkich ćpunów programu Outlook, z którymi będziesz korespondować. W tym świetnym Poradniku pokażę, jak utworzyć profesjonalnie wyglądające podpisy wizytówek w Outlooku w ciągu kilku minut.
Utwórz kontakt dla siebie
Wizytówki w programie Outlook 2010 zaczynają się jako kontakty. Pierwszym krokiem jest utworzenie kontaktu dla siebie, jeśli jeszcze tego nie zrobiłeś.
Krok 1
Uruchomić Perspektywy i kliknij Łączność > Nowy kontakt
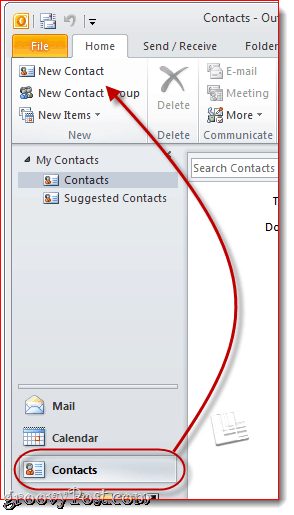
Krok 2
Podaj swoje dane kontaktowe. Gdy to zrobisz, zauważysz, że informacje są automatycznie mapowane na twoją wizytówkę po prawej stronie.
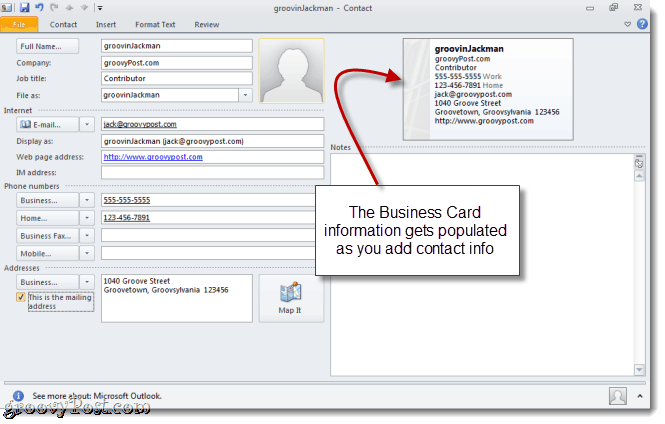
Nie przejmuj się zbytnio zawartością i tym, jak teraz wygląda - zmienimy to później. Po prostu dodaj wszystko, co chcesz dołączyć do swojej wizytówki.
Edycja danych kontaktowych na wizytówce Outlook 2010
W tym momencie masz w pełni funkcjonalną wizytówkę, choć ogólną. Możesz go spersonalizować, edytując informacje wyświetlane na karcie oraz dodając formatowanie i logo.
Krok 1
Przy nadal otwartym kontakcie kliknij Wizytówka na Wstążce kontaktowej. Możesz także kliknąć swoją wizytówkę prawym przyciskiem myszy i wybrać Edytuj wizytówkę.
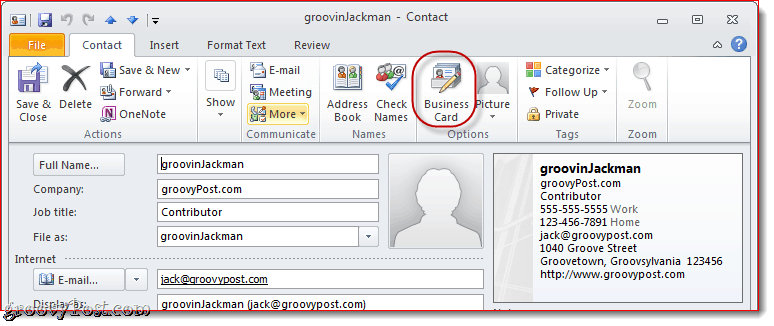
Krok 2
Otworzy się okno Edytuj wizytówkę. Tutaj możesz zmienić projekt karty, dodać / usunąć i ponownie zamówić pola oraz sformatować każdą linię na wizytówce. W lewym górnym rogu znajduje się podgląd wizytówki programu Outlook 2010, która pojawi się w podpisie.
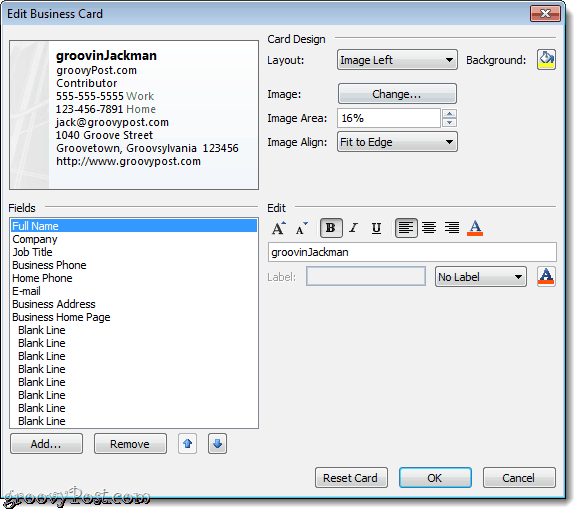
Krok 3
Zacznij od wybrania pól, które chcesz uwzględnić w swojej wizytówce. Możesz ponownie zamówić pole, wybierając pole w lewym dolnym rogu i klikając W górę lub Na dół strzały. Podobnie możesz usunąć pole, wybierając je i klikając Usunąć.
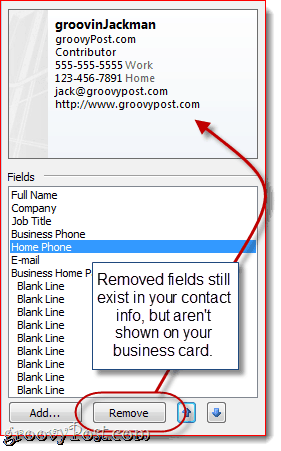
Postanowiłem usunąć mój numer telefonu domowego i firmowy. Uwaga: nie usuwa to podstawowych informacji z twojego kontaktu, po prostu wyklucza je z Twojej wizytówki, więc odbiorcy ich nie zobaczą.
Kliknij Dodaj aby dodać pole. Jeśli dodane pole zostało wypełnione danymi kontaktowymi, zostanie ono automatycznie wypełnione. Jeśli nie, możesz dodać odpowiednie szczegóły po ich dodaniu.
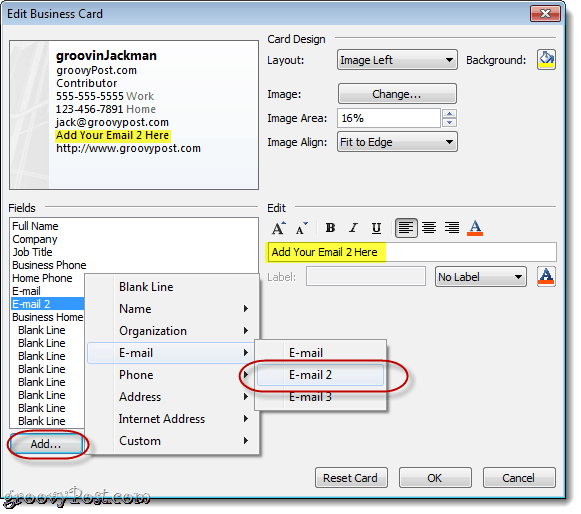
Dostosuj format i wygląd wizytówki Outlook 2010
Gdy będziesz zadowolony z informacji wyświetlanych na wizytówce, możesz zmienić wygląd każdego pola, a także ogólny wygląd wizytówki.
Krok 1
Wybierz pole do edycji. W panelu Edytuj po prawej stronie możesz zmienić wartość pola (niezależnie od tego, co zawiera twoje dane kontaktowe), zmień styl, kolor i wyrównanie tekstu oraz dodaj etykietę (opcjonalny).
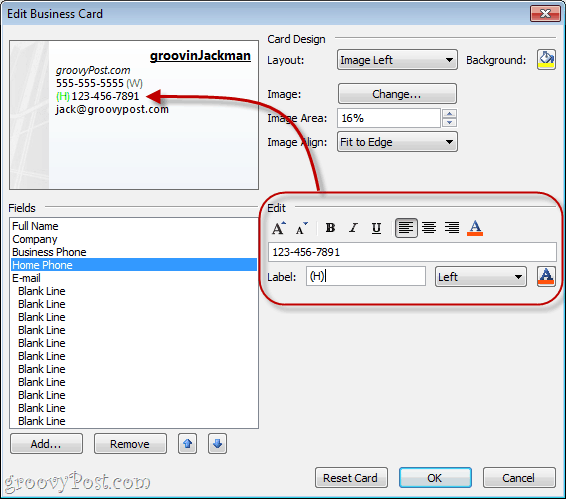
Etykieta pojawia się po lewej lub prawej stronie pola. Aby usunąć istniejącą etykietę, po prostu wyczyść pole Etykieta lub wybierz Bez etykiety z menu rozwijanego.
Wskazówka: Możesz także wybrać pola, klikając je w podglądzie.
Krok 2
Wybierz logo lub tło dla swojej wizytówki według KliknięcieZmiana… obok obrazu w panelu Projekt karty. Przejdź do obrazu, którego chcesz użyć.
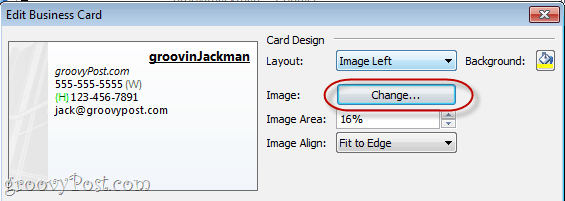
Umieść obraz za pomocą menu rozwijanego Układ i menu rozwijanego Wyrównanie obrazu. Jeśli wybierzesz Układ inny niż obraz tła, możesz zmienić rozmiar obrazu poprzez zmianę wartości procentowej w obszarze obrazu.
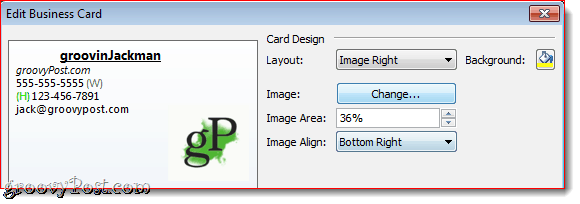
Możesz także dodać kolor tła dla całej wizytówki przez Kliknięcie Wiadro farby obok Tła.
Krok 3
Kliknijdobrze kiedy jesteś zadowolony, a następnie kliknij Zapisz i zamknij.
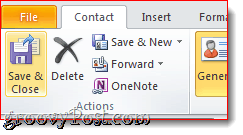
Dołączanie wizytówek jako podpisów w programie Outlook 2010
Możesz wstawić wizytówkę do nowej wiadomości, klikając Wstawić i wybierz Wizytówka. Gdy wkładasz swoją wizytówkę po raz pierwszy, musisz wybrać ją z Inne wizytówki okno dialogowe, ale później pojawi się w menu rozwijanym.
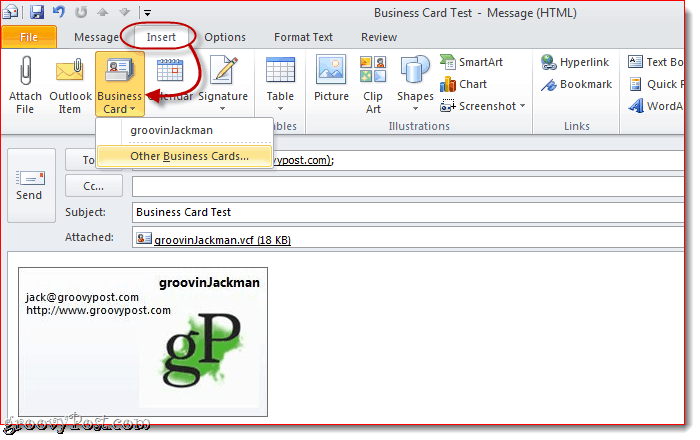
Możesz pominąć ten krok, umieszczając swoją wizytówkę w swoim podpisie. Oto jak:
Krok 1
W oknie Nowa wiadomość kliknij Wstawić > Podpisy i kliknij Podpisy.
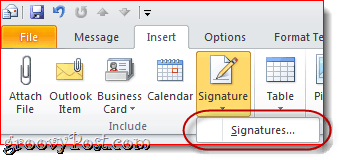
Krok 2
W oknie Podpisy i artykuły papiernicze Kliknij Nowy. Wpisz nazwę podpisu i kliknij dobrze.
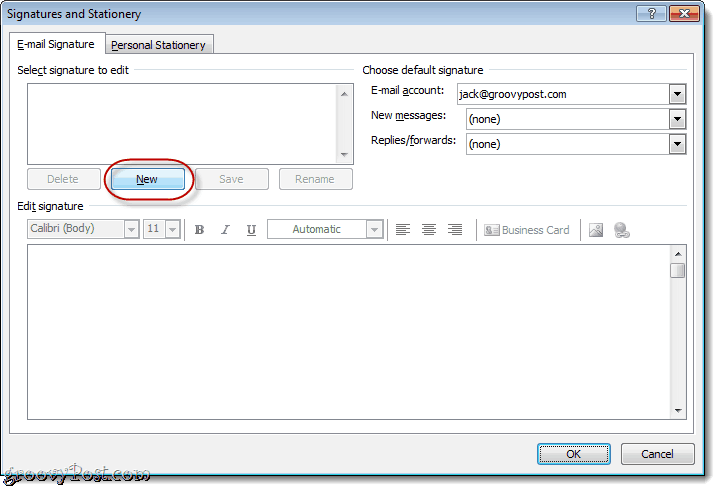
Krok 3
Wybierz nowo utworzony podpis i kliknij Wizytówka.
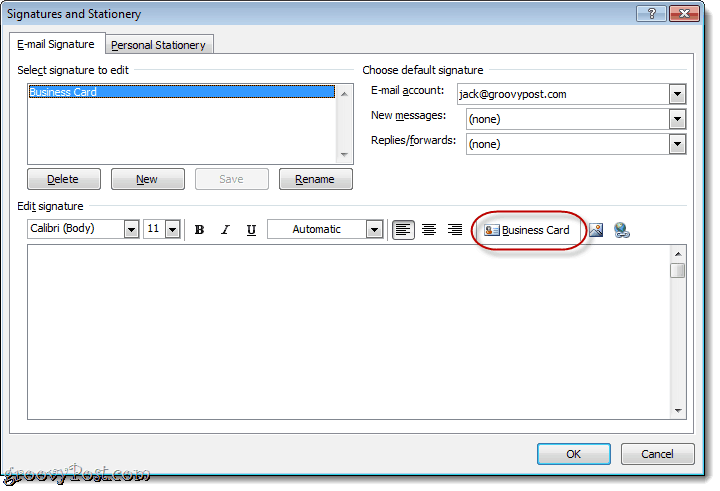
Wybierz Wizytówka chcesz dołączyć i kliknąć dobrze. Jeśli chcesz, możesz zmienić rozmiar wizytówki na podpis, wybierając procent w Rozmiar menu rozwijane.
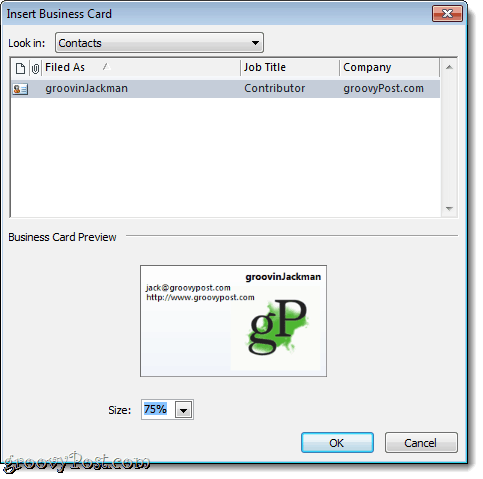
Krok 4
Przypisz podpis jako domyślny do konta e-mail, korzystając z menu rozwijanego w prawym górnym rogu.
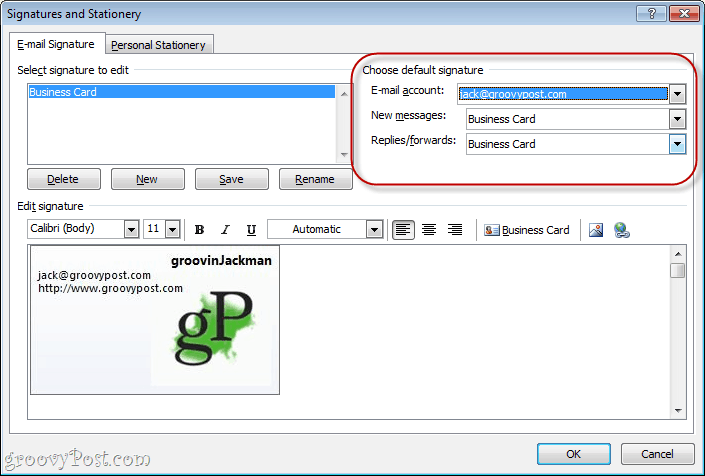
Zalecam włączenie go jako domyślnego dla nowych wiadomości, ale nie odpowiedzi / przekazywania, ponieważ osoby, na które odpowiesz lub przekażesz dalej, będą już miały Twoją wizytówkę.
Kliknijdobrze kiedy skończysz.
Krok 5
Kliknij Nowa wiadomość a Twoja wizytówka zostanie już wstawiona jako podpis i dołączona jako plik .vcf.
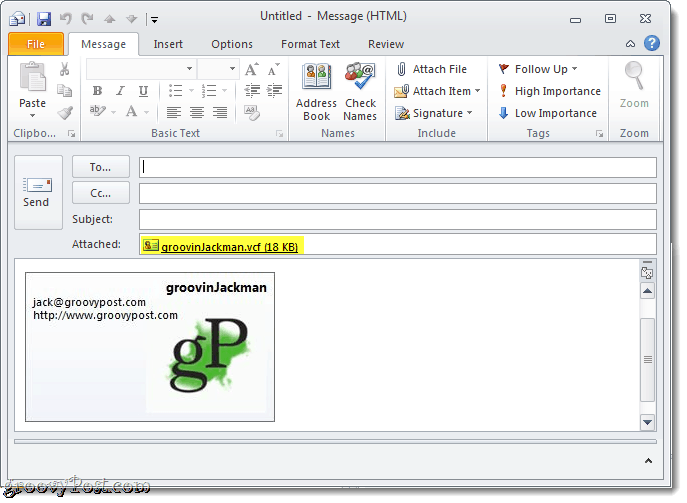
Zapisywanie danych kontaktowych z wizytówki
Gdy odbiorcy otrzymają wizytówkę, ich klient e-mail odpowiednio ją obsłuży. Użytkownicy programu Outlook mogą kliknąć załącznik, aby wyświetlić podgląd informacji kontaktowych w książce adresowej. Wtedy mogą Kliknij prawym przyciskiem myszy swoją wizytówkę i wybierz Dodaj do kontaktów programu Outlook aby zapisać dane kontaktowe w swoich książkach adresowych.
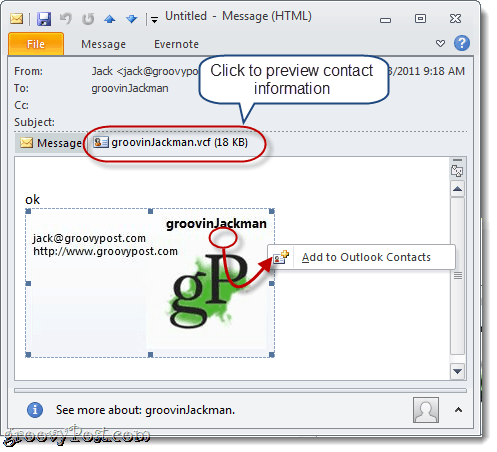
Importowanie vCard (Pliki .vcf) do Gmaila jest nieco bardziej niezrozumiały. Musisz pobrać załączony plik .vcf na dysk twardy, a następnie zaimportować go. Zrób to przez KliknięcieŁączność i wtedy Kliknięcie Import i Kliknij Wybierz plik, aby przejść do zapisanego pliku .vcf.
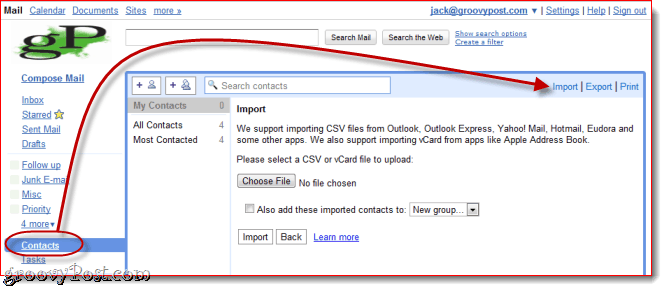
To wszystko w przypadku podpisów wizytówek programu Outlook 2010. Sprawdź niektóre z tych groovy szablony wizytówek e-mail od Microsoft. Po prostu zapisz je na dysku twardym, a następnie kliknij dwukrotnie, aby otworzyć je w programie Outlook. Zmień dane kontaktowe i zapisz je jako nową wizytówkę i możesz zacząć.