Jak używać Google Data Studio do raportowania o kampaniach na Facebooku: Social Media Examiner
Instagram Reklamy Na Facebooku Reklamy Na Instagramie Studio Danych Google Spostrzeżenia Na Facebooku Facebook / / September 26, 2020
 Szukasz lepszego sposobu na raportowanie i wizualizację danych kampanii w mediach społecznościowych? Czy rozważałeś Google Data Studio?
Szukasz lepszego sposobu na raportowanie i wizualizację danych kampanii w mediach społecznościowych? Czy rozważałeś Google Data Studio?
W tym artykule dowiesz się, jak używać Studia danych Google do tworzenia łatwych do aktualizacji raportów w swojej witrynie, Facebooku lub Instagramie.
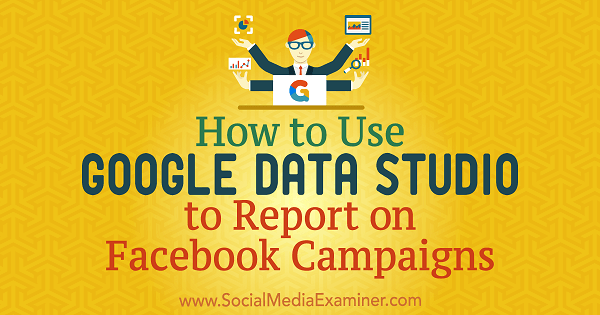
1: Importuj źródła danych do Google Data Studio
Studio danych Google to bezpłatne narzędzie, które umożliwia importowanie i wizualizację danych w celu tworzenia oszałamiających i wnikliwych raportów. Możesz udostępniać raporty klientom i członkom zespołu oraz importować dane z wielu źródeł, aby uzyskać całościowy, 360-stopniowy wgląd w swoje cyfrowe działania.
Studio danych Google współpracuje z różnymi źródłami danych, takimi jak Google Analytics; Reklamy na Facebooku, Instagramie i Google; i każde inne źródło, które przyjdzie Ci do głowy, oferuje dane, co czyni je niezbędnymi zarówno dla małych, jak i dużych firm.
Pierwszą rzeczą, którą musisz zrobić, jest zaimportowanie danych do Google Data Studio.
„Łączniki” to mechanizmy, za pomocą których platforma nawiązuje połączenia z określonymi typami danych (np. Google Analytics). Możesz zaimportuj trzy różne typy oprogramowania sprzęgającego: oprogramowanie sprzęgające Google, oprogramowanie sprzęgające partnerów i oprogramowanie sprzęgające typu open source.
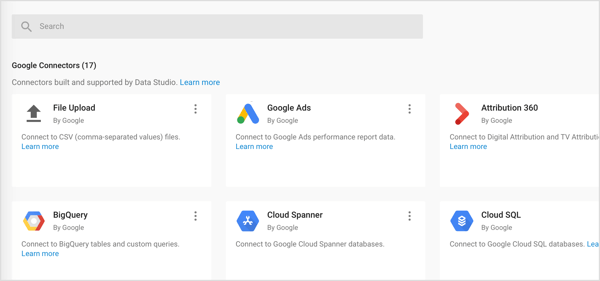
Importuj dane Google Analytics
Ponieważ Google Analytics i Google Data Studio to produkty Google, dane ze źródła (Google Analytics) są płynnie przesyłane do platformy raportowania (Studio danych Google).
Aby uzyskać dostęp do danych Google Analytics ze Studia danych Google, musisz utwórz źródło danych z żądanymi danymi. Aby to zrobić, otwórz Google Data Studioi po lewej stronie kliknij kartę Źródła danych. Następnie kliknij przycisk + po prawej stronie.
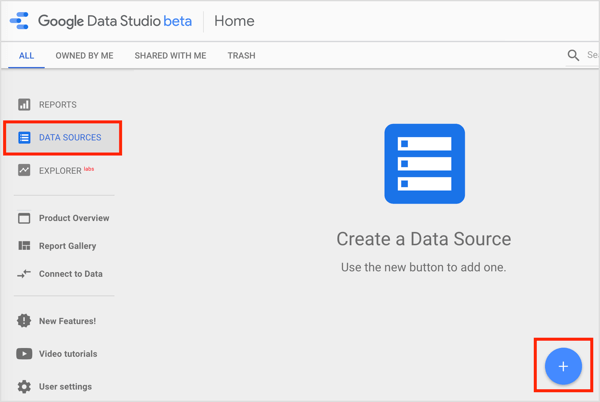
Na następnej stronie przewiń w dół i wybierz Google Analytics.
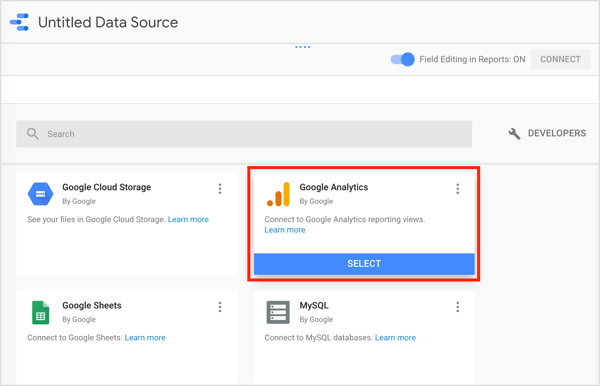
Następnie wybierz konto, usługę i widok Google Analytics, których chcesz użyć i kliknij Połącz.
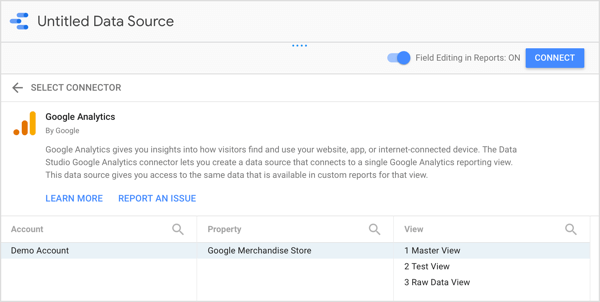
Po kliknięciu Połącz zobaczysz panel pól, który zawiera wymiary i dane ze źródła danych.
Importuj dane z Facebooka, Instagrama i innych danych spoza Google
Co się dzieje, gdy interesujące Cię informacje pochodzą ze źródeł spoza Google? Może tak być w przypadku, gdy chcesz ocenić reklamy na Facebooku / Instagramie lub swoją stronę na Facebooku za pomocą Facebook Insights.
Chociaż Facebook nie jest usługą Google, pozwala na to eksportować dane Facebook Insights. Następnie możesz przeglądać dane analityczne Facebooka w Arkuszach Google. Prześlij swoje dane z Facebooka do Arkuszy Google, i wtedy użyj łącznika Arkuszy Google, aby zaimportować dane z Facebooka do Google Data Studio.
Problem z tym podejściem polega na tym, że może to być czasochłonne. Musisz ręcznie wyeksportować dane z Facebooka i zaimportować je do raportów Arkuszy Google, które chcesz przeanalizować w Studiu danych.
Alternatywnie możesz używaj oprogramowania Partner Connectors opracowanego przez partnerów Google. Te łączniki umożliwiają podłączenie kilku źródeł danych do Google Data Studio. Można to zrobić, na przykład, dostarczając szablon Arkuszy Google, który to zrobi pobierać dane z różnych źródeł i aktualizować je automatycznie. Arkusz Google jest połączony ze Studiem danych Google i umożliwia dostęp do automatycznie aktualizowanego raportu z różnymi źródłami danych.
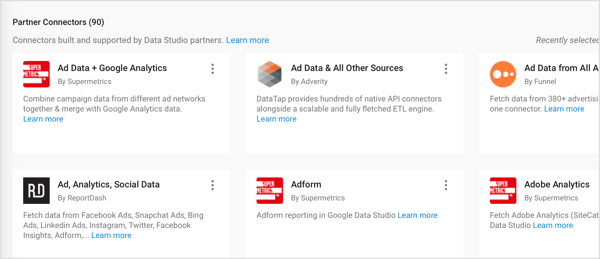
# 2: Utwórz swój pierwszy raport w Google Data Studio
Po połączeniu źródła danych ze Studiem danych Google możesz to zrobić stwórz swój pierwszy raport. Możesz dostosuj źródła danych w tym przepływie pracy, aby utworzyć raport dotyczący kampanii na Facebooku lub Instagramie.
Raporty w Google Data Studio nie są typowymi tabelami i wykresami, do których jesteś przyzwyczajony. Dzięki niekończącym się opcjom dostosowywania możesz dostosuj raporty do swoich konkretnych potrzeb i opowiedz swoją historię w wyjątkowo wizualny sposób.
Jeśli uznasz, że liczba opcji jest przytłaczająca, Google i społeczność Studia danych Google zapewnią gotowe szablony możesz zacząć.
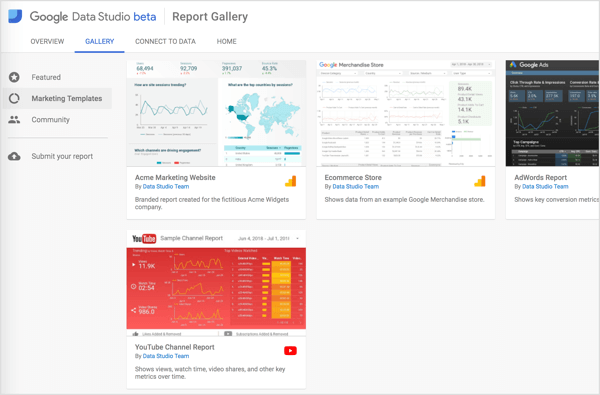
Rozpocznij nowy raport od zera
Jeśli chcesz stworzyć nowy raport od podstaw, przejdź do strony głównej Google Data Studio i kliknij opcję Rozpocznij nowy raport na karcie Raport.
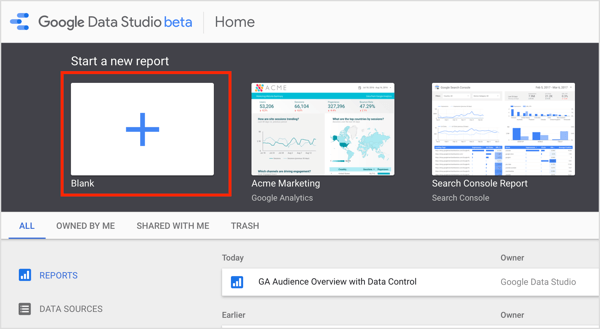
Na następnej stronie wybierz źródło danych po prawej i kliknij Dodaj do raportu w wyskakującym okienku. Następnie wpisz nazwę raportu na górze strony.
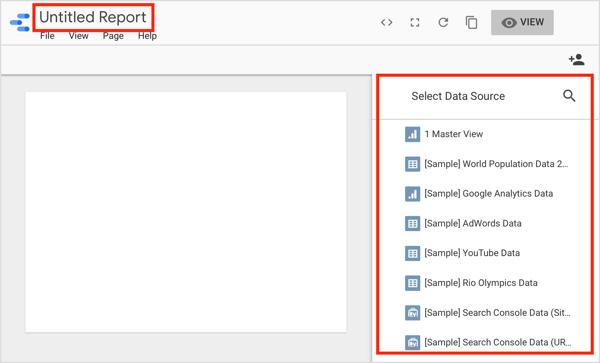
Pracuj na podstawie szablonu
Jeśli wolisz pracować na gotowym szablonie, kliknij szablon, którego chcesz użyć na stronie głównej Studia danych Google. Na następnej stronie kliknij Użyj szablonu.
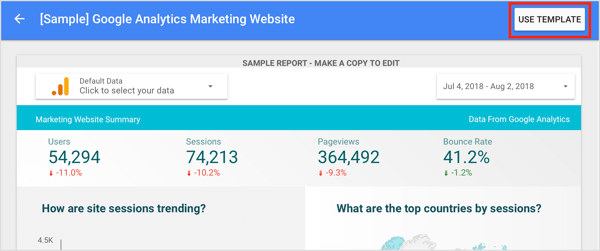
W oknie dialogowym Utwórz nowy raport wybierz źródło danych z rozwijanego menu po prawej stronie i kliknij Utwórz raport. Następnie Data Studio zastępuje dane szablonu Twoimi danymi.
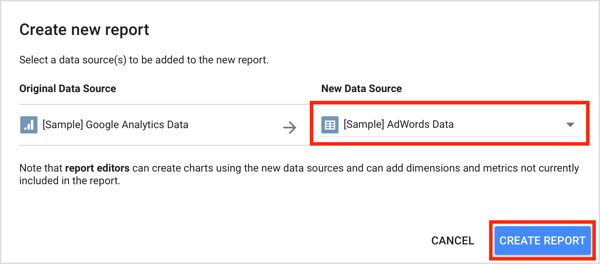
W tym miejscu możesz dostosować nowy pusty raport lub szablon do swoich potrzeb biznesowych. Dalsza część tego artykułu pokazuje, jak to zrobić.
# 3: Dodaj wykresy i tabele do swojego raportu
Studio danych oferuje szereg narzędzi, których możesz użyć do dostosowywania raportów. Na pasku narzędzi u góry raportu znajdziesz ikony, które umożliwiają dodawanie różnych typów wykresów i tabel. Od lewej do prawej są to:
- Szereg czasowy
- Wykres słupkowy
- Wykres kombi
- Wykres kołowy
- Stół
- Mapa geograficzna
- Karta z punktami
- Wykres punktowy
- Wykres punktowy
- Wykres warstwowy
- Stół obrotowy
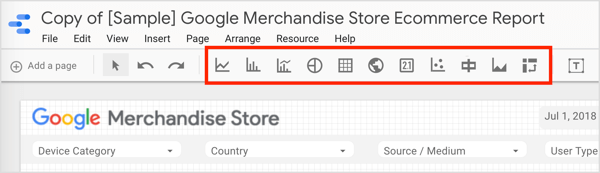
Większość wykresów oferuje różne podziały do wyboru, w zależności od wymiarów, które Cię interesują. Wszystkie typowe funkcje arkuszy kalkulacyjnych, takie jak tabele przestawne, są łatwe do utworzenia.
Aby dodać wykres lub tabelę, kliknij ikonę elementu, który chcesz utworzyć. Następnie narysuj pudełko wobszar raportu, w którym będzie przechowywany wykres. Następnie Studio danych Google dodaje wykres lub tabelę do raportu i automatycznie wybiera wymiar i dane. Możesz dostosować te ustawienia zgodnie z opisem w następnej sekcji.
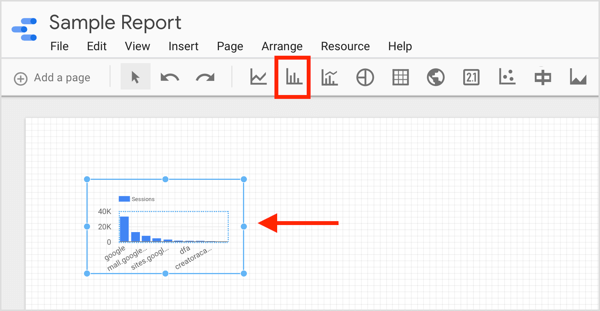
Wskazówka: Jeśli chcesz przedstawić dogłębną analizę różnych aspektów raportu, możesz utworzyć raport wielostronicowy. Do dodaj nową stronę do twojego raportu, kliknij opcję Dodaj stronę w lewym górnym rogu.
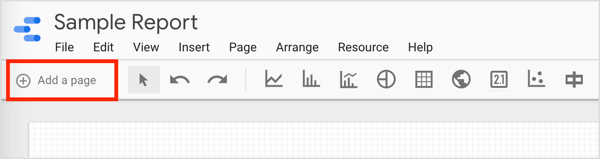
4. Dostosuj wymiary i dane komponentów w raporcie
W raportach możesz używać dwóch typów parametrów: wymiarów i danych. Metryki to ilościowe dane, takie jak liczba kliknięć lub całkowity koszt lub CPM. Wymiary to kategorie, które definiują powiązane z nimi dane. Popularne opcje wymiarów to dzień / kampania / urządzenie.
Możesz zdecydować zagregowane metryki przy użyciu różnych metod (SUMA, AVERAGE, COUNT, COUNT DISTINCT, MIN, MAX) i wyświetlać dane inaczej w zależności od tego, co chcesz zobaczyć w raporcie. Aby to zilustrować, wybierz opcję Procent sumy, aby zobaczyć, w jakim stopniu każdy wymiar przyczynił się do osiągnięcia wspólnego celu.
Aby zobaczyć wymiary i dane komponentu w raporcie, kliknij, abywybierz komponent takie jak wykres pokazany poniżej.
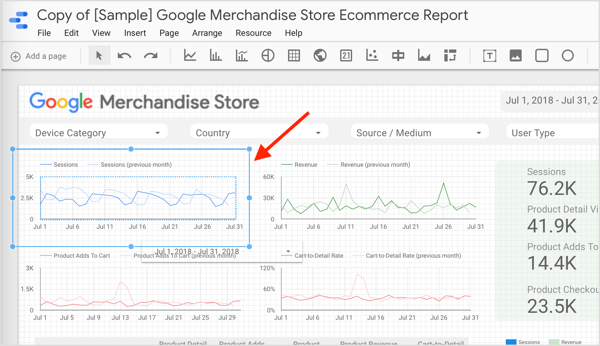
Po prawej stronie ekranu zostanie otwarty panel właściwości komponentu. Kliknij kartę Dane do zobaczyć wymiary i dane wybranego komponentu.
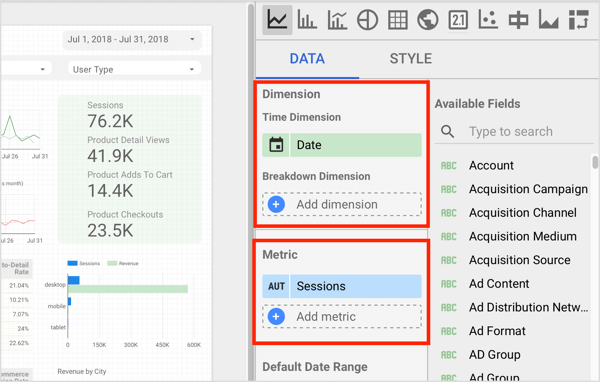
Jeśli chcesz zmienić wymiar dla wybranego komponentu, kliknij bieżący wymiar (Na przykład data), a Studio danych wyświetli listę odpowiednich pól. Teraz wybierz wymiar, którego dotyczy raport.
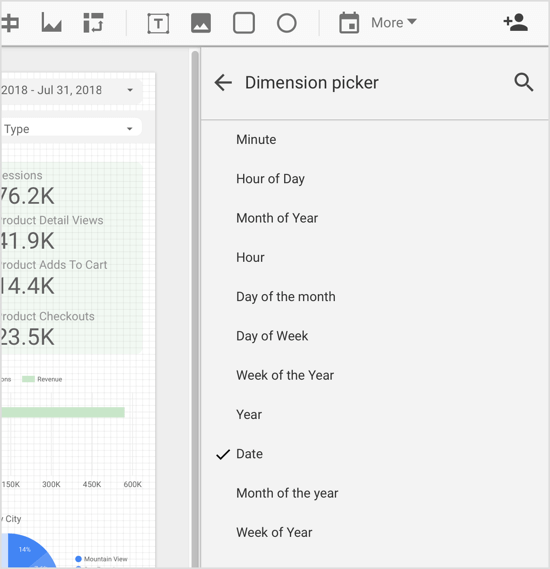
Możesz zmienić używane dane dla wybranego komponentu w podobny sposób. Kliknij dane, aby wyświetlić listę odpowiednich pól do wybrania z.
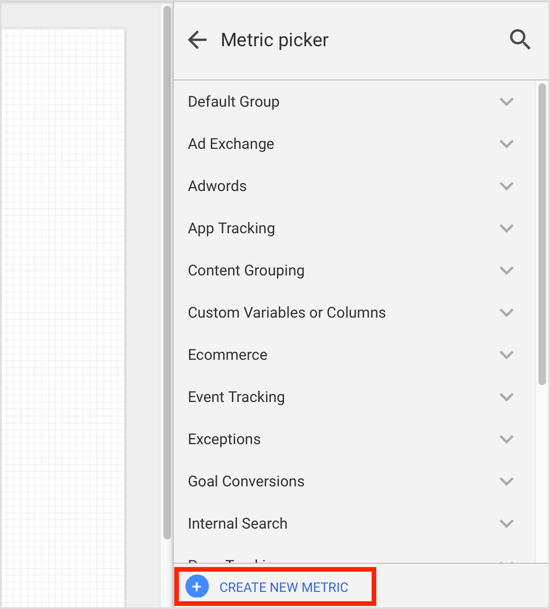
Jeśli dane, których chcesz użyć, domyślnie nie istnieją, możesz utwórz metrykę jako pole obliczeniowe. Aby to zrobić, kliknij opcję Utwórz nowe dane u dołu selektora danych (jak wyżej).
Na przemian, przejdź do głównej strony Studia danych Google, kliknij kartę Źródła danych, i wybierz źródło danych. Na następnej stronie kliknij Dodaj pole w prawym górnym rogu.
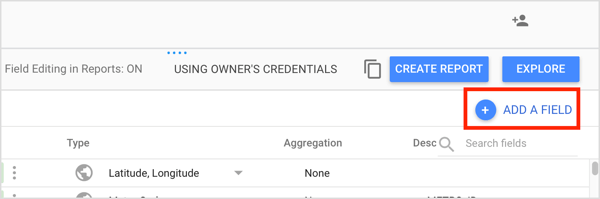
Teraz wpisz nazwę pola i zbuduj swoją formułęw polu Formuła.
Z polem niestandardowym można zrobić kilka rzeczy. Najbardziej podstawowym jest to używać istniejących pól numerycznych do obliczeń matematycznych. Możesz też zastosować funkcje do tworzenia zaawansowanych pól obliczeniowych i uwzględnij parametry takie jak czas i lokalizacja. Albo możesz tworzyć instrukcje CASEużywać logiki warunkowej (if / then / else), aby określić wartości pól.
Skorzystaj ze szkolenia marketingowego YouTube - online!

Chcesz zwiększyć swoje zaangażowanie i sprzedaż w YouTube? Następnie dołącz do największego i najlepszego zgromadzenia ekspertów ds. Marketingu YouTube, którzy dzielą się swoimi sprawdzonymi strategiami. Otrzymasz szczegółowe instrukcje na żywo Strategia YouTube, tworzenie filmów i reklamy w YouTube. Zostań bohaterem marketingu YouTube dla swojej firmy i klientów, wdrażając strategie, które przynoszą sprawdzone rezultaty. To jest szkolenie online na żywo od Twoich znajomych z Social Media Examiner.
KLIKNIJ TUTAJ, ABY UZYSKAĆ SZCZEGÓŁY - SPRZEDAŻ KOŃCZY SIĘ 22 WRZEŚNIA!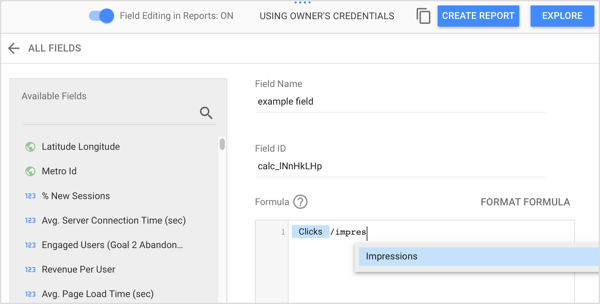
Po skonfigurowaniu pola obliczeniowego kliknij Zapisz. Teraz możesz użyć tego nowego pola w swoim raporcie.
5. Zmień układ i motyw raportu
Jeśli w raporcie nie jest wybrany żaden składnik, w prawym panelu zostanie wyświetlona karta Układ i motyw. Opcje na tych kartach kontrolują sposób wyświetlania raportu.
Na karcie Układ możesz dostosować takie aspekty raportu, jak tryb widoku i rozmiar obszaru roboczego. W sekcji Tryb widoku możesz kontrolować widoczność nagłówka raportu, miejsce, w którym pojawiają się kontrolki strony oraz sposób wyświetlania raportu w oknie przeglądarki.
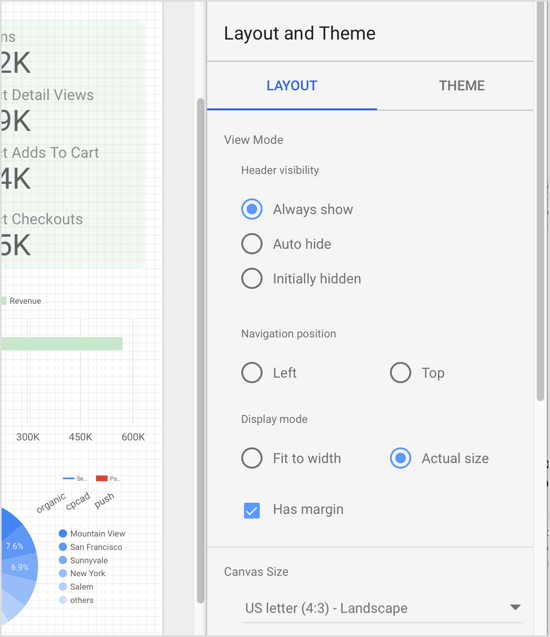
Rozmiar płótna pozwala wybierz spośród rozmiarów domyślnychlubwprowadź własne niestandardowe wymiary.
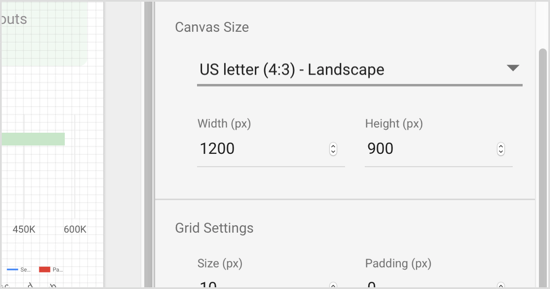
Na karcie Motyw możesz wybierz z różnych motywów (ciemny / jasny) które kontrolują sposób wyświetlania raportu, a także wybierz paletę kolorów i czcionki użyte w raporcie.
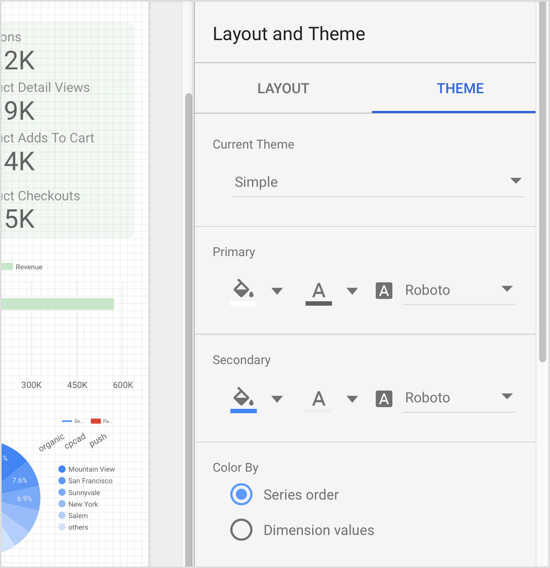
Wskazówka: Użyj przycisku przełącznika Wyświetl / Edytuj w prawym górnym rogu strony do przełączać się między trybem widoku i edycji. Tryb edycji umożliwia edycję raportu, a tryb widoku umożliwia podgląd tego, co inni zobaczą podczas przeglądania raportu.
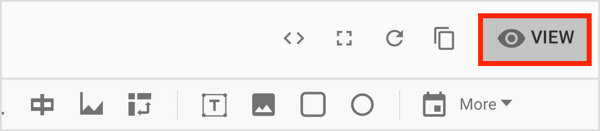
# 6: Filtruj dane w swoim raporcie dla kampanii na Facebooku
Oczywiście do raportów można importować obrazy i kształty, ale najważniejszymi funkcjami są filtry i zakresy dat, które pozwalają doprecyzować dane pojawiające się w raporcie.
Dodaj kontrolki filtru i zakresu dat
Najpierw spójrzmy na sterowanie filtrem i kontrolki zakresu dat. Jeśli użytkownicy wybierz formant filtra przeglądając raport, oni zobacz listę opcji sterujących danymi wyświetlanymi w raporcie.
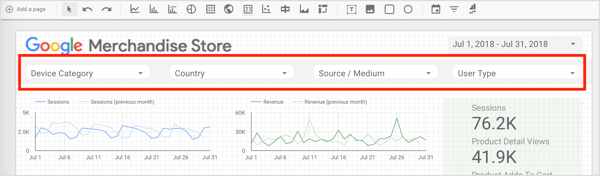
Aby zademonstrować, czy parametr filtru jest kategorią urządzenia, użytkownik może wyodrębnić określone urządzenie lub kombinację urządzeń.
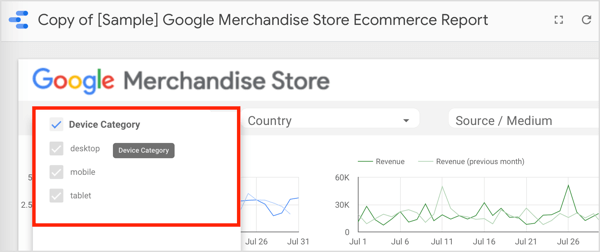
Podobnie jak w przypadku filtrów, istnieje koncepcja kontroli zakresu dat, która pozwala kontrolować okres, na którym chcesz się skupić. Ta funkcja jest szczególnie przydatna, gdy masz trwającą kampanię i musisz tworzyć miesięczne raporty. Jeśli ty uwzględnij w raporcie kontrolkę zakresu dat i ustaw żądany miesiąc, twój raport będzie pokaż tylko dane z wybranego okresu.
Na poziomie strony lub raportu możesz ustawić filtry i opcje zakresu dat. Domyślnie działają na poziomie strony. Jeśli chcesz przejdź do poziomu raportu, kliknij prawym przyciskiem myszy kontrolkę i wybierz odpowiednią opcję podczas edycji raportu.
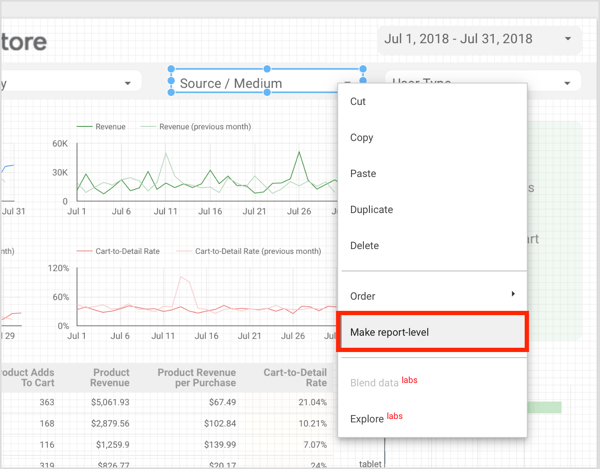
Do dodać formant zakresu dat do twojego raportu, kliknij narzędzie Zakres dat na pasku narzędzi i narysuj pudełko wobszar wykresu, w którym chcesz dodać kontrolkę. Następnie wybierz domyślny zakres dat w panelu właściwości.
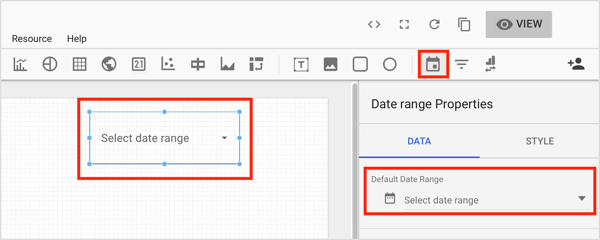
Do dodaj kontrolkę filtra do twojego raportu, kliknij przycisk Kontrola filtra na pasku narzędzi i narysuj ramkę, w której ma się pojawić ta kontrolka w raporcie. Następnie użyj panelu właściwości, aby skonfigurować ustawienia kontrolki filtru.
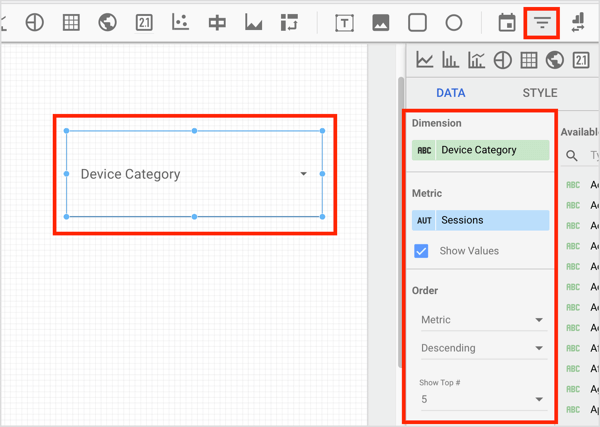
Dodaj filtr
Spójrzmy teraz, jak to zrobić tworzyć filtry za pomocą Menedżera filtrów.
Załóżmy, że próbujesz utworzyć raport dotyczący kampanii na Facebooku, która składa się z sześciu różnych kampanii: dwóch Zasięg kampanie, jedna kampania konwersji katalogu produktów, jedna niedynamiczna kampania konwersji i dwa wyświetlenia wideo kampanie. Musisz raportować całą kampanię, ale także kampanie Konwersje-Zasięg-Wyświetlenia wideo jako kategorie, a każdą kampanię osobno.
Jak to zrobić, gdy źródłem danych jest konto reklamowe z wieloma innymi kampaniami, które zanieczyszczają Twoje dane? Kontrola zakresu dat nie wystarczy, ponieważ w tym samym okresie możesz mieć różne aktywne projekty. Musisz to zrobić przefiltruj wybrane dane, aby raport zawierał tylko te dane.
Aby filtrować dane i tworzyć grupy, których możesz użyć, kliknij Zasób na pasku menu i wybierz Zarządzaj filtrami z menu rozwijanego.
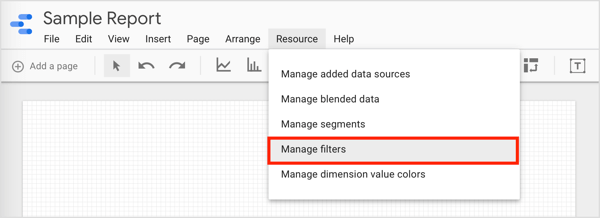
Na następnej stronie kliknij Dodaj filtr.
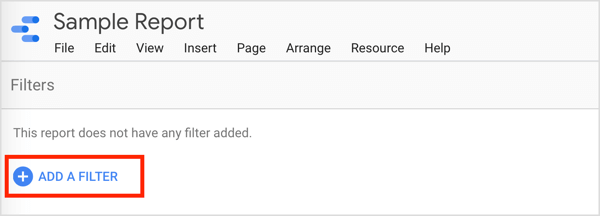
Na stronie Utwórz filtr nazwij tę grupę danych i wybierz parametry, które będą filtrować pożądany wynik. Kliknij LUB lub ORAZ, aby dodać parametry w razie potrzeby.
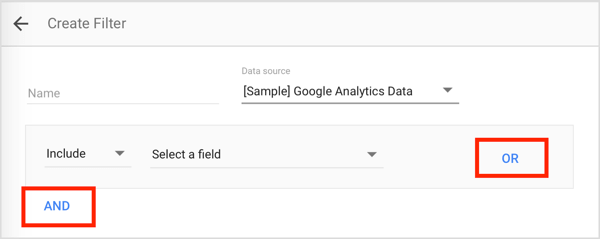
W tym przykładzie potrzebujesz czterech grup filtrów: jednej dla kampanii typu „Konwersje”, jednej dla kampanii wyświetleń wideo, jednej dla kampanii zasięgu i jednej dla całej aktywności.
Nazwij konwersje pierwszej grupy, aw parametrach, na których będzie oparta grupa, wprowadź identyfikator kampanii dla każdej kampanii konwersji. Użyj funkcji LUB do połączyć różne kampanie. Kiedy skończysz, zapisz filtr.
Powtórz ten proces dla innych grup i uwzględnij identyfikatory kampanii w każdej grupie. Możesz użyć AND zamiast OR, jeśli chcesz wykluczyć informacje w celu zawężenia zakresu.
Teraz możesz zastosuj ten filtr do dowolnego wykresu, podsumowania statystyk lub tabeli chciałbyś. Po prostu kliknij element, z którym chcesz powiązać określony filtr. Następnie z panelu właściwości komponentu kliknij opcję Dodaj filtr na karcie Dane.
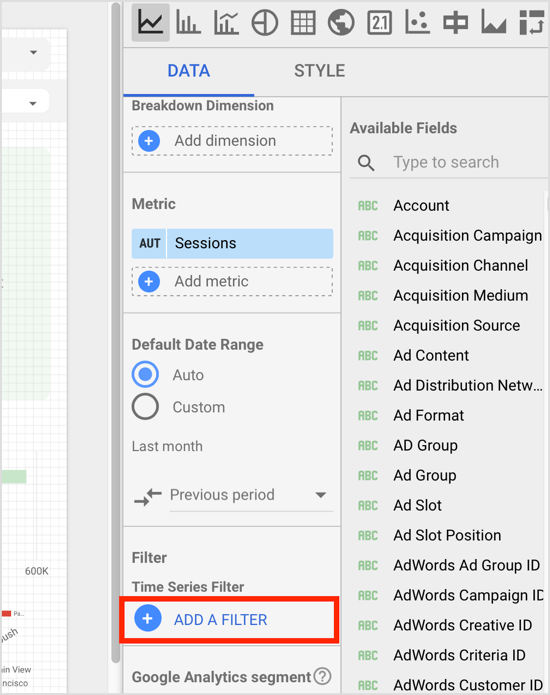
Następnie wybierz żądany filtrz selektora filtrów. Teraz wybrany komponent będzie przedstawiał tylko dane, które są skorelowane z tym filtrem.
# 7: Łącz wiele źródeł danych
Jedną z wielu zalet Studia danych Google jest możliwość łączenia wielu źródeł danych, czyli „mieszania”. Jest to przydatne, jeśli chcesz odejść od segmentowego podejścia do analizy swoich działań cyfrowych; integruj wiele źródeł danych, aby uzyskać całościowy i ujednolicony obraz Twojej obecności w Internecie.
Do mieszaj dane z różnych źródeł danych, wybierz komponent w swoim raporcie, a następnie kliknij opcję Mieszaj dane na karcie Dane po prawej.
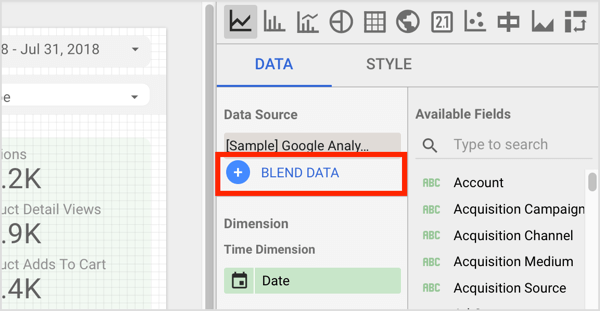
Następnie wybierz dodatkowe źródło danych i sposób, w jaki źródła danych są połączone.
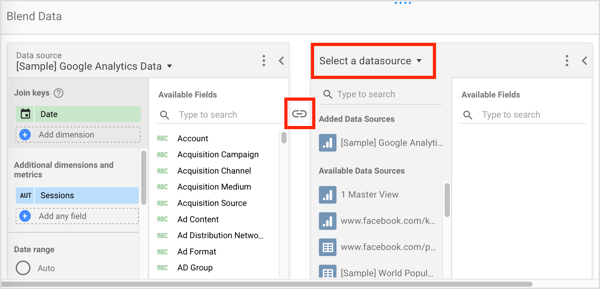
Możliwość łączenia źródeł danych w Google Data Studio otwiera nowe możliwości dla firm każdej wielkości. Połączenie różnych źródeł danych daje raczej lepszy obraz sytuacji Twojej firmy niż patrząc na różne posegmentowane raporty z różnych mediów, co daje ci wąskie, ciche widok.
8. Udostępnij raport członkom zespołu lub klientom
Udostępnianie raportu członkom zespołu lub klientom jest łatwe. Po prostu przejdź do trybu widoku i kliknij ikonę Udostępnij ten raport w prawym górnym rogu.
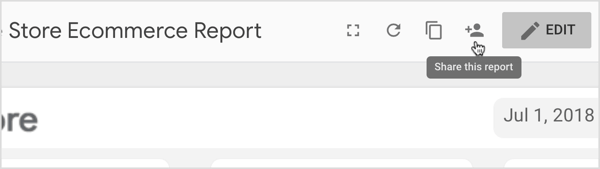
W wyskakującym okienku wybierz, w jaki sposób chcesz udostępnić raport. Masz dwie możliwości: wprowadź nazwy lub adresy e-mail odbiorcówlub uzyskać link do udostępnienia do rozpowszechniania.
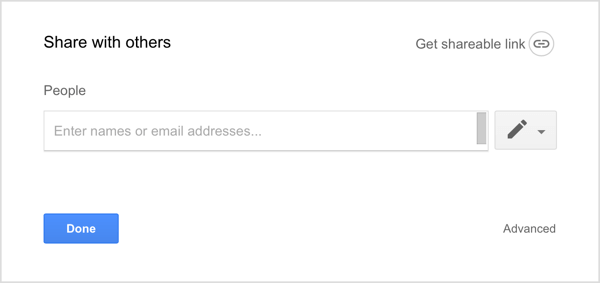
W obu przypadkach musisz zdecyduj, czy odbiorcy będą mogli tylko wyświetlać, czy wyświetlać i edytować raport. Ogólnie rzecz biorąc, w przypadku udostępniania klientom zalecana jest opcja Może wyświetlać, a podczas udostępniania członkom zespołu możliwość edycji jest normą.
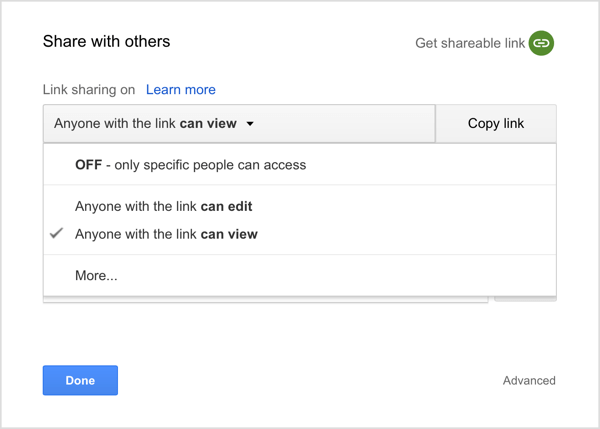
Podczas generowania linku do udostępniania masz również opcję edytuj uprawnienia do udostępniania linków, klikając Więcej. Uważaj, aby nie udostępnić swojego raportu publicznie w Internecie. Chcesz ograniczyć prawa dostępu tylko do tych, którzy mają link, chyba że oczywiście chcesz, aby raport był publicznie dostępny.
# 9: Użyj swojego raportu jako szablonu
Po dostosowaniu raportu możesz użyć go jako szablonu do przyszłych raportów.
Aby to zrobić, otwórz raport, na którym chcesz oprzeć nowy raport i kliknij ikonę Kopiuj w prawym górnym rogu. W oknie dialogowym Utwórz nowy raport wybierz źródła danych do użycia i wybierz opcję Utwórz raport.
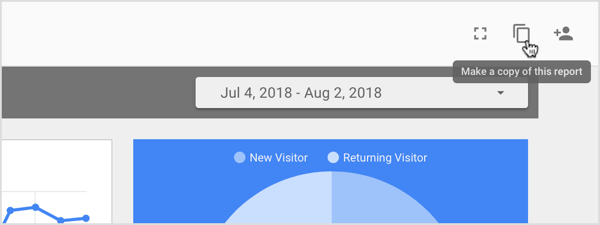
Raportowanie w czasie rzeczywistym
Raportowanie w czasie rzeczywistym w Google Data Studio jest łatwe. Jeśli masz do czynienia z klientami, którzy często wymagają nowych raportów, funkcjonalność jest nieoceniona. Po włączeniu działania, do którego chcesz dotrzeć, przygotuj raport.
Wybierz formant zakresu dat i wybierz okres, który chcesz zbadać. Ustaw koniec działania jako datę zakończenia aby upewnić się, że żadne inne dane po tej dacie nie zostaną uwzględnione w Twoim raporcie oraz udostępnić raport klientowi. Otóż to. Raport będzie automatycznie aktualizowany danymi w czasie rzeczywistym.
Kliknij tutaj, aby znaleźć artykuły i zasoby dotyczące reklam na Facebooku.
Co myślisz? Czy używasz Google Data Studio? Korzystasz z gotowych szablonów lub tworzysz raporty od podstaw? Daj nam znać w komentarzach poniżej.



