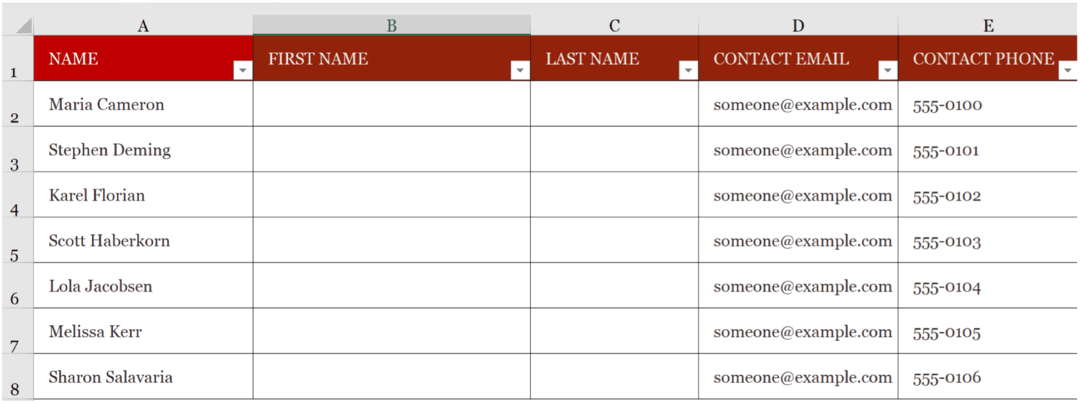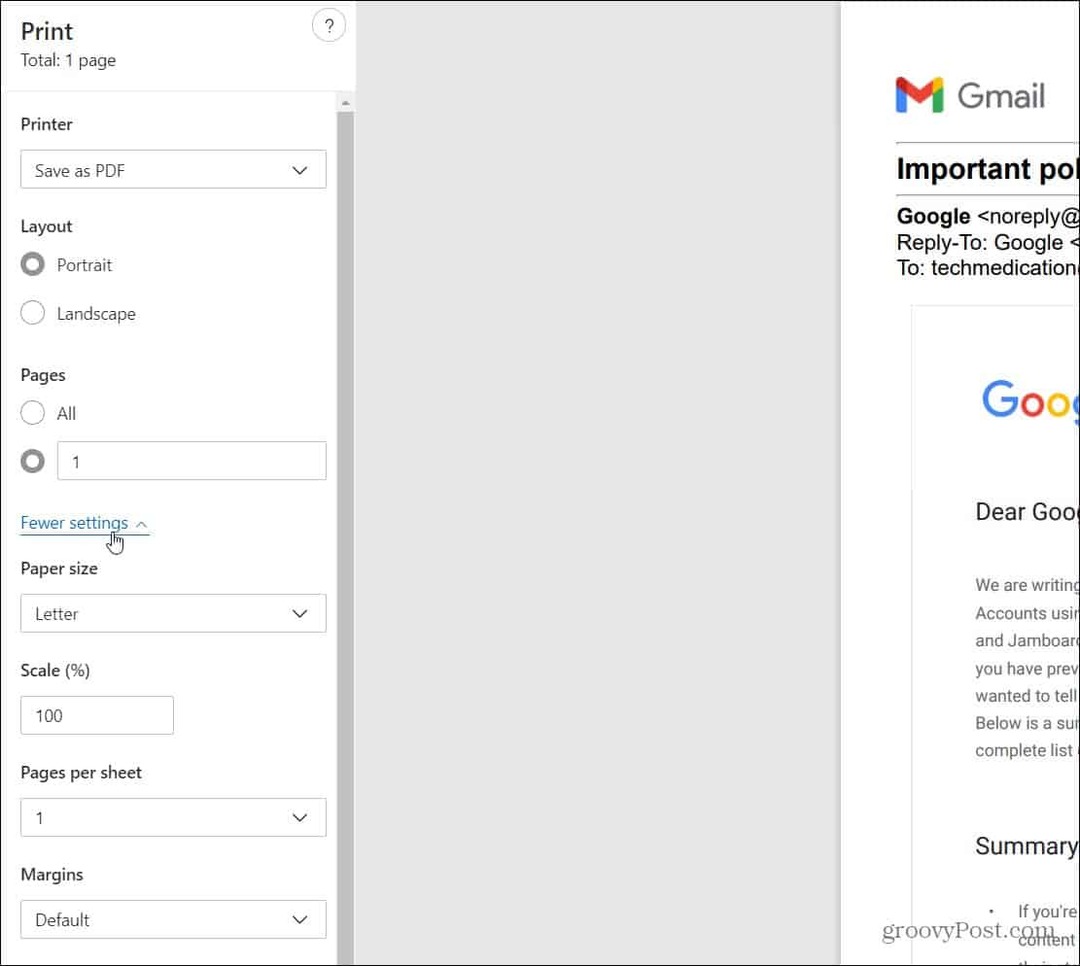Użyj SyncToy, aby ominąć lokalne ograniczenie dysku Carbonite
Microsoft Okna Utworzyć Kopię Zapasową Magazyn Online Synchronizacja / / March 17, 2020
Ważną częścią posiadania solidnej strategii tworzenia kopii zapasowych danych jest usługa zewnętrzna. Jednym z ograniczeń Carbonite jest to, że tworzy kopie zapasowe tylko lokalnego dysku, chyba że kupisz wersję Plus lub Premier. Oto sposoby obejścia tego ograniczenia oraz tworzenia kopii zapasowych dysków zewnętrznych i sieciowych.
Ważną częścią posiadania solidnej strategii tworzenia kopii zapasowych danych jest usługa zewnętrzna. Jednym z ograniczeń Carbonite jest to, że tworzy kopię zapasową lokalnego dysku, chyba że kupisz wersję Plus lub Premier. Oto sposób na ominięcie tego ograniczenia oraz tworzenie kopii zapasowych dysków zewnętrznych i sieciowych.
Najpierw pobierz i zainstaluj 32 lub 64-bitową wersję SyncToy 2.1 dla Windows. Po zainstalowaniu kliknij przycisk Utwórz nową parę folderów u dołu strony.
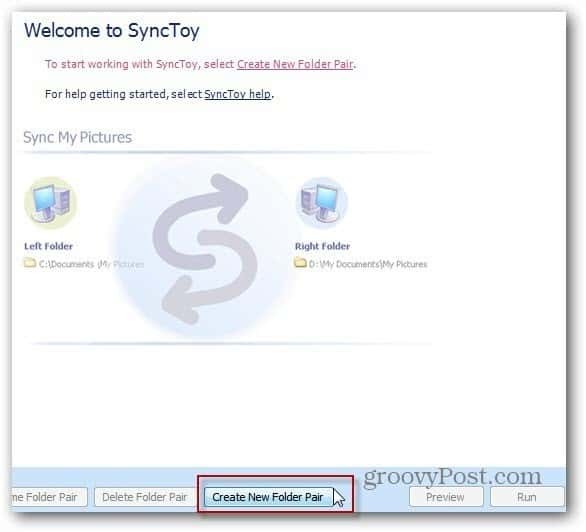
Następnie wybierz lewy folder pary. To będzie folder na twoim dysku zewnętrznym. Tutaj wybieram folder zdjęć na dysku zewnętrznym w moim głównym systemie, w którym mam swoje pliki multimedialne.
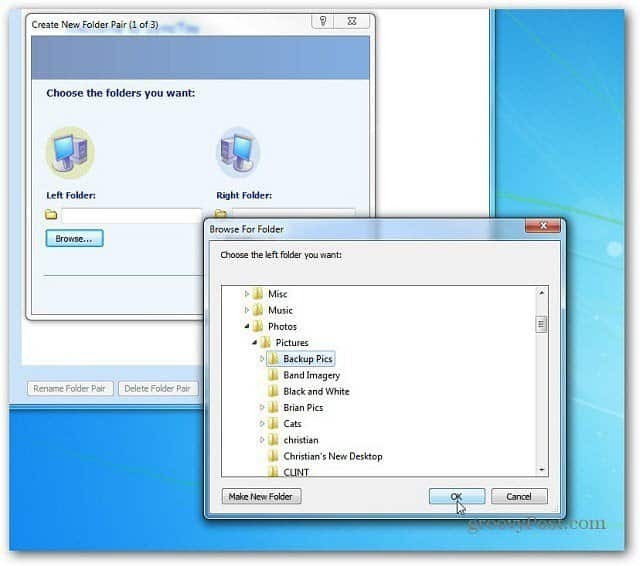
Następnie dla prawego folderu wybierz folder na lokalnym dysku twardym. Aby wszystko było proste, stworzyłem nowy folder i nazwałem go Carbonite External Backup. Najłatwiejszym miejscem na umieszczenie odpowiedniego folderu jest katalog, którego kopie zapasowe zostały już utworzone przez Carbonite. Kliknij Następny.
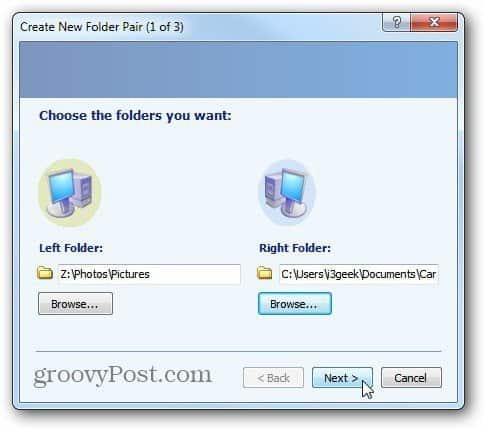
Pozostaw Kreator ustawiony na domyślny, aby zsynchronizować dwa foldery. Kliknij Następny.
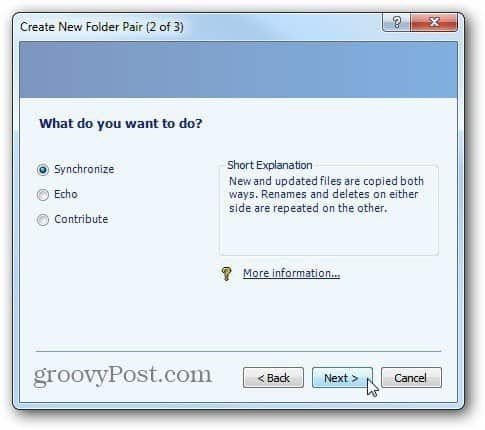
Teraz utwórz nazwę dla zadania synchronizacji par folderów. Kliknij przycisk Zakończ.
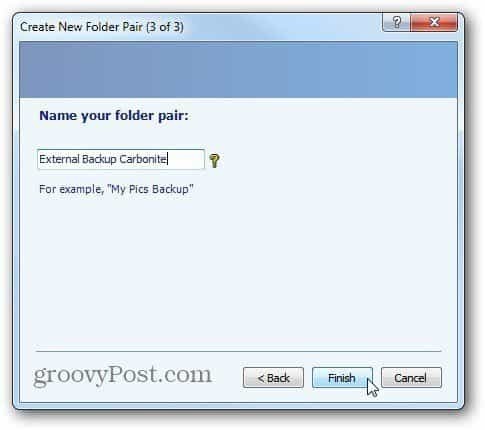
Pokazano przegląd zadania synchronizacji folderów. Jeśli wszystko wygląda poprawnie, kliknij Uruchom.
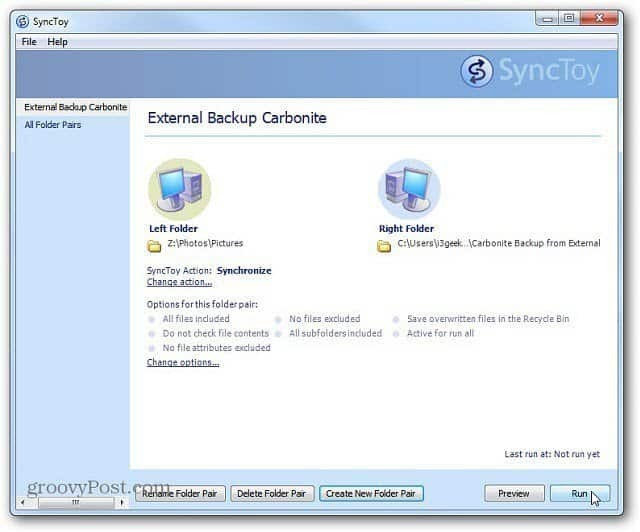
Po zakończeniu synchronizacji zostanie wyświetlony przegląd wyników uruchamiania. W tym przykładzie wszystko się powiodło. Kliknij Zamknij.
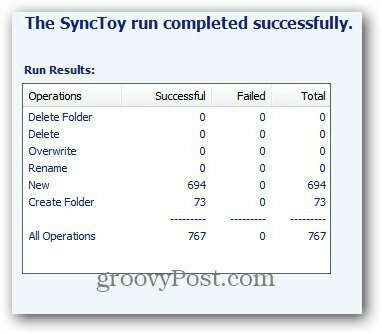
W przypadku Carbonite obok folderu pojawia się zielona kropka informująca, że kopia zapasowa jest tworzona.
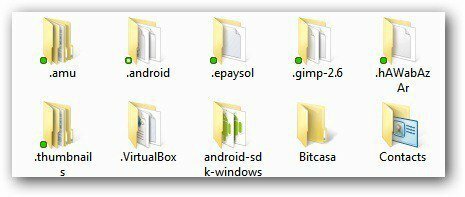
Jeśli umieścisz odpowiedni folder w miejscu, w którym nie ma kopii zapasowej z Carbonite, po prostu kliknij go prawym przyciskiem myszy i przejdź do Carbonite >> Back This Up.
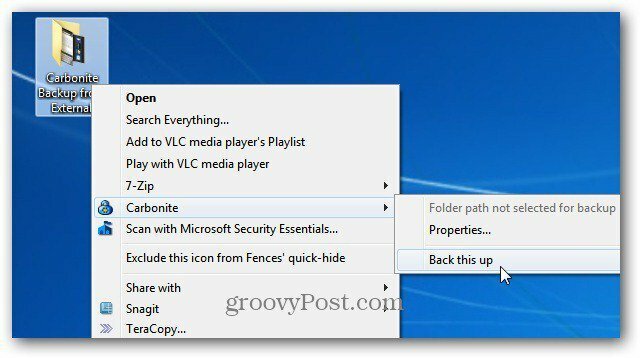
Otóż to. Teraz utwórz nowe zadanie synchronizacji lub zamknij SyncToy.
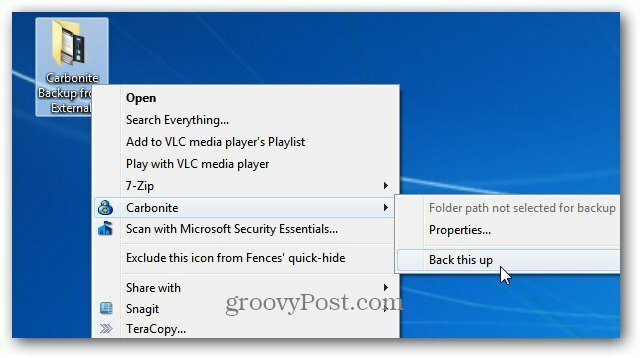
To wszystko. Po utworzeniu kopii zapasowej danych z lokalnego dysku, który został przesłany do Carbonite kontynuuj automatyczne uruchamianie zadania. Jest to przydatne, jeśli masz system Windows Home Server i chcesz mieć pewność, że kopie zapasowe najważniejszych danych zostaną utworzone poza siedzibą.