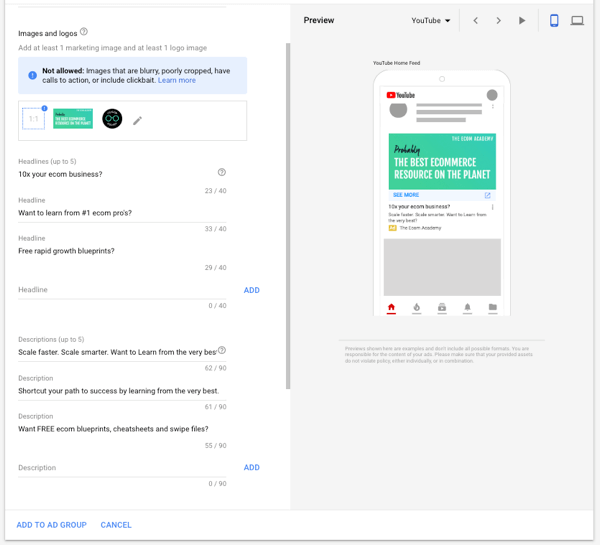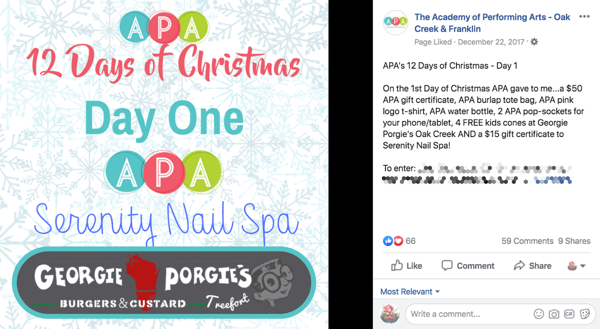Jak sformatować tekst z indeksem dolnym lub górnym w programie PowerPoint
Biuro Microsoft Microsoft Powerpoint Bohater / / February 27, 2021
Ostatnia aktualizacja

Czytając ten konkretny tekst, możesz zauważyć jedną konkretną rzecz: wszystkie są tego samego rozmiaru, w tej samej pozycji i w tej samej linii. Jednak nie zawsze tak jest w przypadku całego tekstu, który zobaczysz w dokumencie lub na stronie internetowej. Możesz używać różnych czcionek, rozmiarów, a nawet różnych pozycji tekstu dzięki indeksowi dolnemu i górnemu.
Jeśli chcesz dodać te opcje formatowania do tekstu używanego w programie PowerPoint, możesz to zrobić na kilka sposobów. Możesz zmienić styl czcionki, aby dodać je jako efekty tekstowe lub użyć określonych skrótów klawiaturowych, aby zrobić to za siebie.
Aby pomóc Ci rozpocząć, oto co musisz zrobić, aby sformatować tekst z indeksem dolnym lub górnym w programie PowerPoint przy użyciu tych metod.
Co to jest tekst w indeksie dolnym i górnym?
Warunki indeks i napisany u góry może być nieznany niektórym, ale jeśli kiedykolwiek widziałeś symbol praw autorskich lub zarejestrowanego znaku towarowego, wiesz, jak się one pojawiają. To samo dotyczy przypisów w dokumentach akademickich, a także symboli stopni, mocy matematycznej i symboli wzorów i nie tylko.
Indeks dolny jest umieszczony nieco poniżej standardowej linii tekstu, podczas gdy indeks górny jest umieszczony nieco powyżej.

Możesz łatwo sformatować tekst używany w dokumentach pakietu Office, w tym w programie PowerPoint, w celu przekształcenia dowolnego tekstu w tekst z indeksem dolnym lub górnym. Chociaż możliwości zrobienia tego nie są od razu oczywiste, możesz wstawić je do prezentacji PowerPoint, wykonując poniższe czynności.
Formatowanie tekstu w programie PowerPoint w celu dodania tekstu indeksu dolnego lub górnego
PowerPoint umożliwia sformatowanie dowolnego tekstu w prezentacji w celu uzyskania indeksu dolnego lub górnego. Możesz to zrobić za pomocą Formatowanie czcionek menu. Te kroki będą się różnić w zależności od tego, czy używasz programu PowerPoint w systemie Windows, czy na komputerze Mac.
W systemie Windows
Użytkownicy programu PowerPoint w systemie Windows mogą zmieniać formatowanie tekstu przy użyciu rozszerzenia Czcionka menu opcji. Aby to zrobić, otwórz prezentację, a następnie wybierz tekst, który chcesz sformatować jako indeks dolny lub górny.
Po zaznaczeniu tekstu naciśnij Dom na pasku wstążki. W prawym dolnym rogu pliku Czcionka sekcji, naciśnij ikona strzałki w dół. Spowoduje to otwarcie pliku Czcionka menu opcji.
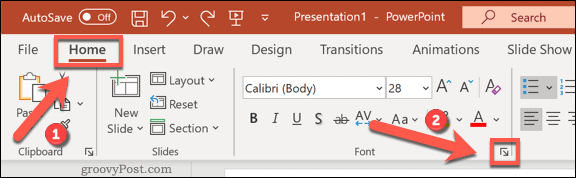
Możesz też kliknąć prawym przyciskiem myszy zaznaczony tekst, a następnie wybrać plik Czcionka opcja.
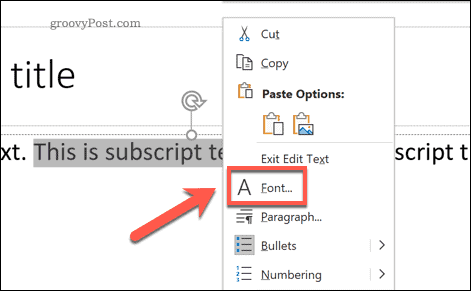
w Czcionka okno opcji, wybierz Napisany u góry lub Indeks poprzez włączenie odpowiedniego pola wyboru w Efekty Sekcja. Możesz zmienić odległość powyżej lub poniżej tekstu, zmieniając wartość w Offsetowy pudełko obok niego.
Domyślnie tekst w indeksie górnym jest przesunięty nad tekstem standardowym o 30%, podczas gdy tekst indeksu dolnego jest przesunięty 25% poniżej (pokazane jako -25% w menu). Po dokonaniu wyboru naciśnij ok potwierdzać.
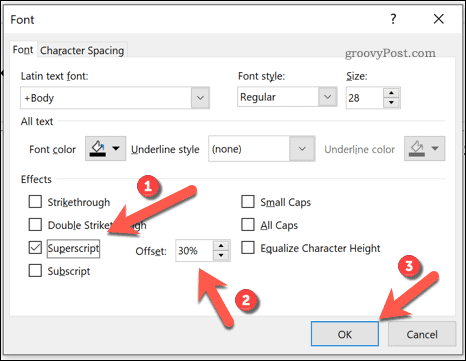
Formatowanie tekstu zostanie zastosowane automatycznie do tekstu. Jeśli chcesz przywrócić normalny wygląd tekstu, powtórz te kroki i usuń zaznaczenie opcji Napisany u góry lub Indeks opcje. Alternatywnie użyj jednego ze skrótów klawiaturowych opisanych w następnej sekcji, aby zamiast tego usunąć formatowanie.
Na komputerze Mac
Użytkownicy programu PowerPoint na komputerach Mac mają dwie opcje formatowania tekstu w indeksie dolnym lub górnym. Najpierw otwórz prezentację i zaznacz tekst, który chcesz zmienić.
Z pasek wstążki, Wybierz Dom patka. Pod opcjami czcionki i rozmiaru tekstu znajdują się dwa symbole, przedstawiające matematycznySymbol formuły X. z indeksem dolnym i górnym 2 poza tym.
Aby zmienić zaznaczony tekst na indeks dolny, naciśnij Symbol formuły X. ikona z 2 nieco powyżej. W przypadku indeksu górnego wybierz ikonę z 2 nieco poniżej symbolu wzoru.
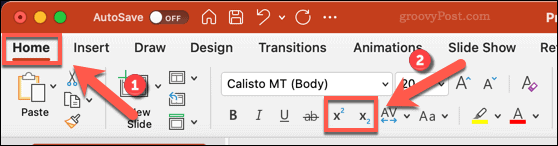
Możesz także zmienić czcionkę, wybierając ją najpierw, a następnie klikając prawym przyciskiem myszy i wybierając Czcionka opcja.
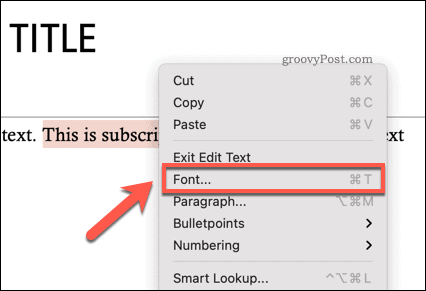
w Czcionka naciśnij jeden z przycisków Indeks lub Napisany u góry pola wyboru wymienione pod Efekty , aby zmienić tekst na ten typ.
Aby zmienić, jak daleko powyżej lub poniżej twojego indeksu dolnego lub górnego będzie się pojawiać tekst pod standardowym tekstem, zmień Offsetowy wartość obok pól wyboru. Domyślnie, Napisany u góry jest ustawione na 30% odsunięcie powyżej, podczas gdy Indeks dolny to Ustawić 25% poniżej (pokazane jako -25%).
naciśnij ok aby zastosować zmianę.
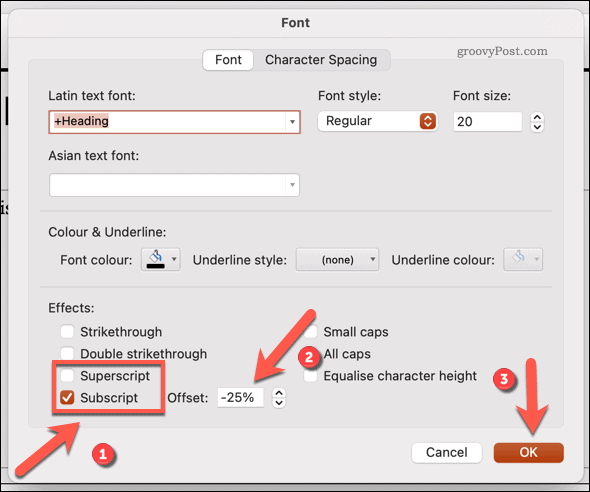
Powtórz te kroki, aby odznaczyć opcje i usunąć zastosowane formatowanie w dowolnym momencie. Możesz też użyć jednego z poniższych skrótów klawiaturowych, aby szybko usunąć formatowanie.
Korzystanie ze skrótów klawiaturowych
Jeśli powyższe kroki są zbyt czasochłonne, aby je wykonać, możesz szybko przełączać się między indeksem górnym i dolnym za pomocą skrótów klawiaturowych.
W systemie Windows
W przypadku użytkowników programu PowerPoint w systemie Windows najpierw zaznacz tekst, który chcesz zmienić. Używając klawiatury, naciśnij Ctrl + Shift + Plus (+) klawisze, aby przełączyć tekst w tryb indeksu górnego. Jeśli chcesz przełączyć się na indeks dolny, naciśnij Ctrl + równe (=) zamiast kluczy.
Aby przywrócić tekst do standardowego tekstu i usunąć formatowanie z indeksem dolnym lub górnym, powtórz użyty skrót. Alternatywnie naciśnij Ctrl + spacja zamiast kluczy.
Na komputerze Mac
Użytkownicy komputerów Mac mogą również używać skrótów do przełączania między formatowaniem indeksu dolnego i górnego. Aby uzyskać indeks górny, naciśnij Command + Shift + Plus (+) klawisze do zmiany tekstu.
Jeśli używasz programu PowerPoint 2016 lub nowszego na komputerze Mac, naciśnij klawisz Command + równe (=) klawisze, aby przejść do trybu indeksu dolnego. Użytkownicy programu PowerPoint 2011 i wcześniejszych będą musieli nacisnąć Command + Shift + minus (-) zamiast kluczy.
Aby usunąć formatowanie, powtórz użyty skrót lub naciśnij Ctrl + spacja zamiast.
Inne opcje formatowania programu PowerPoint
Po wstawieniu tekstu z indeksem dolnym lub górnym w programie PowerPoint warto rozważyć inne sposoby formatowania prezentacji. Na przykład możesz dodać dane programu Excel do programu PowerPoint, upewniając się, że wartości zachowują format tabelaryczny. Możesz także użyć mniejszych stylów czcionek, gdy jesteś dodawanie podpisów do obrazów programu PowerPoint, umożliwiając poprawne cytowanie źródeł.
Oczywiście nie chodzi tylko o tekst. Możesz dodać dźwięk do prezentacji PowerPoint na przykład aby poprawić dostępność i zapewnić rozrywkę widzom. Jeśli chcesz powtórzyć prezentację, możesz to zrobić utworzyć nagranie ekranu aby pokazać publiczności później.