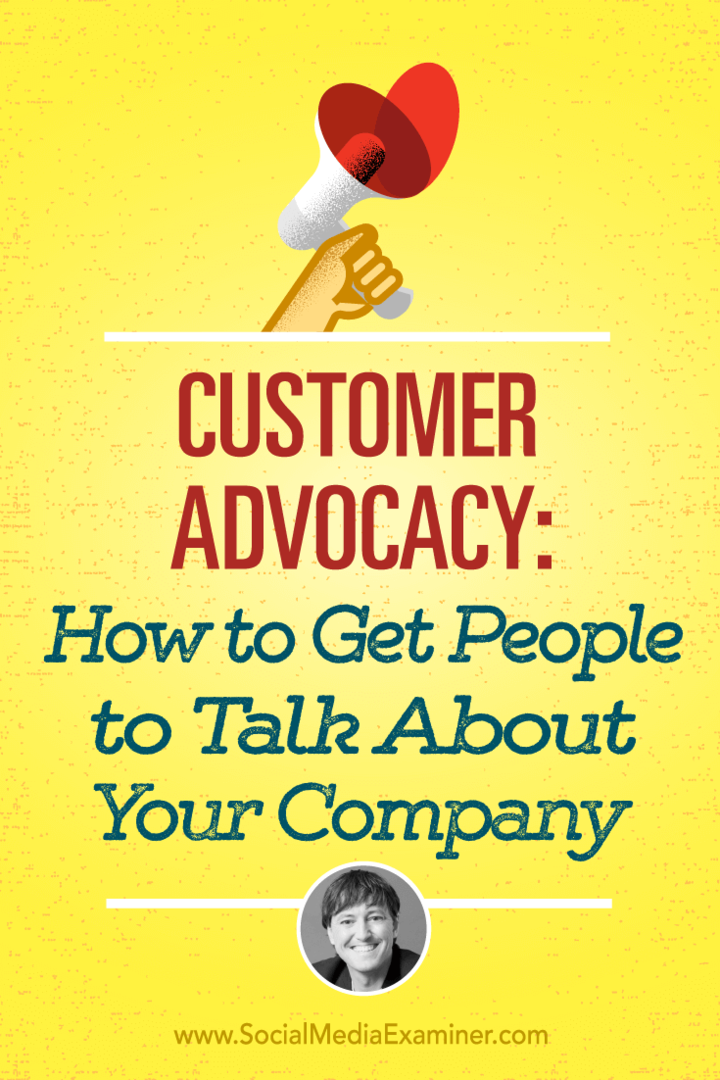Jak korzystać z narzędzia do sprawdzania dostępności pakietu Microsoft Office
Biuro Microsoft Microsoft Powerpoint Perspektywy Bohater Przewyższać Słowo / / March 22, 2021
Ostatnia aktualizacja

Kiedy korzystasz z aplikacji Office Word, Excel, PowerPoint i Outlook, czy myślisz o ułatwieniach dostępu? Na przykład, co jeśli jesteś udostępnianie dokumentu z kimś, kto używa czytnika ekranu? Czy podejmujesz dodatkowe kroki, aby upewnić się, że dokument jest dostępny?
Jeśli tego nie zrobiłeś, ale chcesz, a nawet musisz zacząć, z przyjemnością dowiesz się, że istnieje funkcja, która może Ci pomóc. Tutaj pokażemy, jak sprawdzić problemy z ułatwieniami dostępu w aplikacjach Microsoft Office, aby Twoje dokumenty były zawsze dostępne dla innych.
Informacje o narzędziu do sprawdzania ułatwień dostępu pakietu Office
Funkcja Sprawdź dostępność jest dostępna w Aplikacje biurowe na Windows i Mac i działa tak samo na całej planszy. Na potrzeby tego samouczka będziemy trzymać się jednej aplikacji i jednej platformy - Microsoft Word w systemie Windows. Ale możesz zastosować te same kroki i zasady w innych aplikacjach i na komputerze Mac.
Funkcji Sprawdź dostępność możesz używać podczas pracy nad dokumentem lub po jego zakończeniu. Jest przydatne ustawienie, które pokażemy poniżej, które pozwoli tej funkcji na ciągłe sprawdzanie dokumentu podczas pracy nad nim. Więc jesteś objęty tak czy inaczej.
Teraz, jeśli chcesz zacząć sprawdzać dokumenty pod kątem ułatwień dostępu, przejdźmy do tego!
Użyj funkcji Sprawdź dostępność
Jeśli chcesz sprawdzić dokument, wybierz plik Przejrzeć i kliknij Sprawdź dostępność na pasku narzędzi. Na komputerze Mac wybierz Przybory > Sprawdź dostępność z paska menu.
Po zakończeniu pracy inspektora po prawej stronie zostanie wyświetlony pasek boczny z wynikami. Jeśli nie zostaną znalezione żadne problemy, zobaczysz ten komunikat. Ale jeśli inspektor znajdzie błędy, pojawią się one u góry paska bocznego.
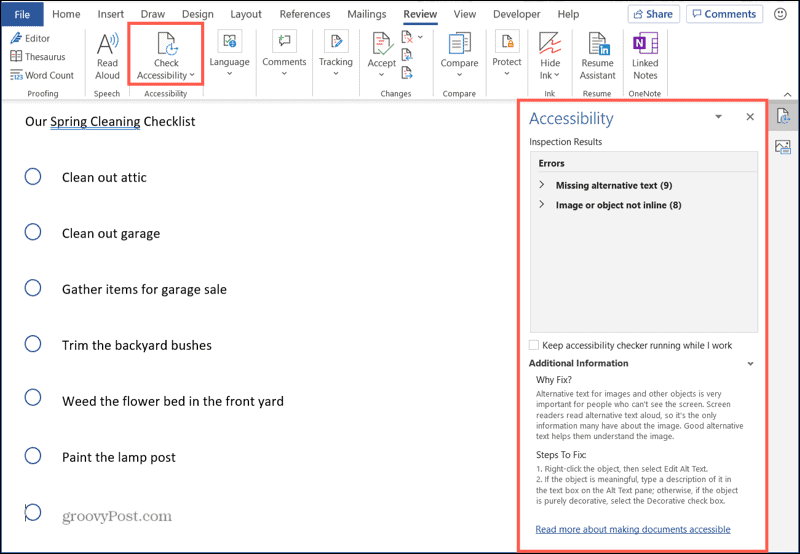
Wyniki i dostosowania dotyczące dostępności
Zaletą tej funkcji jest to, że nie tylko informuje, co jest nie tak. Zawiera szczegółowe informacje o tym, dlaczego należy to naprawić, jak to poprawić i jak łatwo wprowadzić poprawki. Oto jak to działa.
Po otrzymaniu wyników zobaczysz takie rzeczy, jak Błędy i Ostrzeżenia i liczbę pozycji, które mają zastosowanie. Kliknij błąd lub ostrzeżenie, aby go rozwinąć i wyświetlić każdy element.
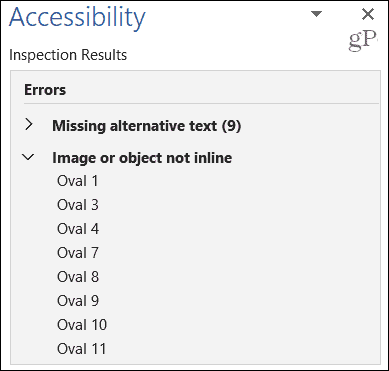
Następnie możesz wybrać element z listy, aby przejść bezpośrednio do niego w dokumencie. Ale najpierw zobaczysz też przydatne informacje w sekcji Dodatkowe informacje u dołu paska bocznego. To zawiera Dlaczego naprawiać? i Kroki, aby naprawić. Więc jeśli zastanawiasz się, dlaczego przedmiot jest uważany za błąd, nie zastanawiaj się dłużej!
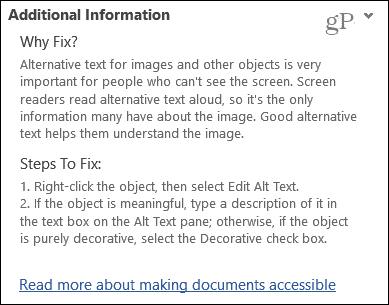
Jeśli chcesz wykonać podane czynności, aby naprawić błąd, możesz, ale jest łatwiejszy sposób. Kliknij menu rozwijane obok pozycji na liście wyników. Następnie wybierz jeden z plików rekomendowane działania. Oto przykład.
W naszym dokumencie mamy dwa zdjęcia bez tekstu zastępczego. Jeśli klikniemy menu rozwijane obok zdjęcia 1, możemy wybrać Dodaj opis. Kiedy pojawia się pole, dodajemy nasz opis, dodajemy go do obrazu, a błąd zostaje naprawiony.
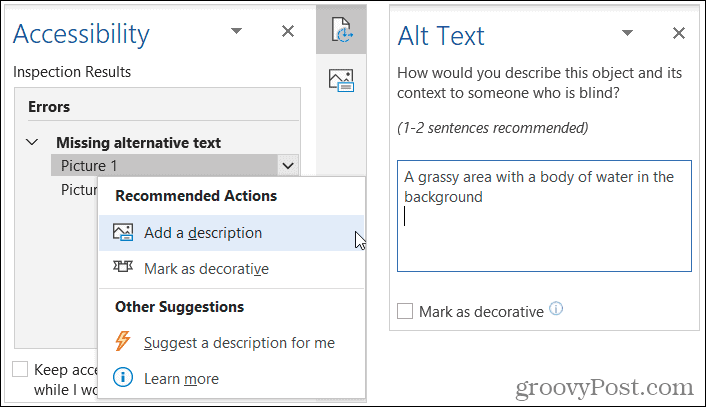
Możesz również zobaczyć inne działania, które możesz wykonać. Na przykład możemy wybrać Zaproponuj mi opis. Narzędzie utworzy tekst alternatywny, zastosuje go do obrazu, a błąd zostanie poprawiony. Następnie możesz zweryfikować dokładność tego opisu.
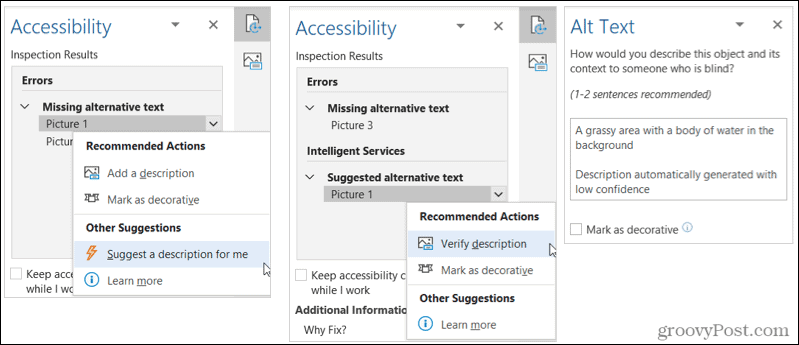
Podczas pracy z obrazami masz jeszcze jedną opcję, którą możesz wybrać Oznacz jako ozdobny. Jeśli na przykład obraz w dokumencie nie ma żadnego znaczenia, może jest to fantazyjny wir, który nada dokumentowi ładny wygląd. Możesz wybrać opcję Oznacz jako dekoracyjne, a narzędzie zajmie się tym i usunie błąd.
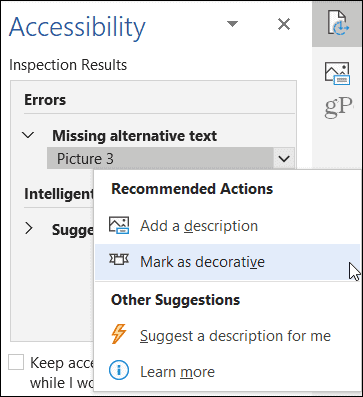
Mimo że obrazy są jednymi z największych winowajców narzędzia do sprawdzania dostępności, możesz napotkać różnego rodzaju problemy. W poniższym przykładzie są to obiekty, których używamy w naszej liście kontrolnej. Ponownie sprawdź Dlaczego naprawiać? podając powód, a następnie kliknij listę rozwijaną obok pozycji, aby podjąć działanie i poprawić je.
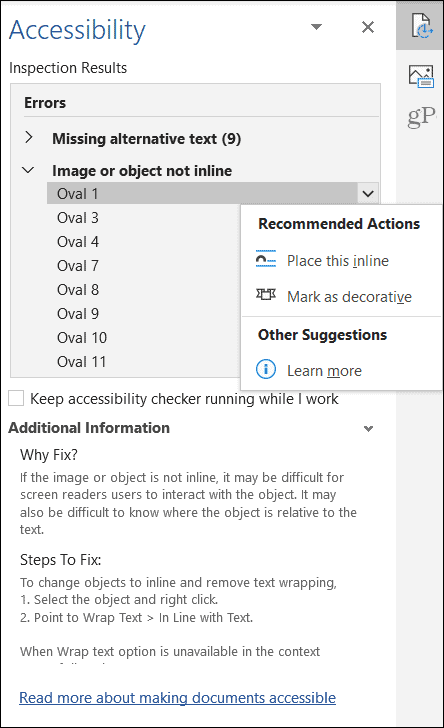
Nie wyłączaj narzędzia Accessibility Checker
Jak wspomniano wcześniej, możesz używać funkcji Sprawdź dostępność w całym procesie tworzenia dokumentu. Po otwarciu inspektora na pasku bocznym spójrz poniżej listy wyników. Następnie zaznacz pole Nie wyłączaj narzędzia do sprawdzania ułatwień dostępu, gdy pracuję.
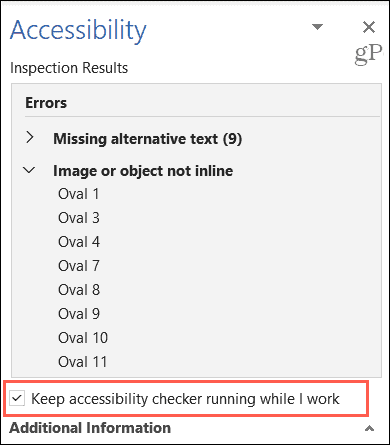
Daje to wygodny sposób dostosowywania dostępności w tym samym czasie, gdy dodajesz obrazy w programie Word, arkusze w programie Excel, obiekty w programie PowerPoint lub inne elementy.
Skorzystaj z narzędzia sprawdzania dostępności pakietu Microsoft Office
Osoby korzystające z czytników ekranu z pewnością docenią poświęcenie czasu na utworzenie pliku Microsoft Office dostępne dokumenty. Zajmuje to tylko kilka minut, a ponieważ masz szybkie i łatwe sposoby naprawienia problemów, warto.
Masz przyjaciela, członka rodziny lub współpracownika, któremu przydałaby się pomocna dłoń? Sprawdź tę listę Funkcje ułatwień dostępu iOS i jak mogą pomóc.
Jak wyczyścić pamięć podręczną Google Chrome, pliki cookie i historię przeglądania
Chrome doskonale radzi sobie z przechowywaniem historii przeglądania, pamięci podręcznej i plików cookie, aby zoptymalizować wydajność przeglądarki online. Jej jak ...
Dopasowywanie cen w sklepie: jak uzyskać ceny online podczas zakupów w sklepie
Kupowanie w sklepie nie oznacza, że musisz płacić wyższe ceny. Dzięki gwarancji dopasowania ceny możesz uzyskać rabaty online podczas zakupów w ...
Twój przewodnik po udostępnianiu dokumentów w Dokumentach, Arkuszach i Prezentacjach Google
Możesz łatwo współpracować z aplikacjami internetowymi Google. Oto Twój przewodnik dotyczący udostępniania w Dokumentach, Arkuszach i Prezentacjach Google z uprawnieniami ...