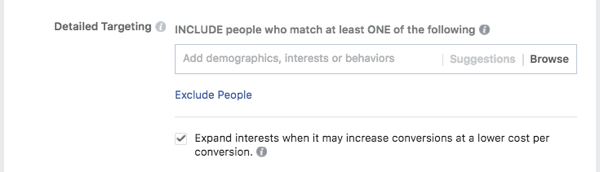Jak robić zrzuty ekranu komputera Mac i nagrywać wideo w systemie macOS Big Sur
Jabłko Bohater Mac Os / / May 03, 2021

Ostatnia aktualizacja
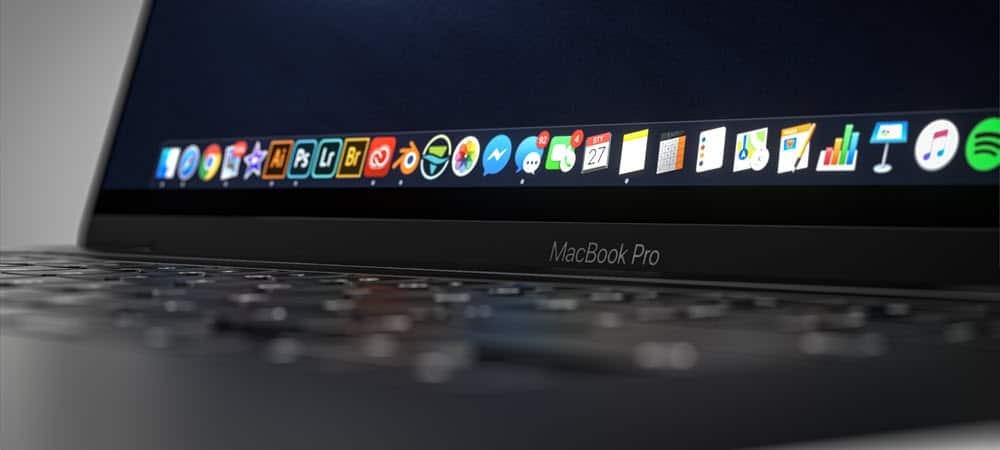
Wykonywanie zrzutów ekranu z komputera Mac i nagrywanie wideo było pracochłonnym procesem. W nowszych wersjach macOS, w tym najnowszej, macOS Big Sur, jest to znacznie łatwiejsze dzięki wbudowanemu narzędziu do zrzutów ekranu. Oto, jak z niego korzystać i jeszcze lepiej dopasować go do swoich potrzeb.
Rób zrzuty ekranu komputera Mac
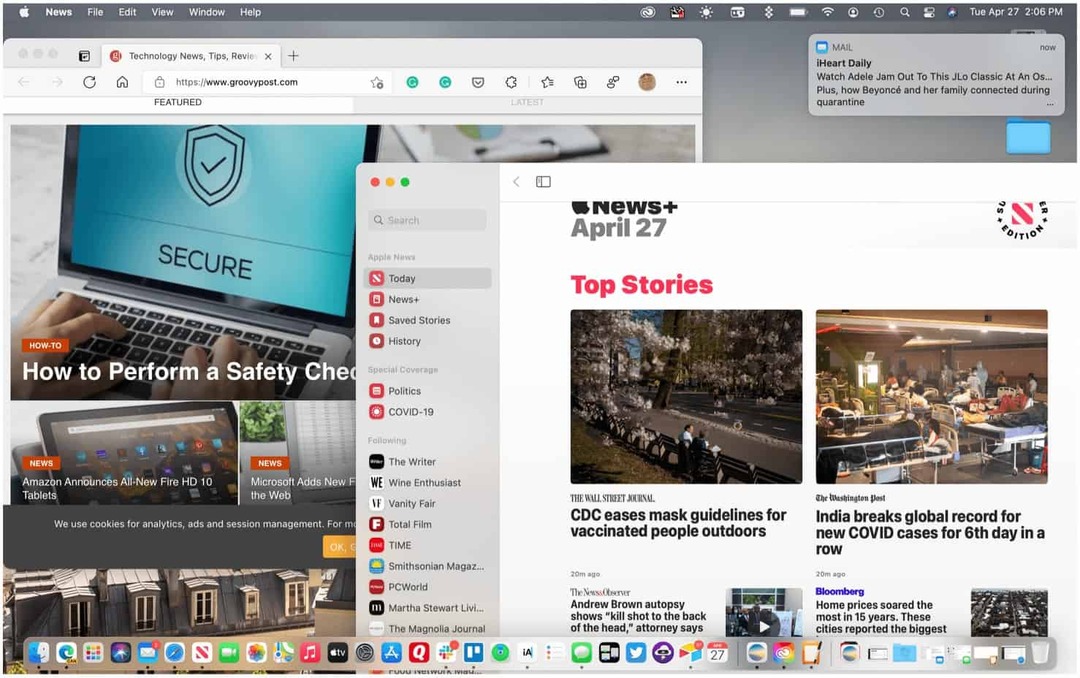
Możesz uruchomić narzędzie do zrzutów ekranu macOS za pomocą pliku Shift + Command + 5 klawisze na klawiaturze lub klikając je w LaunchPad. Możesz również aktywować go za pomocą paska dotykowego na zaznaczeniu Modele MacBooka Pro. Narzędzie Screenshot oferuje pięć różnych rozwiązań; trzy dotyczą robienia zdjęć, a dwie pozostałe koncentrują się na nagrywaniu wideo.
Uwaga: narzędzie Screenshot jest dostępne tylko w systemie macOS Mojave i nowszych.
Działania obejmują:
- Przechwyć cały ekran
- Przechwyć okno
- Uchwyć część ekranu
- Nagraj cały ekran
- Nagraj część ekranu
Rób zrzuty ekranu komputera Mac
Aby użyć dowolnego z trzech narzędzi do zrzutów ekranu w systemie macOS Big Sur:
- Otworzyć Narzędzie do zrzutów ekranu.
- Kliknij na ikona pasująca do zadania chcesz wystąpić.
- Aby przechwycić cały ekran, kliknij ikonę, a następnie kliknij gdzieś na ekranie.
- Aby uchwycić część ekranu, kliknij ikonę, a następnie narysuj kwadrat / prostokąt wokół sekcji, którą chcesz wykonać zrzut ekranu. Następnie kliknij gdzieś na ekranie.
- Kliknij odpowiednią ikonę, aby przechwycić okno, a następnie kliknij kogoś w oknie, które chcesz zrobić zrzut ekranu. Kliknij kogoś za oknem, aby zrobić zdjęcie.
Nagrać wideo
Aby nagrać wideo za pomocą narzędzia Screenshot na macOS Big Sur:
- Otworzyć Narzędzie do zrzutów ekranu.
- Kliknij na ikona pasująca do zadania chcesz wystąpić.
- Aby nagrać cały ekran, kliknij ikonę, a następnie kliknij Rekord.
- Aby nagrać część ekranu, kliknij ikonę, a następnie narysuj kwadrat / prostokąt wokół sekcji, którą chcesz nagrać. Następnie kliknij Rekord.
Po zakończeniu wybierz plik Przycisk nagrywania na pasku menu Maca, aby zatrzymać nagrywanie.
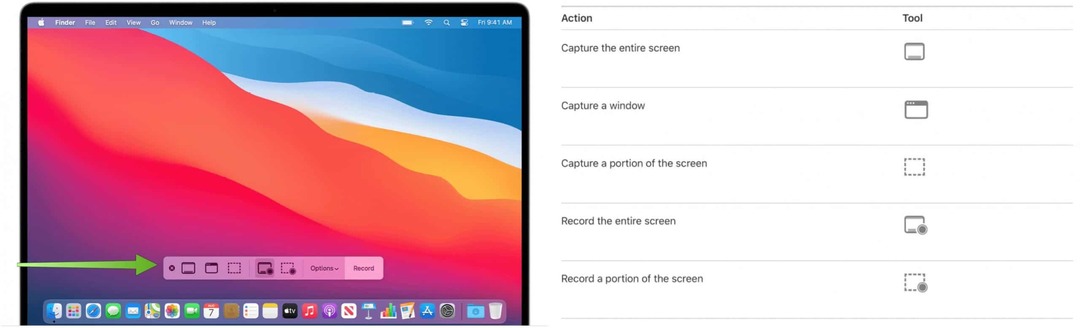
Skróty klawiszowe
Apple oferuje również różne skróty klawiaturowe umożliwiające korzystanie z narzędzia Screenshot w systemie macOS. Obejmują one:
- Naciśnij Shift-Command 5: Otwórz narzędzie Screenshot.
- Naciśnij Shift-Command-6. W stosownych przypadkach rejestruj, co się dzieje na pasku Touch Bar.
- Naciśnij Shift-Command-3: Przechwytywanie całego ekranu.
- Naciśnij Shift-Command-4, a następnie przesuń wskaźnik krzyżykowy w miejsce, w którym chcesz rozpocząć zrzut ekranu. Naciśnij przycisk myszy lub gładzika, przeciągnij po obszarze, który chcesz przechwycić, a następnie zwolnij przycisk myszy lub gładzika: aby uchwycić część ekranu.
- Naciśnij Shift-Command-4, a następnie naciśnij spację. Przesuń wskaźnik kamery nad okno lub pasek menu, aby je podświetlić, a następnie kliknij: Aby przechwycić okno lub pasek menu.
- Otwórz menu, naciśnij Shift-Command-4, a następnie przeciągnij wskaźnik nad elementy menu, które chcesz przechwycić.: Przechwytywanie menu i elementów menu.
dostępne opcje
W narzędziu Zrzut ekranu dostępnych jest wiele opcji dostosowywania. Aby je wyświetlić, przejdź do narzędzia Screenshot, a następnie kliknij w Opcje. Można zmieniać następujące ustawienia:
- Zapisz w: wybierz miejsce, w którym nagrania mają być automatycznie zapisywane, na przykład Pulpit, Dokumenty lub Schowek.
- Timer: wybierz, kiedy rozpocząć nagrywanie: natychmiast, 5 sekund lub 10 sekund po kliknięciu, aby rozpocząć nagrywanie.
- Mikrofon: aby nagrać swój głos lub inny dźwięk wraz z nagraniem, wybierz mikrofon.
- Pokaż ruchomą miniaturę: wybierz, czy chcesz wyświetlać miniaturę.
- Zapamiętaj ostatni wybór: Zdecyduj, czy domyślnie mają być zgodne z wyborami dokonanymi podczas ostatniego użycia tego narzędzia.
- Pokaż kliknięcia myszą: wybierz, czy wyświetlać czarne kółko wokół wskaźnika po kliknięciu nagrania.
Edycja zrzutów ekranu i nagrań
Po zarejestrowaniu zrzutu ekranu lub nagrania możesz je edytować za pomocą zgodnej aplikacji. Zrzuty ekranu są domyślnie otwierane w aplikacji Preview. Nagrania wideo na ekranie można otwierać za pomocą programu QuickTime Player, iMovie i innych aplikacji, które mogą edytować lub wyświetlać filmy.
Możesz wykonywać różne zadania za pomocą macOS Big Sur, aby ułatwić sobie życie. Obejmują one używanie i organizowanie Centrum powiadomień do wykorzystania Przepływy pracy Quick Action. Powinieneś także zobaczyć jak korzystać z przestrzeni Mission Control Spaces.
Jak wyczyścić pamięć podręczną Google Chrome, pliki cookie i historię przeglądania
Chrome doskonale radzi sobie z przechowywaniem historii przeglądania, pamięci podręcznej i plików cookie, aby zoptymalizować wydajność przeglądarki online. Jej jak ...
Dopasowywanie cen w sklepie: jak uzyskać ceny online podczas zakupów w sklepie
Kupowanie w sklepie nie oznacza, że musisz płacić wyższe ceny. Dzięki gwarancji dopasowania ceny możesz uzyskać rabaty online podczas zakupów w ...
Jak podarować subskrypcję Disney Plus cyfrową kartą podarunkową
Jeśli lubisz Disney Plus i chcesz się nim podzielić z innymi, oto jak kupić subskrypcję Disney + Gift na ...
Twój przewodnik po udostępnianiu dokumentów w Dokumentach, Arkuszach i Prezentacjach Google
Możesz łatwo współpracować z aplikacjami internetowymi Google. Oto Twój przewodnik dotyczący udostępniania w Dokumentach, Arkuszach i Prezentacjach Google z uprawnieniami ...