Jak sprawdzić, czy Twój komputer ma TPM dla Windows 11?
Microsoft Okna 11 Tpm Bohater / / June 25, 2021

Ostatnia aktualizacja
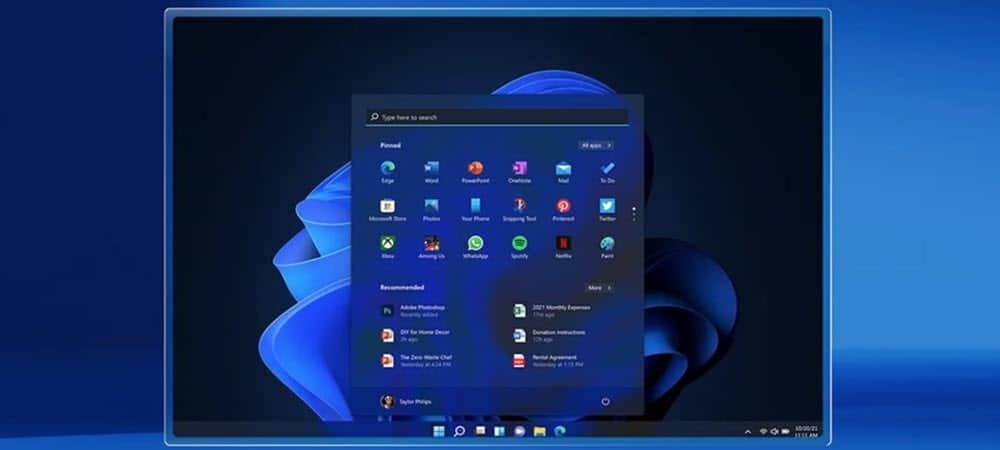
Jednym z wymagań systemowych, jakich wymaga komputer do uruchomienia systemu Windows 11, jest moduł TPM w wersji 2.0. Oto kilka sposobów, za pomocą których możesz sprawdzić, czy go masz.
Trusted Platform Module (TPM) to urządzenie zabezpieczające podłączone na stałe do procesora komputera. W przypadku systemów operacyjnych, takich jak Windows 10, musisz korzystać z funkcji takich jak BitLocker, szyfrowanie i odszyfrowywanie dysku twardego. W rzeczywistości, kiedy system Windows 8 pojawił się po raz pierwszy, do funkcji BitLocker potrzebny był moduł TPM w wersji 1.2. Jednak było obejście dla Windows 8.1. Ale dygresja… Warunkiem uruchomienia systemu Windows 11 (przynajmniej z tego, co wiemy teraz) jest to, że twój komputer potrzebuje TPM 2.0. Oto kilka sposobów sprawdzenia, czy Twój komputer ma TPM i wersję.
Sprawdź za pomocą narzędzia do zarządzania TPM
Najpierw użyj skrót klawiszowyKlawisz Windows + R aby wyświetlić okno dialogowe Uruchom. Następnie rodzaj:tpm.msc i naciśnij Enter lub kliknij dobrze.
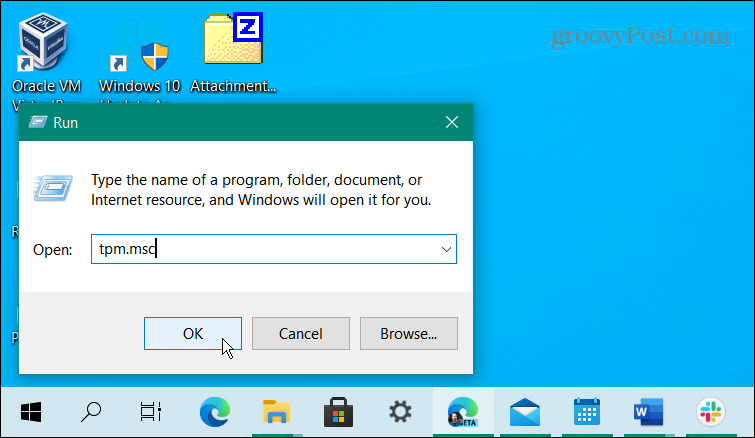
Następnie zostanie uruchomione narzędzie Trusted Platform Module (TPM). Tutaj chcesz szukać Status i Informacje o producencie modułu TPM. W poniższym przykładzie stan to: „TPM jest gotowy do użycia”. Informacje o producencie to wersja 2.0. Oznacza to, że mój procesor nadaje się do uruchomienia systemu Windows 11.
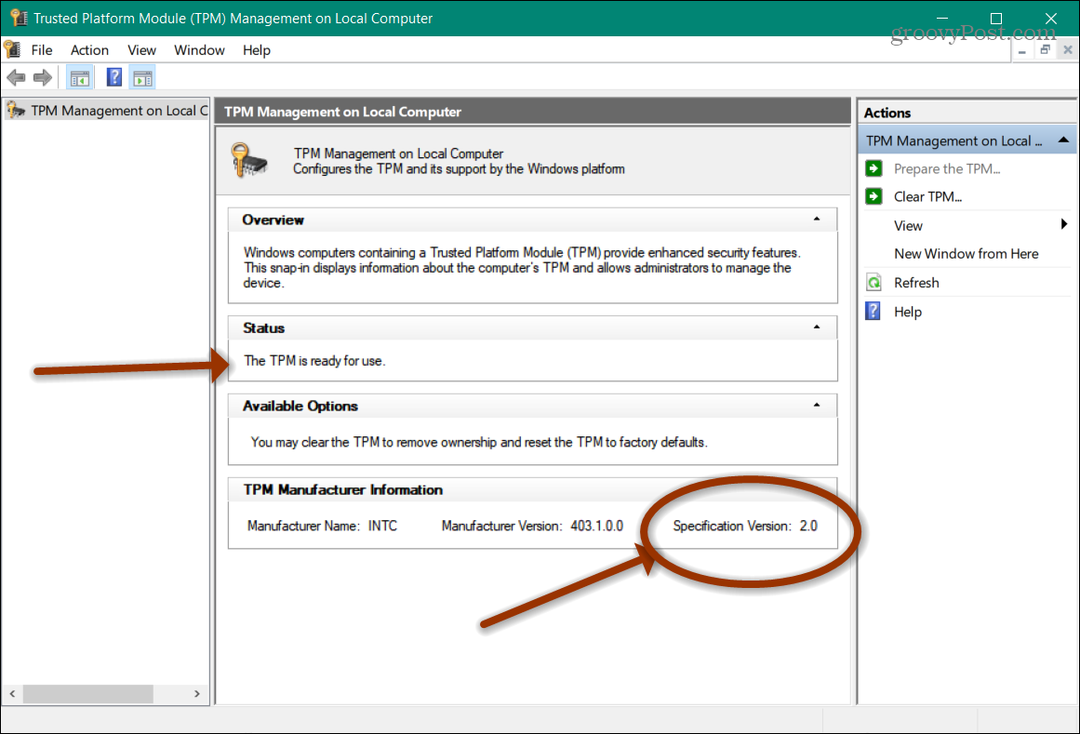
To wszystko. Gdy masz już dane, możesz zamknąć konsolę.
Użyj Menedżera urządzeń
Innym sposobem, w jaki możesz dowiedzieć się o TPM w swoim systemie, jest użycie Menedżera urządzeń. Kliknij prawym przyciskiem myszy przycisk Start, a następnie kliknij Menedżer urządzeń z tak zwanego "Menu użytkownika zaawansowanego". Możesz też rodzaj:devmgmt.msc w polu wyszukiwania i otwórz go z wyniku u góry. I pamiętaj, że możesz utwórz skrót na pulpicie do Menedżera urządzeń jeśli często go używasz.
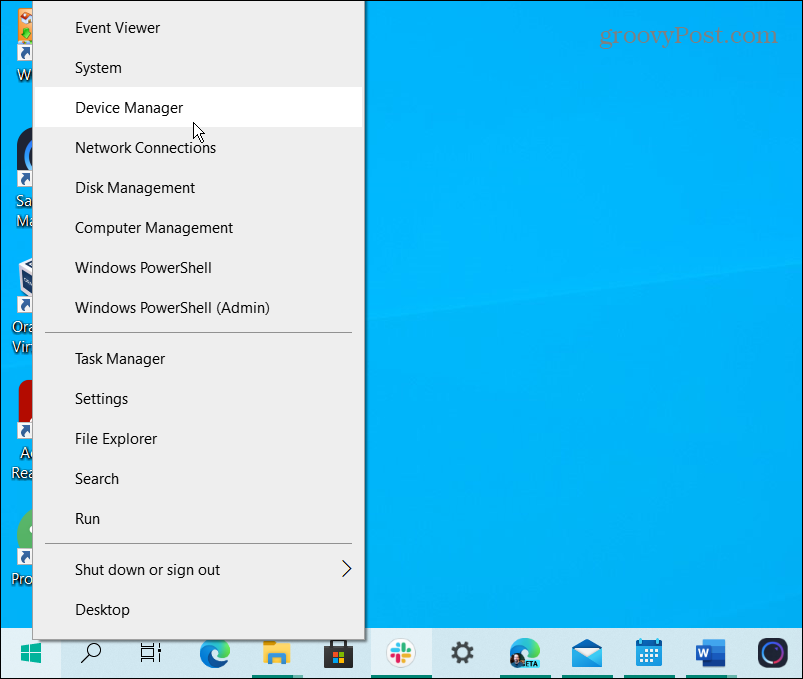
Po otwarciu Menedżera urządzeń przewiń w dół i kliknij „Urządzenie ochraniające”, aby rozwinąć menu i sprawdzić, czy istnieją jakiekolwiek wpisy TPM.
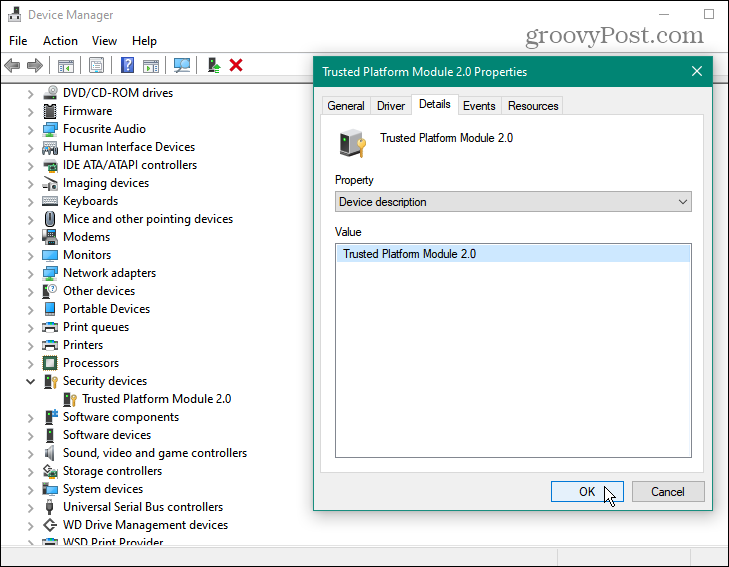
Użyj wiersza polecenia
Możesz również użyć wiersza polecenia, aby wyszukać TPM. Naciśnij klawisz Windows i rodzaj: cmd i uruchom wiersz polecenia jako administrator.
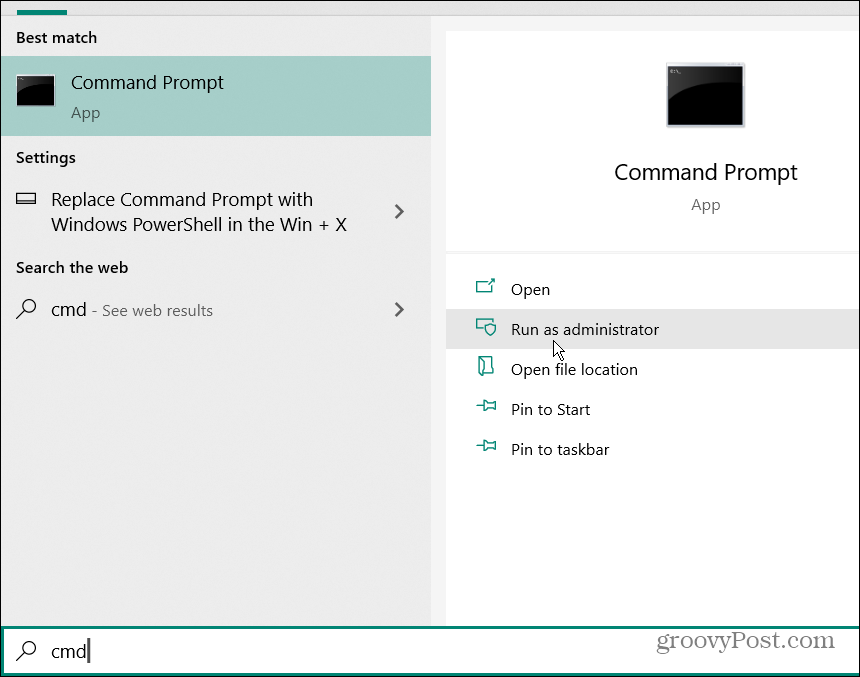
Następnie skopiuj i wklej następujące polecenie i naciśnij Wchodzić.
wmic /namespace:\\root\cimv2\security\microsofttpm ścieżka win32_tpm pobierz * /format: textvaluelist.xsl
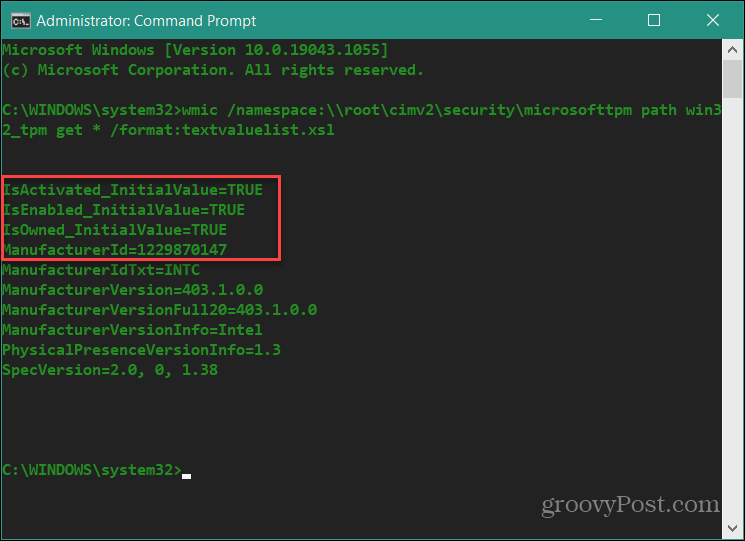
Aby wiedzieć, że masz zainstalowany moduł TPM, trzy wartości muszą wrócić jako PRAWDZIWE:
- Jest aktywowany
- Jest włączony
- Jest własnością
Istnieją inne sposoby sprawdzenia, czy masz TPM, na przykład korzystanie z BIOS-u lub UEFI, ale nie jest to tak łatwe, jak powyższe metody. Upewnij się również, że używasz Kontrola stanu komputera z systemem Windows aplikację, aby upewnić się, że Twój system będzie obsługiwał system Windows 11. W chwili pisania tego tekstu firma Microsoft aktualizuje go, aby zapewnić lepsze informacje.
Jak wyczyścić pamięć podręczną Google Chrome, pliki cookie i historię przeglądania?
Chrome doskonale radzi sobie z przechowywaniem historii przeglądania, pamięci podręcznej i plików cookie, aby zoptymalizować wydajność przeglądarki online. Jej jak...
Dopasowywanie cen w sklepie: jak uzyskać ceny online podczas zakupów w sklepie?
Kupowanie w sklepie nie oznacza, że musisz płacić wyższe ceny. Dzięki gwarancjom dopasowywania cen możesz uzyskać rabaty online podczas zakupów w...
Jak podarować subskrypcję Disney Plus za pomocą cyfrowej karty podarunkowej
Jeśli cieszyłeś się Disney Plus i chcesz podzielić się nim z innymi, oto jak kupić subskrypcję Disney+ Gift za...
Twój przewodnik po udostępnianiu dokumentów w Dokumentach, Arkuszach i Prezentacjach Google
Możesz łatwo współpracować z aplikacjami internetowymi Google. Oto Twój przewodnik po udostępnianiu w Dokumentach, Arkuszach i Prezentacjach Google z uprawnieniami...

