Jak wyłączyć przezroczystość i animację w systemie Windows 11?
Microsoft Okna 11 Bohater / / July 28, 2021

Ostatnia aktualizacja

Nowy system Windows 11 firmy Microsoft nadaje blasku systemowi operacyjnemu dzięki migającym elementom graficznego interfejsu użytkownika (GUI). Dodaje nowy, fantazyjny efekt przezroczystości i animacji do niektórych menu w całym systemie operacyjnym. Ale jeśli nie jesteś fanem wyglądu „błyszczącej zabawki” i chcesz zaoszczędzić trochę zasobów systemowych, możesz wyłączyć efekty przezroczystości i animacji w systemie Windows 11. Oto jak to zrobić.
Wyłącz przezroczystość i efekty animacji w systemie Windows 11
Aby rozpocząć, kliknij Początek a następnie kliknij Ustawienia Ikona.
Notatka: Możesz także użyć skrót klawiszowyKlawisz Windows + I aby bezpośrednio otworzyć aplikację Ustawienia.
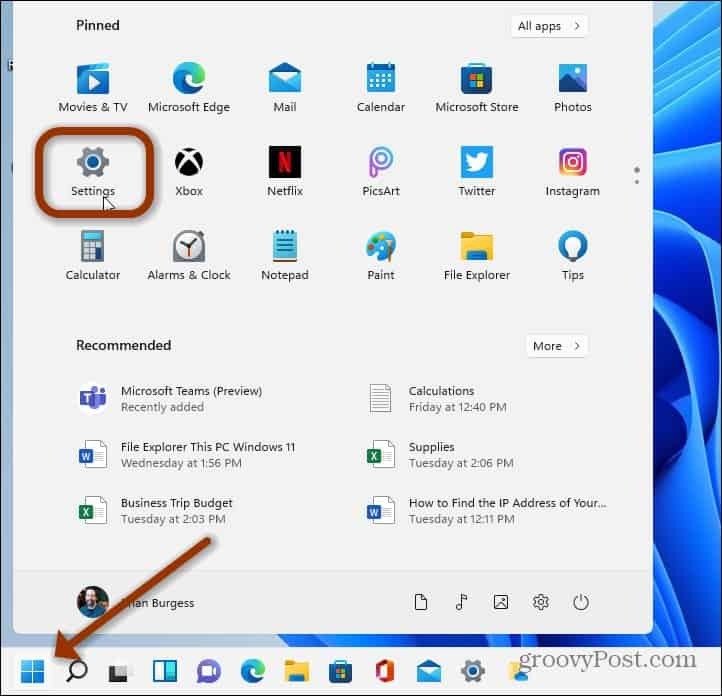
Tak czy inaczej, dostaniesz się tam; gdy Ustawienia są otwarte, kliknij Dostępność z listy w lewym panelu.
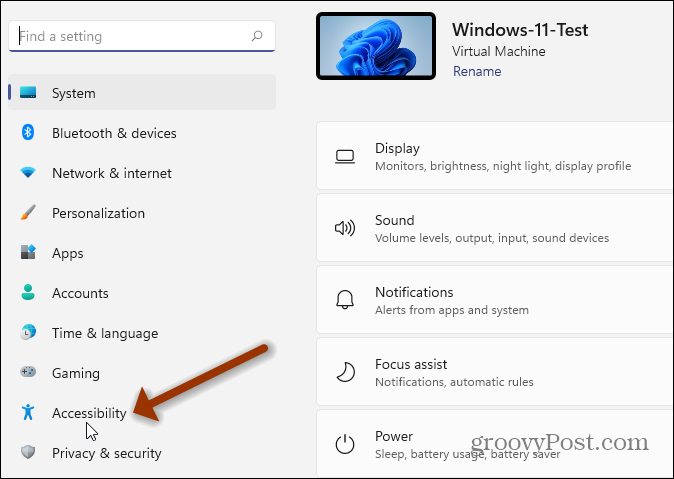
W opcjach ułatwień dostępu kliknij Efekty wizualne: Paski przewijania, przezroczystość, animacje, limit czasu powiadomień.
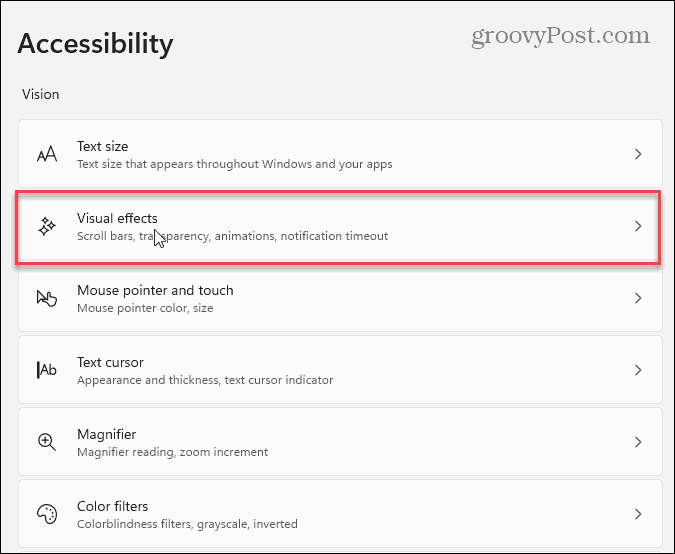
Następnie wystarczy przerzucić kilka przełączników. Wyłączyć coś
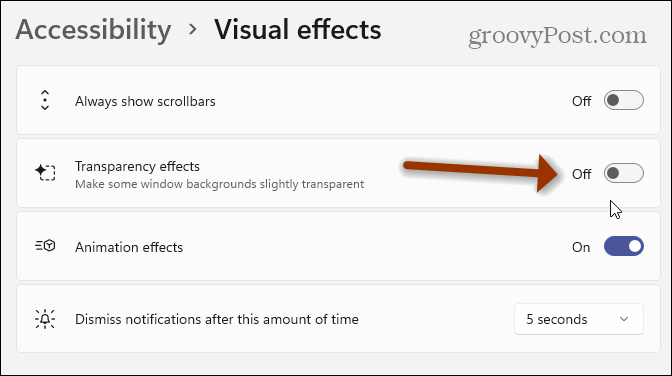
A potem wyłącz Efekty animacji przycisk, jeśli chcesz to również wyłączyć.
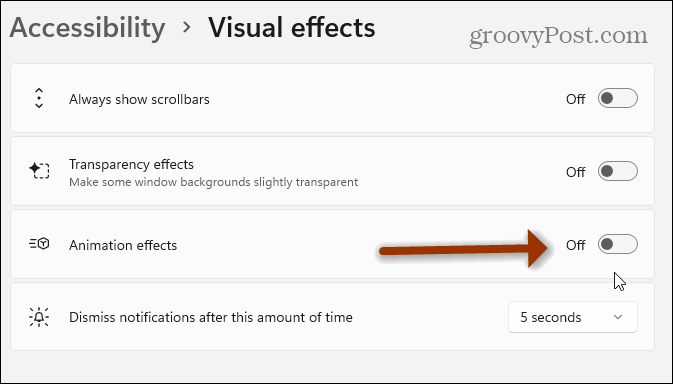
To wszystko. Efekty zauważysz od razu. GUI będzie wyglądać na nieprzezroczyste i nieprzejrzyste. Jeśli chcesz wrócić i włączyć jeden lub oba efekty, wróć do Ustawienia > Dostępność > Efekty wizualne i włącz Efekt przezroczystości i/lub Efekty animacji.
A jeśli nadal używasz systemu Windows 10, sprawdź jak wyłączyć animacje na ekranie.
Klasyczne zaawansowane ustawienia systemu
Warto również zauważyć, że do wprowadzenia zmiany można użyć klasycznych ustawień systemowych. Kliknij Początek (lub naciśnij klawisz Windows) i rodzaj:zaawansowane ustawienia systemu. Następnie kliknij wynik u góry wyników wyszukiwania.
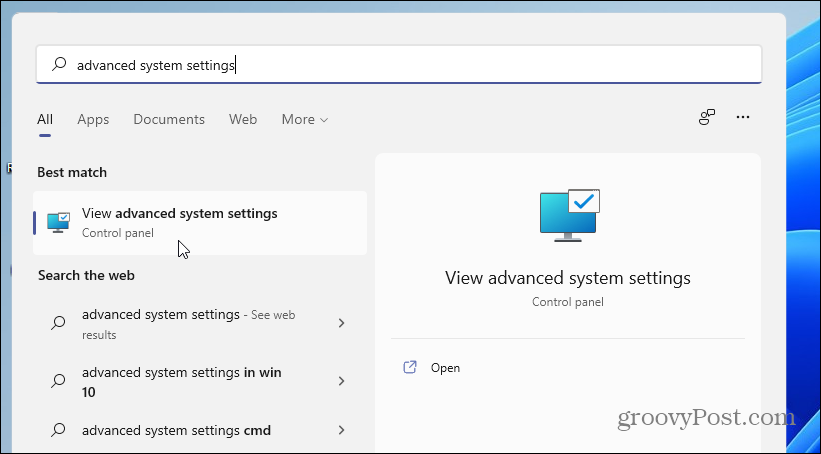
Spowoduje to otwarcie menu "Właściwości systemu". Pamiętaj, aby kliknąć to Zaawansowany a następnie kliknij Ustawienia w sekcji „Wydajność”.
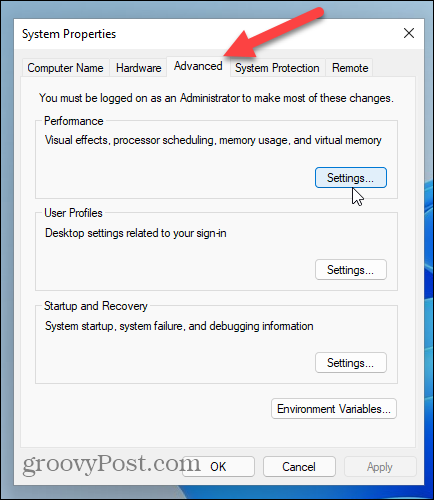
Teraz odznacz opcję „Animuj okna podczas minimalizowania i maksymalizacji” oraz wszelkie inne efekty wizualne, które uważasz za niepotrzebne. Jeśli chcesz je wszystkie wyłączyć, zaznacz opcję „Dostosuj, aby uzyskać najlepszą wydajność”. Nie będziesz mieć wszystkich fajnie wyglądających efektów, ale Windows 11 będzie działał dobrze i szybciej – szczególnie na komputerach z ograniczonymi zasobami sprzętowymi.
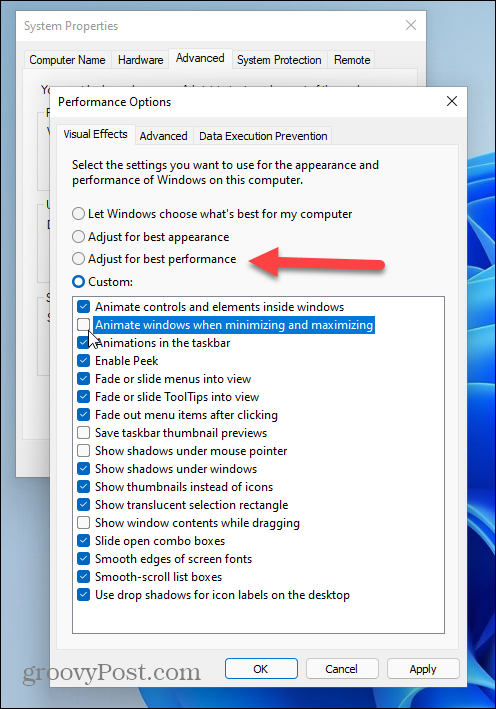
Możliwość dostosowania efektów wizualnych systemu Windows istnieje od lat. A jeśli nie zależy Ci na cukierku do oczu, możesz go wyłączyć. Mówiąc o Windows 11, sprawdź nasze inne artykuły, na przykład jak przesuń przycisk Start do lewego rogu ekranu. Lub, jeśli chcesz wypróbować wersję zapoznawczą, przeczytaj o tym instalowanie systemu Windows 11 na nieobsługiwanym sprzęcie.
Jak wyczyścić pamięć podręczną Google Chrome, pliki cookie i historię przeglądania?
Chrome doskonale radzi sobie z przechowywaniem historii przeglądania, pamięci podręcznej i plików cookie, aby zoptymalizować wydajność przeglądarki online. Jej jak...
Dopasowywanie cen w sklepie: jak uzyskać ceny online podczas zakupów w sklepie?
Kupowanie w sklepie nie oznacza, że musisz płacić wyższe ceny. Dzięki gwarancjom dopasowywania cen możesz uzyskać rabaty online podczas zakupów w...
Jak podarować subskrypcję Disney Plus za pomocą cyfrowej karty podarunkowej
Jeśli cieszyłeś się Disney Plus i chcesz podzielić się nim z innymi, oto jak kupić subskrypcję Disney+ Gift za...
Twój przewodnik po udostępnianiu dokumentów w Dokumentach, Arkuszach i Prezentacjach Google
Możesz łatwo współpracować z aplikacjami internetowymi Google. Oto Twój przewodnik po udostępnianiu w Dokumentach, Arkuszach i Prezentacjach Google z uprawnieniami...
