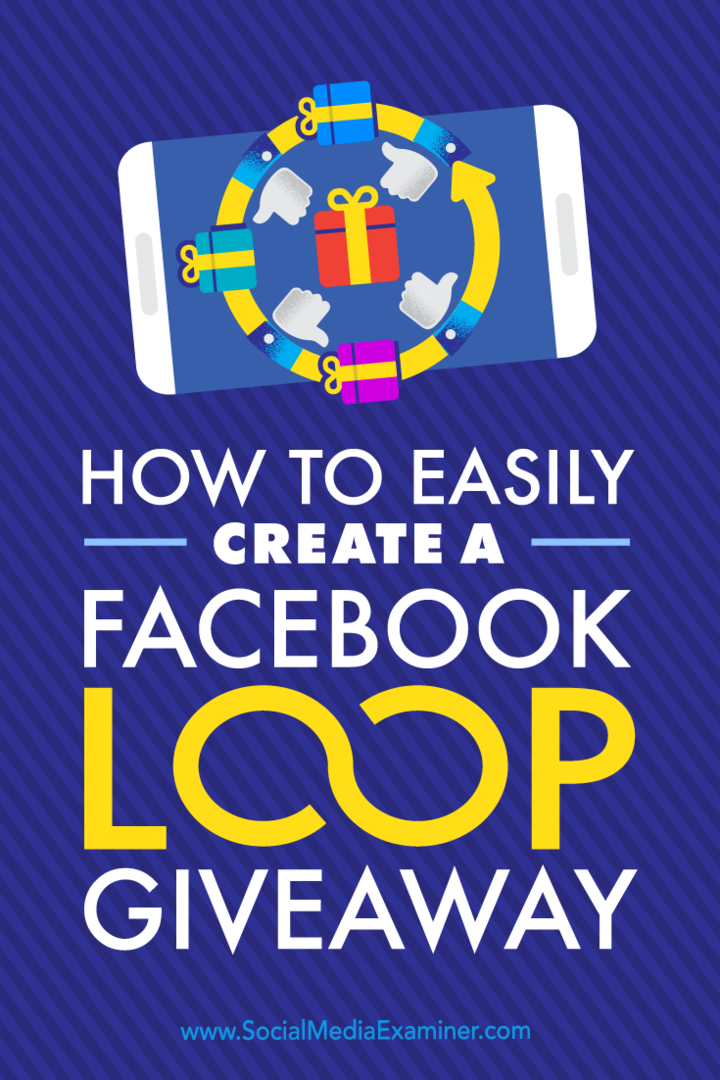Jak dostosować domyślne ustawienia gramatyki w programie Microsoft Word
Microsoft Word Microsoft Bohater / / July 28, 2021

Ostatnia aktualizacja

Aby poprawić sprawdzanie pisowni i gramatyki, poświęć kilka chwil na przejrzenie i dostosowanie domyślnych ustawień gramatycznych w programie Word.
Jeśli piszesz dokumenty zawodowe, edukacyjne lub biznesowe, wiesz, że gramatyka jest ważna. Ale w zależności od tego, jak formalne jest twoje pisanie, mogą być różne rzeczy, które chcesz sprawdzić, w przeciwieństwie do bardziej swobodnego stylu pisania.
Microsoft Word pomaga w sprawdzaniu pisowni i gramatyki, co jest wspaniałą funkcją. Ale czy często ignorujesz te same sugestie gramatyczne? A może ciekawi Cię, dlaczego Word nie wyłapuje czegoś, czego byś sobie życzył?
Możesz dostosować domyślne ustawienia gramatyczne w programie Word, aby znaleźć to, czego chcesz. A jako bonus, te ustawienia gramatyczne będą obowiązywać, jeśli użyjesz Edytor Microsoft aby sprawdzić swoje pisanie w programie Word.
Uzyskaj dostęp do ustawień gramatyki w programie Word
Będziesz mieć dostęp do ustawień gramatyki w programie Word nieco inaczej w systemie Windows niż na Macu.
Ustawienia gramatyki w systemie Windows
Otwórz Word na komputerze z systemem Windows do dowolnego dokumentu.
- Kliknij Plik z menu i wybierz Opcje.
- Gdy otworzy się okno Opcje programu Word, wybierz Impregnowanie po lewej.
- Przewiń w prawo do sekcji oznaczonej "Podczas poprawiania pisowni i gramatyki w programie Word". Następnie kliknij Ustawienia przycisk obok Styl pisania. Niezależnie od tego, czy styl pisania jest ustawiony na Gramatyka czy Gramatyka i udoskonalenia, możesz dostosować oba w następnym obszarze.
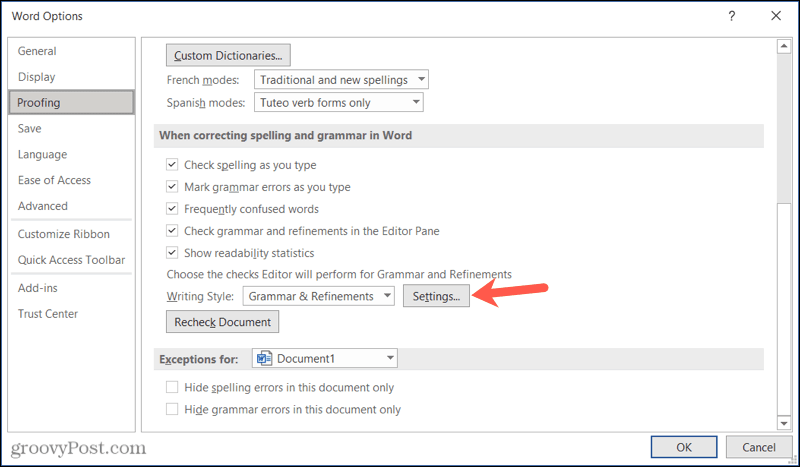
Ustawienia gramatyki na Macu
Otwórz Word na komputerze Mac do dowolnego dokumentu.
- Kliknij Słowo > Preferencje na pasku menu.
- Wybierz Pisownia i gramatyka.
- W sekcji Gramatyka kliknij Ustawienia przycisk obok Styl pisania. Podobnie jak w systemie Windows, w następnym obszarze możesz dostosować ustawienia zarówno dla gramatyki, jak i gramatyki i udoskonaleń.
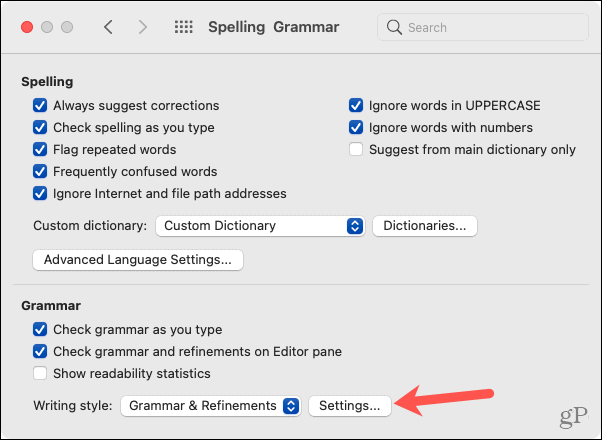
Przejrzyj i dostosuj domyślne ustawienia gramatyki
Gdy otworzy się okno Ustawienia gramatyki w systemie Windows lub Mac, możesz dostosować Styl pisania na górze, jeśli chcesz. Pozwala to na zmianę domyślnych ustawień osobno dla każdego z nich: Grammar oraz Grammar & Refinements.
Przejrzyj każdą z opcji na liście. Zaznacz pola wyboru dla tych, których Word ma szukać, i odznacz te, o które nie chcesz się już martwić.
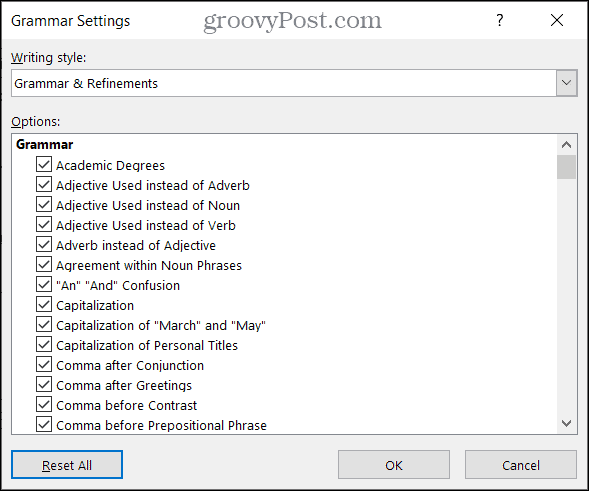
Zobaczysz wiele, wiele opcji gramatycznych. Możesz sprawdzić słowo pod kątem wszystkiego, od „Przymiotnika używanego zamiast przysłówka” do „Niewłaściwego czasu czasownika”. Znajdziesz trochę super pomocne opcje sprawdzania gramatyki, takie jak głos bierny, pomylenie „Kto” i „Kim”, a nawet krępujące słowa.
Poświęć trochę czasu na zapoznanie się z tymi ustawieniami. Na pewno znajdziesz co najmniej jeden lub dwa, które chcesz dostosować.
Dodatkowo możesz zobaczyć kilka podsekcji, takich jak Przejrzystość, Zwięzłość i Formalność. Te weryfikacje gramatyczne współpracują z edytorem Microsoft, aby pomóc w sugestiach dotyczących uściślenia dokumentu. A jeśli zdecydujesz się dostosować ustawienia dla tego narzędzia, zostaniesz przekierowany do tego samego miejsca. Dlatego koniecznie zapoznaj się z naszym poradnikiem, aby uzyskać pomoc za pomocą edytora Microsoft w programie Word.
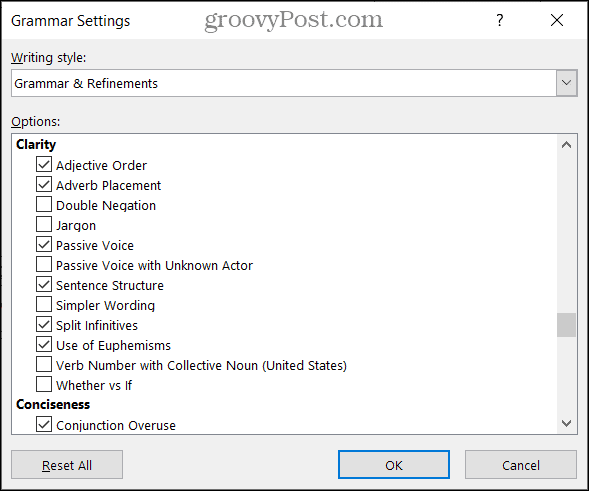
Na komputerze Mac masz kilka dodatkowych opcji w sekcji Wymagaj na głównym ekranie Ustawienia gramatyki. W systemie Windows pojawiają się one na liście opcji w sekcji Konwencje interpunkcji.
- W cudzysłowie wymagana jest interpunkcja: Możesz wybrać Nie sprawdzaj, Wewnątrz lub Na zewnątrz.
- Przestrzeń między zdaniami: Możesz wybrać Nie sprawdzaj, Jedno spacje lub Dwie spacje.
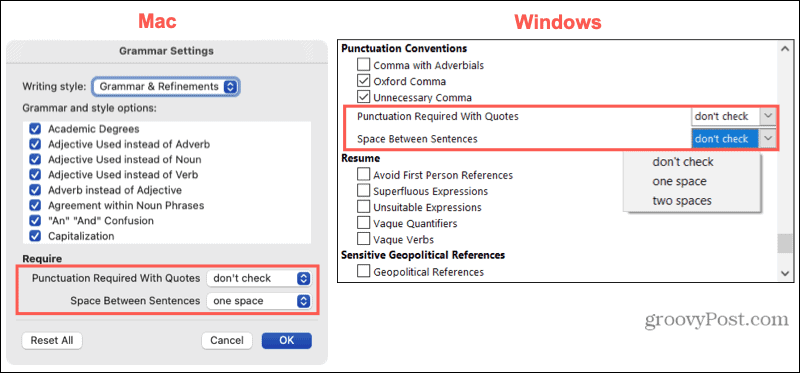
Po zakończeniu wprowadzania zmian kliknij ok i wtedy ok ponownie w oknie Opcje programu Word. A jeśli wprowadzisz wiele zmian, które chcesz cofnąć, kliknij Zresetować wszystko aby przywrócić domyślne ustawienia programu Word.
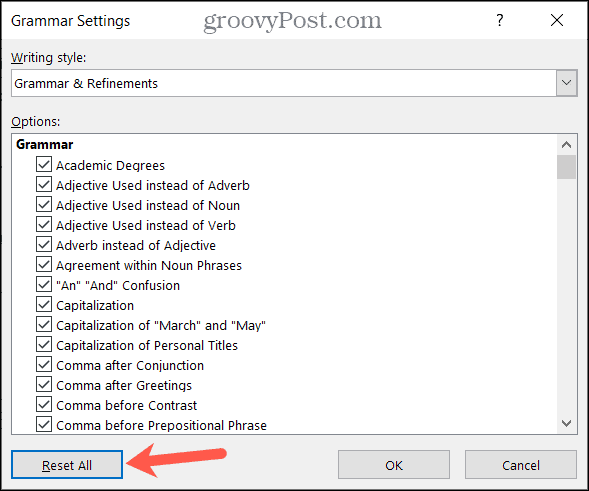
Poświęć trochę czasu na dostosowanie ustawień gramatyki słów
Warto poświęcić czas na wprowadzanie zmian w domyślnych ustawieniach gramatycznych w programie Word. Możesz przestać uderzać Ignoruj w te same rzeczy w kółko. Dodatkowo możesz zlecić programowi Word sprawdzanie rzeczy, które mają dla Ciebie największe znaczenie.
Aby uzyskać więcej informacji, spójrz na nasze Wskazówki dotyczące programu Microsoft Word dla kreatywnych pisarzy. Aby być na bieżąco z naszymi nowymi poradnikami, śledź nas na Twitterze.
Jak wyczyścić pamięć podręczną Google Chrome, pliki cookie i historię przeglądania?
Chrome doskonale radzi sobie z przechowywaniem historii przeglądania, pamięci podręcznej i plików cookie, aby zoptymalizować wydajność przeglądarki online. Jej jak...
Dopasowywanie cen w sklepie: jak uzyskać ceny online podczas zakupów w sklepie?
Kupowanie w sklepie nie oznacza, że musisz płacić wyższe ceny. Dzięki gwarancjom dopasowywania cen możesz uzyskać rabaty online podczas zakupów w...
Jak podarować subskrypcję Disney Plus za pomocą cyfrowej karty podarunkowej
Jeśli cieszyłeś się Disney Plus i chcesz podzielić się nim z innymi, oto jak kupić subskrypcję Disney+ Gift za...
Twój przewodnik po udostępnianiu dokumentów w Dokumentach, Arkuszach i Prezentacjach Google
Możesz łatwo współpracować z aplikacjami internetowymi Google. Oto Twój przewodnik dotyczący udostępniania w Dokumentach, Arkuszach i Prezentacjach Google z uprawnieniami...