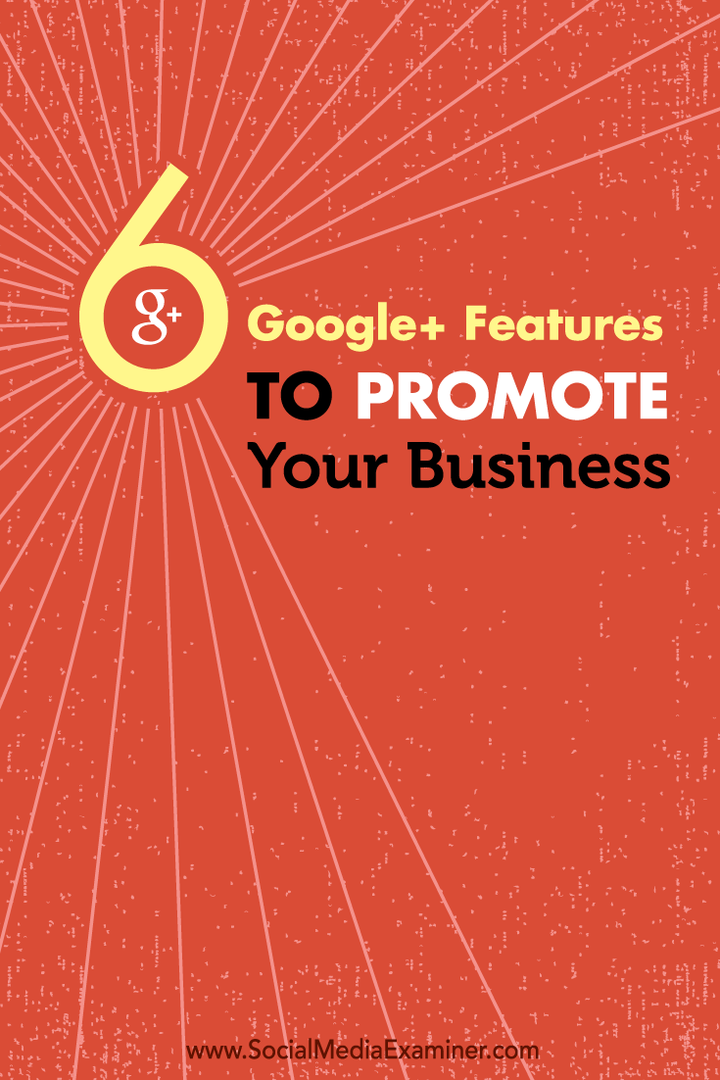Ostatnia aktualizacja
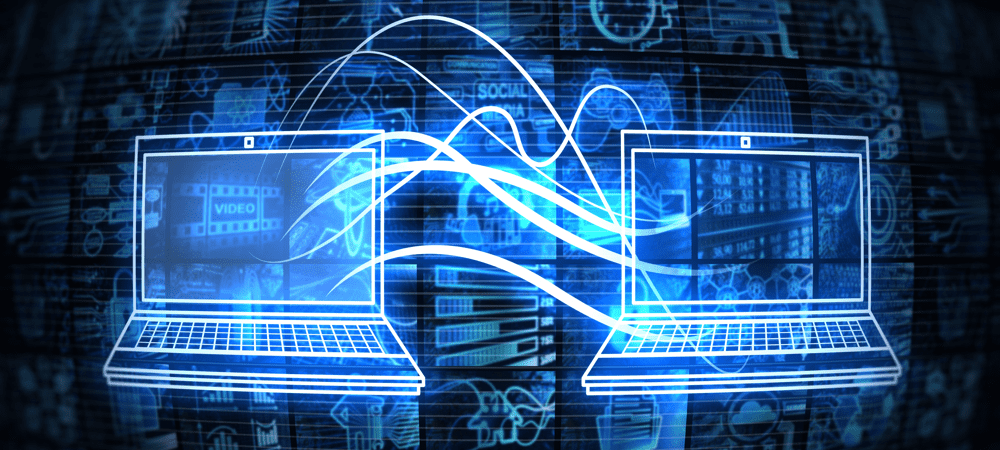
Jeśli Twoje transfery AirDrop nie działają, musisz go rozwiązać. W tym krótkim przewodniku omówimy najczęstsze poprawki, aby AirDrop ponownie działał.
Jeśli jesteś właścicielem urządzenia Apple i chcesz udostępniać pliki między swoimi urządzeniami, musisz użyj AirDrop.
AirDrop to jedna z najwygodniejszych funkcji wbudowanych w urządzenia Apple, umożliwiająca szybkie udostępnianie plików bez instalowania innych aplikacji lub usług. Jeśli jednak AirDrop nie działa tak, jak chcesz, musisz rozwiązać problem, korzystając z tych poprawek.
Jak ma działać AirDrop?
Zanim zaczniesz rozwiązywać problemy z AirDrop, zaczniemy od opisu, jak AirDrop ma działać.
Po pierwsze, AirDrop działa za pomocą Bluetooth. Oznacza to, że jest to krótki sposób udostępniania plików i łączy innym użytkownikom Apple. Jeśli nie znajdujesz się w odległości kilku stóp od siebie lub znajdujesz się w oddzielnych pokojach, najprawdopodobniej jest to powód, dla którego AirDrop nie działa. Podobnie, jeśli radio Bluetooth jest wyłączone, nie będziesz mógł korzystać z AirDrop.
AirDrop jest również dostępny wyłącznie dla urządzeń Apple. Przepraszamy — nie można przesyłać plików AirDrop z urządzenia Apple na urządzenie z systemem Windows lub Android.
Musisz także upewnić się, że osoba otrzymująca plik go akceptuje. Jeśli próbujesz AirDrop plik do kogoś, kogo nie znasz, prawdopodobnie odrzuca Twoje żądanie AirDrop.
Jak naprawić AirDrop
Jeśli AirDrop nie działa na Twoim urządzeniu Apple. musisz to zbadać, wykonując następujące kroki.
1. Sprawdź kompatybilność i oprogramowanie swojego urządzenia
Pierwszą rzeczą, którą powinieneś sprawdzić, jest to, że Twoje urządzenie Apple jest kompatybilne z AirDrop. AirDrop został wydany w 2011 roku z iOS 7 i macOS 10.7 (Lion). Jeśli Twoje urządzenie Apple zostało wydane po tej generacji, powinieneś być w stanie korzystać z AirDrop na swoim urządzeniu.
Żeby było jasne, AirDrop jest kompatybilny z tymi urządzeniami:
- iPhone 5 i nowsze
- iPad 4. generacji i nowsze (2012)
- Wszystkie inne modele iPada (w tym iPad Pro i iPad Air)
- iPod touch 5. generacji i nowszy (2012)
- Wszystkie modele iMac, Mac i MacBook od 2010 roku mogą korzystać z AirDrop między innymi komputerami Mac
- Wszystkie modele komputerów iMac, Mac i MacBook od 2012 roku obsługują AirDrop między komputerem Mac a iPhonem lub iPadem.
Możesz sprawdzić, czy Twój iPhone lub iPad spełnia te kryteria, otwierając Ustawienia na iOS, stukanie Ogólny, a następnie stukając O. W przypadku komputerów Mac kliknij jabłko() logo w lewym górnym rogu paska menu i kliknij O tym Macu.
Dodatkowo musisz upewnić się, że korzystasz z najnowszej wersji systemu iOS, iPadOS lub macOS.
Aby zaktualizować iPhone'a lub iPada:
- otwarty Ustawienia.
- Uzyskiwać Ogólny.
- Uzyskiwać Aktualizacja oprogramowania.
- Jeśli dostępna jest nowa aktualizacja, dotknij Ściągnij i zainstaluj i postępuj zgodnie z instrukcjami wyświetlanymi na ekranie.
Aby zaktualizować komputer Mac:
- Kliknij logo w lewym górnym rogu paska menu i kliknij Preferencje systemu… z menu rozwijanego.
- Kliknij Aktualizacja oprogramowania.
- Jeśli aktualizacje są dostępne, kliknij Aktualizuj teraz i postępuj zgodnie z instrukcjami wyświetlanymi na ekranie.
2. Sprawdź swoje uprawnienia AirDrop na obu urządzeniach
Po włączeniu AirDrop zobaczysz opcje, które pozwalają określić, kto może udostępniać pliki AirDrop i linki do Twojego urządzenia. Jedną z opcji jest Wszyscy, który pozwala każdemu na przesyłanie plików AirDrop do Twojego urządzenia (nadal masz możliwość odrzucenia żądań AirDrop).
Druga opcja to Łączność, który powinien zezwalać tylko na żądania AirDrop od osób z Twoich kontaktów. Jednak często zdarza się, że to ustawienie odrzuca prośby od Twoich kontaktów.
Aby przetestować swoje uprawnienia AirDrop na iPhonie lub iPadzie:
- otwarty Centrum Kontroli przesuwając palcem w dół z prawego rogu ekranu (lub w górę od dołu, jeśli masz fizyczny przycisk Home).
- Naciśnij i przytrzymaj lewy górny panel w Centrum sterowania.
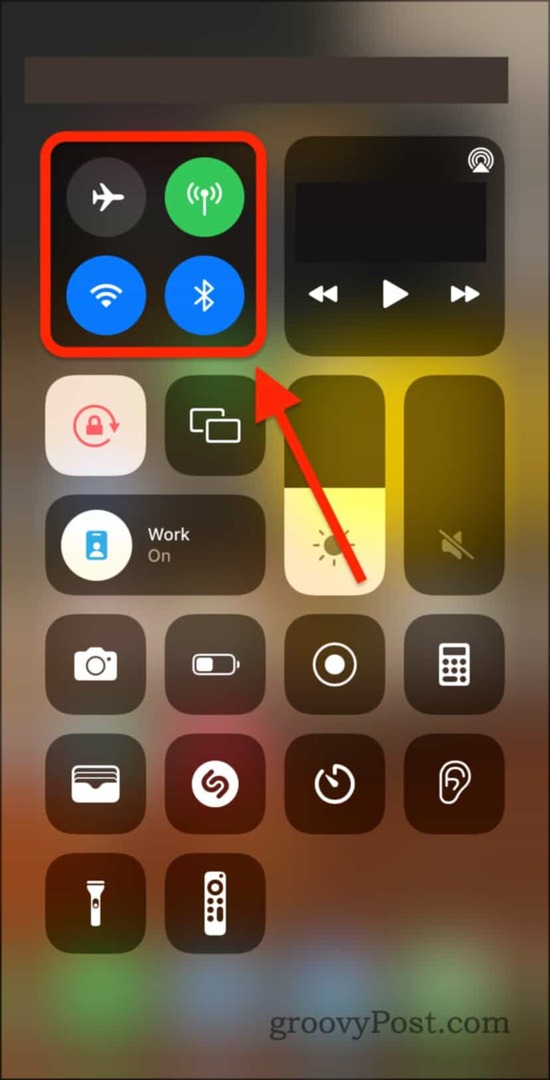
- Długie naciśnięcie Zrzut powietrza opcja.
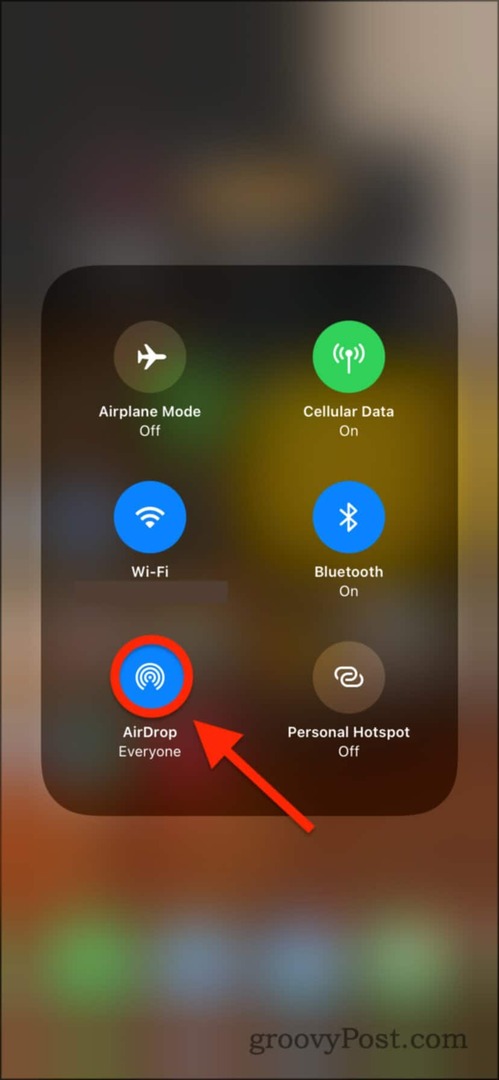
- Jeśli masz Odbieranie wyłączone zaznaczone, nie możesz odbierać AirDrops od nikogo.
- Z Tylko kontakty zaznaczone, powinieneś być w stanie otrzymywać AirDrops od każdego z Twoich kontaktów. Jeśli to jednak nie działa, spróbuj zmienić uprawnienia na Wszyscy.
- Jeśli masz Wszyscy wybrane, a AirDrop nie działa, a następnie wypróbuj jedno z innych rozwiązań w tym poście.
Aby przetestować swoje uprawnienia AirDrop na Macu:
- Otworzyć Znalazca aplikacja.
- Kliknij Zrzut powietrza na pasku bocznym lub naciśnij Cpolecenie + Spodnieś + r.
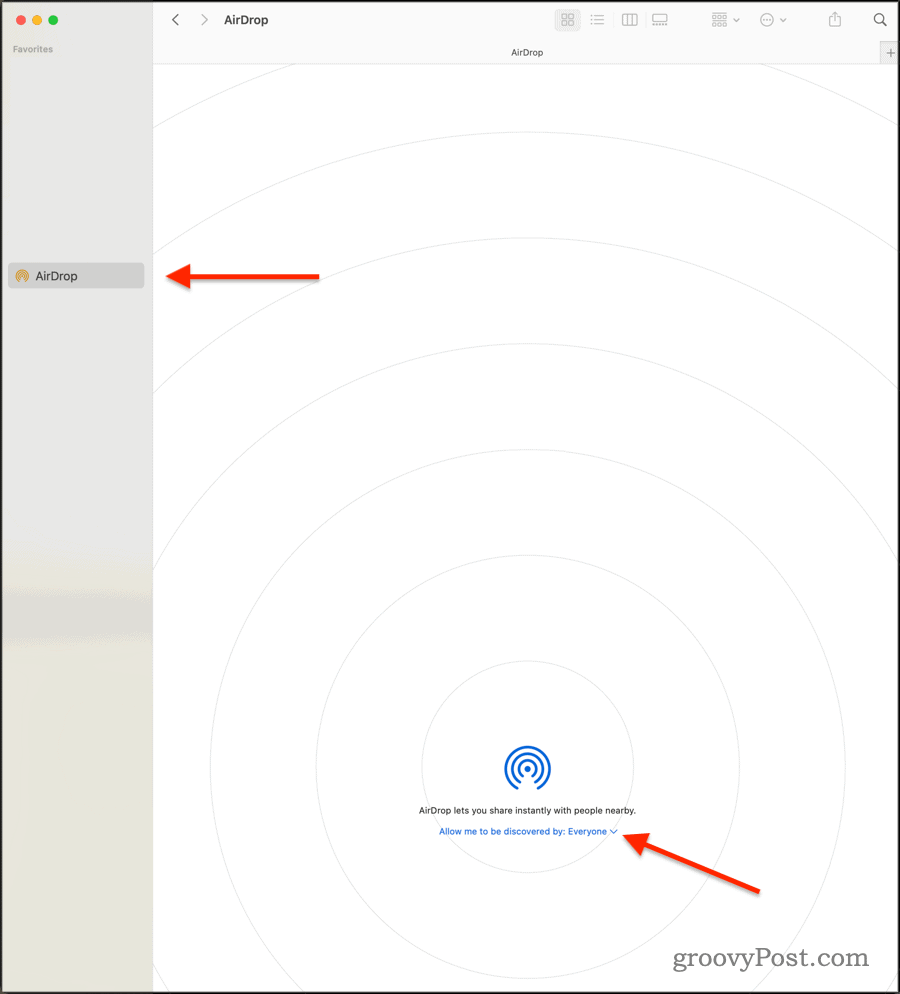
- Wybierz albo Tylko kontakty lub Wszyscy aby umożliwić komputerowi Mac odbieranie transferów plików AirDrop.
- W przeciwnym razie wybierz Odbieranie wyłączone aby uniemożliwić komputerowi Mac odbieranie plików przez AirDrop z innych urządzeń.
Jeśli twoje uprawnienia są ustawione poprawnie, powinieneś być w stanie odbierać, a także wysyłać nowe pliki za pośrednictwem AirDrop.
3. Uruchom ponownie swoje radia Bluetooth i WiFi
Jeśli AirDrop nie działa na Twoim urządzeniu, warto wypróbować szybką i łatwą naprawę — wyłączyć i ponownie włączyć radiotelefony Bluetooth i Wi-Fi.
Aby to zrobić na iPhonie, iPadzie lub Macu:
- otwarty Centrum Kontroli.
- Na iPhonie lub iPadzie przesuń palcem w dół z prawego górnego rogu.
- Na komputerze Mac (Big Sur i nowsze) stuknij ikonę Ikona Centrum sterowania obok zegara w prawym górnym rogu.
- Kliknij lub dotknij niebieskiego Wi-Fi koło, aby zmienił kolor na biały.
- Poczekaj pięć sekund, a następnie dotknij go ponownie, aby zmienił kolor na niebieski.
- Powtórz ten sam proces z niebieskim Bluetooth okrąg.
Gdy to zrobisz, powtórz transfer AirDrop, aby sprawdzić, czy problem został rozwiązany.
4. Wyłącz osobisty hotspot, tryb Nie przeszkadzać i tryb samolotowy
Ponieważ AirDrop jest funkcją sieciową, spróbujemy przełączać jeszcze więcej ustawień sieciowych. Zacznijmy od Hotspotu osobistego, który jest dostępny tylko na urządzeniach z kartą SIM (tj. na każdym iPhonie i niektórych modelach iPada).
Spróbuj powtórzyć te kroki zarówno dla urządzeń wysyłających, jak i odbierających.
Aby wyłączyć Hotspot osobisty na iPhonie lub iPadzie:
- Na iPhonie lub iPadzie otwórz Ustawienia aplikacja.
- Uzyskiwać Osobisty hotspot.
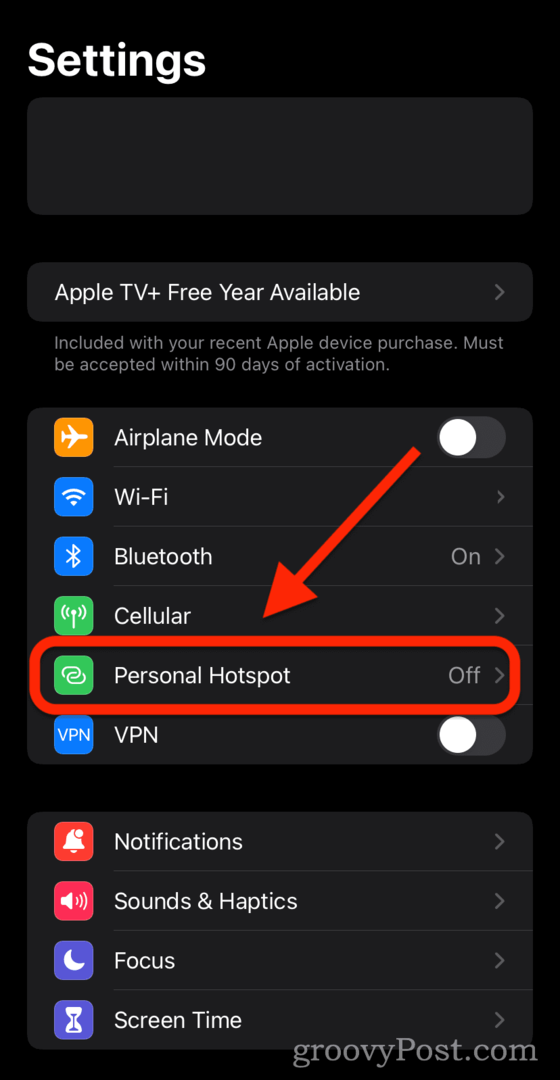
- Dotknij przełącznika obok Pozwól innym dołączyć aby był wyłączony (tj. Nie zielony).
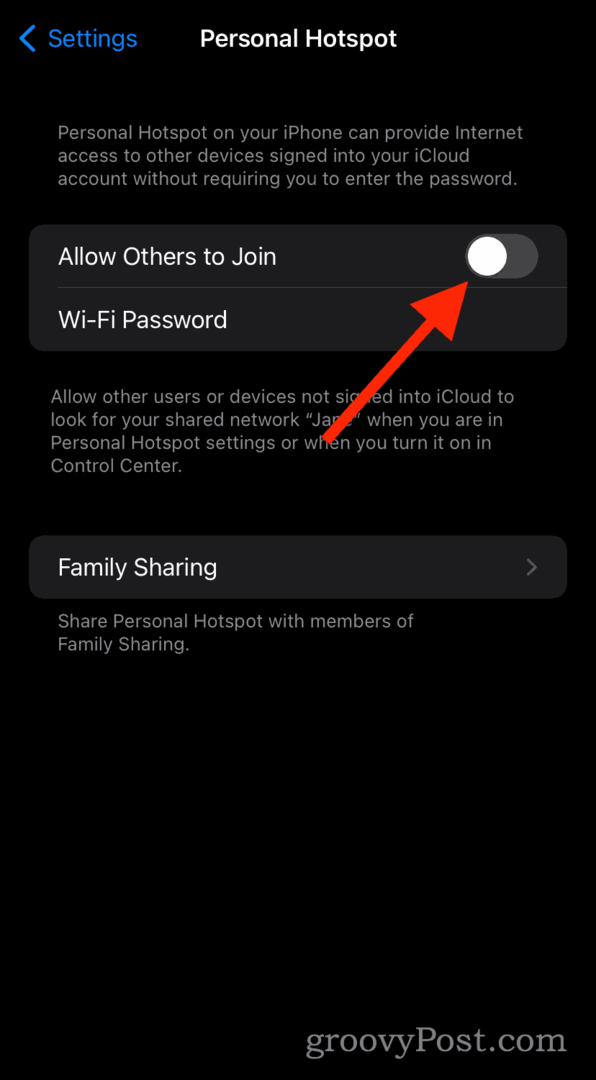
Jak wyłączyć tryb Nie przeszkadzać na iPhonie, iPadzie lub komputerze Mac:
- Otworzyć Centrum Kontroli na iPhonie, iPadzie lub Macu.
- Na iPhone'ach i iPadach przesuń palcem w dół z prawego górnego rogu.
- Na Macu (Big Sur i nowszych) naciśnij Centrum Kontroli w prawym górnym rogu.
- Długie naciśnięcie lub kliknięcie Centrum przycisk.
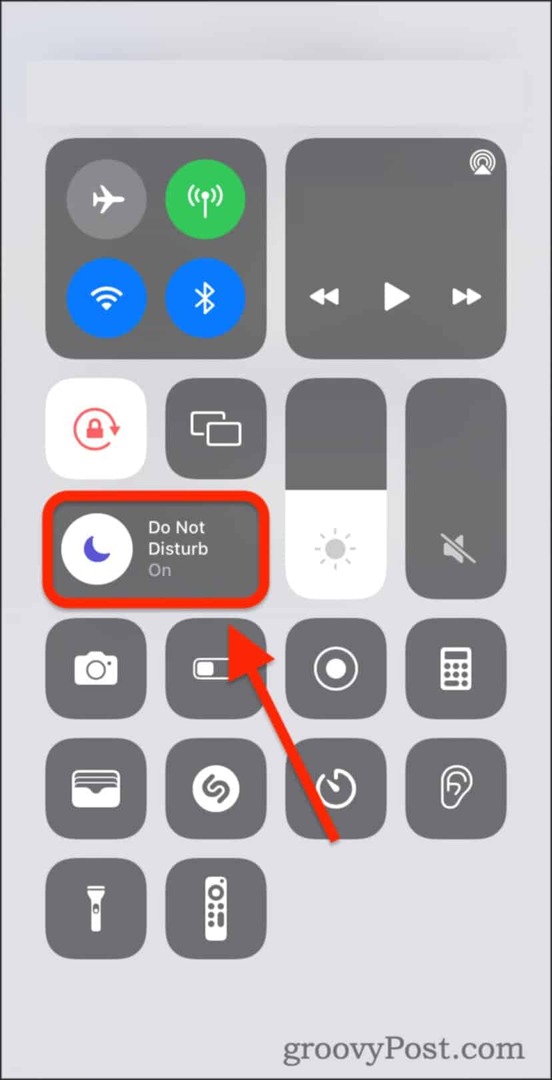
- Dotknij lub kliknij Nie przeszkadzać aby go wyłączyć i upewnić się, że nie inne tryby ostrości są włączone.
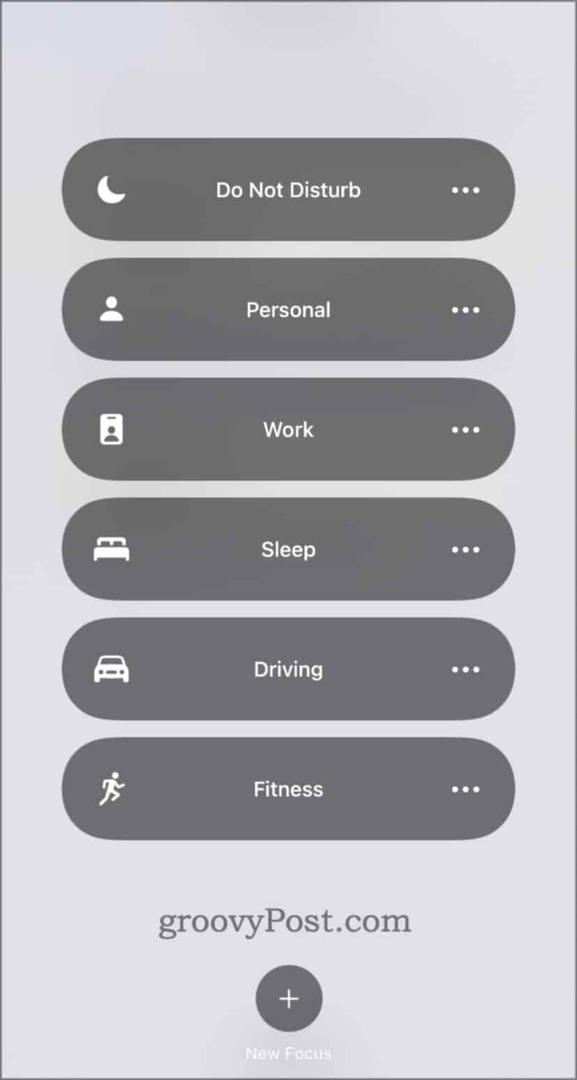
Aby wyłączyć tryb samolotowy na iPhonie lub iPadzie:
- Przesuń, aby otworzyć Centrum Kontroli.
- W przypadku iPhone'a/iPada przesuń palcem w dół z prawego górnego rogu.
- Na Macu (Big Sur i nowszych) naciśnij Centrum Kontroli ikonę na pasku menu.
- Naciśnij i przytrzymaj panel sieciowy.
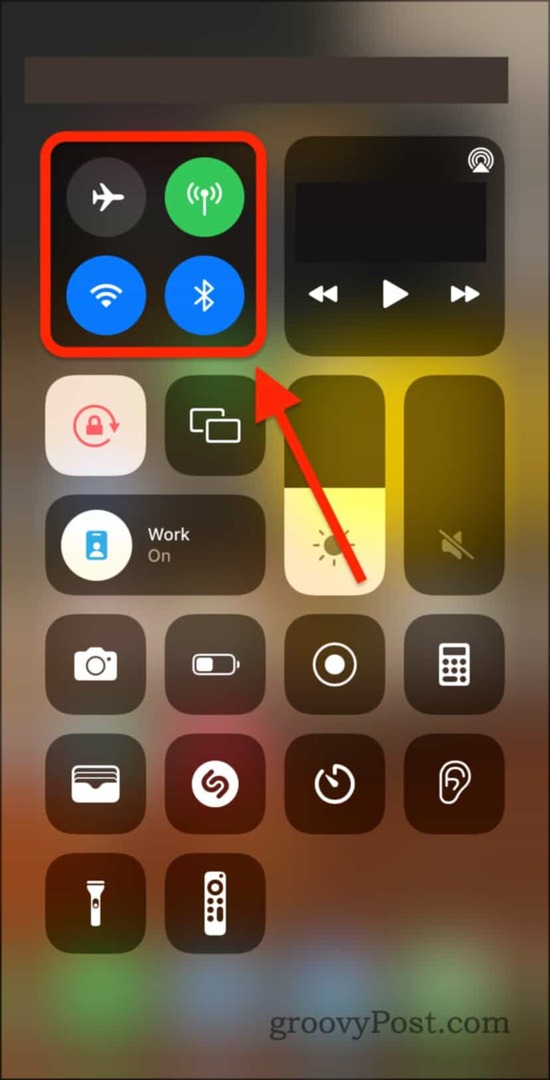
- Upewnij się, że Tryb samolotowy jest ustawione na Wyłączony (tj. nie pomarańczowy).
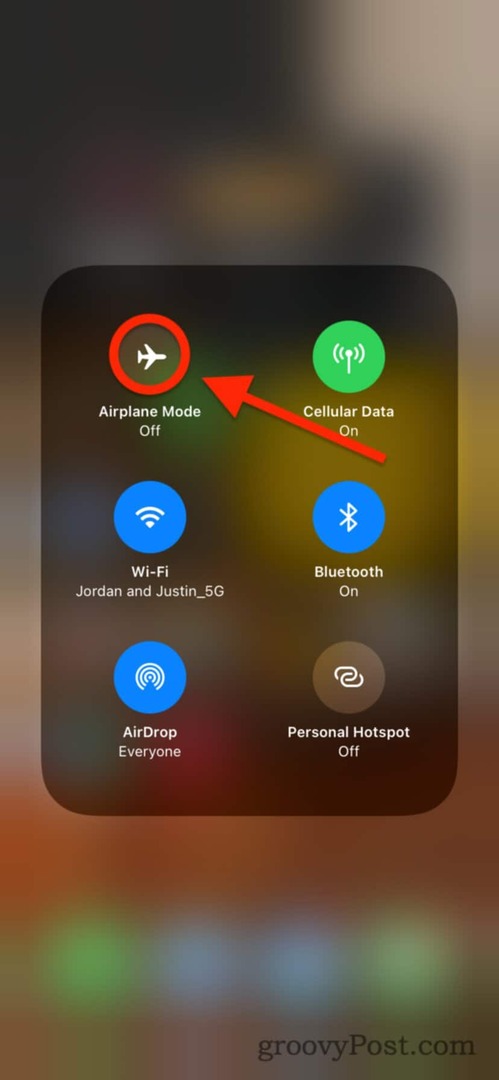
Spróbuj ponownie AirDrop.
5. Uruchom ponownie swoje urządzenia (i skontaktuj się ze Wsparciem Apple)
Na koniec, jeśli do tej pory nic z tego nie zadziałało, spróbuj ponownie uruchomić oba urządzenia. Możesz ponownie uruchomić komputer Mac, klikając jabłko () logo na pasku menu i kliknięcie Uruchom ponownie.
Na urządzeniach iPhone i iPad przytrzymaj przycisk zasilania i przycisk Home. Lub, jeśli nie masz przycisku Home, przytrzymaj przycisk zasilania i przycisk zwiększania głośności.
Jeśli nadal masz problemy z niedziałającym AirDrop, prawdopodobnie nadszedł czas Skontaktuj się z Apple Support. Większość takich problemów z oprogramowaniem można rozwiązać bezpłatnie i za pośrednictwem czatu na żywo online — nie jest wymagana rozmowa telefoniczna.
Naprawianie problemów z AirDrop na iPhonie, iPadzie i Macu
Przy odrobinie szczęścia powyższe kroki pomogą Ci naprawić transfery AirDrop, jeśli AirDrop nie działa poprawnie. Jeśli wszystko inne zawiedzie, nie zapomnij zadzwonić do działu wsparcia Apple (o ile Twoje urządzenie jest objęte gwarancją).
Chociaż nie możesz używać AirDrop na urządzeniach z Androidem, możesz być w stanie użyj Bluetooth do wysyłania plików do Androida zamiast. Jeśli to nie zadziała, możesz pomyśleć o konfigurowanie galerii udostępniania zdjęć w Dropbox do udostępniania zdjęć między wszystkimi urządzeniami.
Jak wyczyścić pamięć podręczną Google Chrome, pliki cookie i historię przeglądania?
Chrome doskonale radzi sobie z przechowywaniem historii przeglądania, pamięci podręcznej i plików cookie, aby zoptymalizować wydajność przeglądarki online. Jej jak...