Jak korzystać z funkcji BitLocker w systemie Windows 11?
Microsoft Okna 11 Bohater / / January 30, 2022

Ostatnia aktualizacja

Martwisz się o poufne pliki na dyskach przenośnych? Musisz go zaszyfrować. Możesz to zrobić w systemie Windows 11 z funkcją BitLocker to Go, postępując zgodnie z tym przewodnikiem.
Firma Microsoft wprowadziła funkcję BitLocker w systemie Windows 7 jako funkcję zabezpieczającą do szyfrowania danych na dyskach lokalnych i wymiennych. Szyfrowanie zapobiega nieautoryzowanemu dostępowi do plików i dokumentów na dysku.
Kiedy używasz BitLocker w drodze w systemie Windows 11 dane na przenośnym dysku USB są szyfrowane przy użyciu szyfrowania Advanced Encryption Standard (AES). Osoba może uzyskać dostęp do dysku tylko za pomocą hasła lub kodu odzyskiwania. Jeśli chcesz korzystać z funkcji BitLocker to Go w systemie Windows 11, musisz wykonać poniższe czynności.
Notatka: ten Szyfrowanie funkcją BitLocker funkcja jest dostępna tylko na komputerach z systemem Windows 11 Pro, Enterprise lub Education. Jeśli chcesz korzystać z funkcji BitLocker w systemie Windows 11 Home, musisz uaktualnienie z Home do Pro pierwszy.
Jak zaszyfrować dysk USB za pomocą funkcji BitLocker to Go w systemie Windows 11?
Aby włączyć i rozpocząć proces szyfrowania na komputerze z systemem Windows 11 za pomocą funkcji BitLocker to Go:
- Kliknij Przycisk Start lub naciśnij Klawisz Windows aby otworzyć menu Start, a następnie kliknij Ustawienia. Alternatywnie możesz użyć skrót klawiszowyKlawisz Windows + I aby otworzyć Ustawienia bezpośrednio.

- Gdy otworzy się Ustawienia, kliknij System > Przechowywanie.
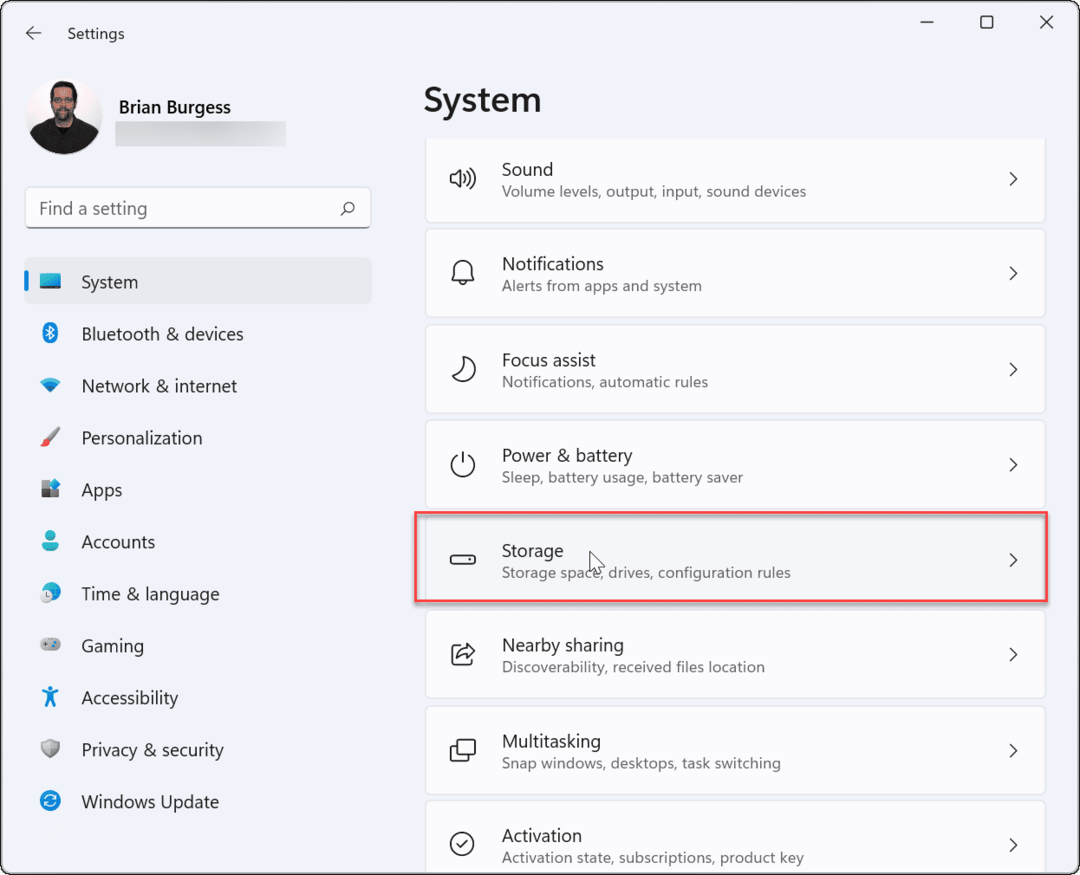
- Przewiń w dół i kliknij Zaawansowane ustawienia przechowywania.
- Gdy menu się rozwinie, kliknij Dyski i woluminy.
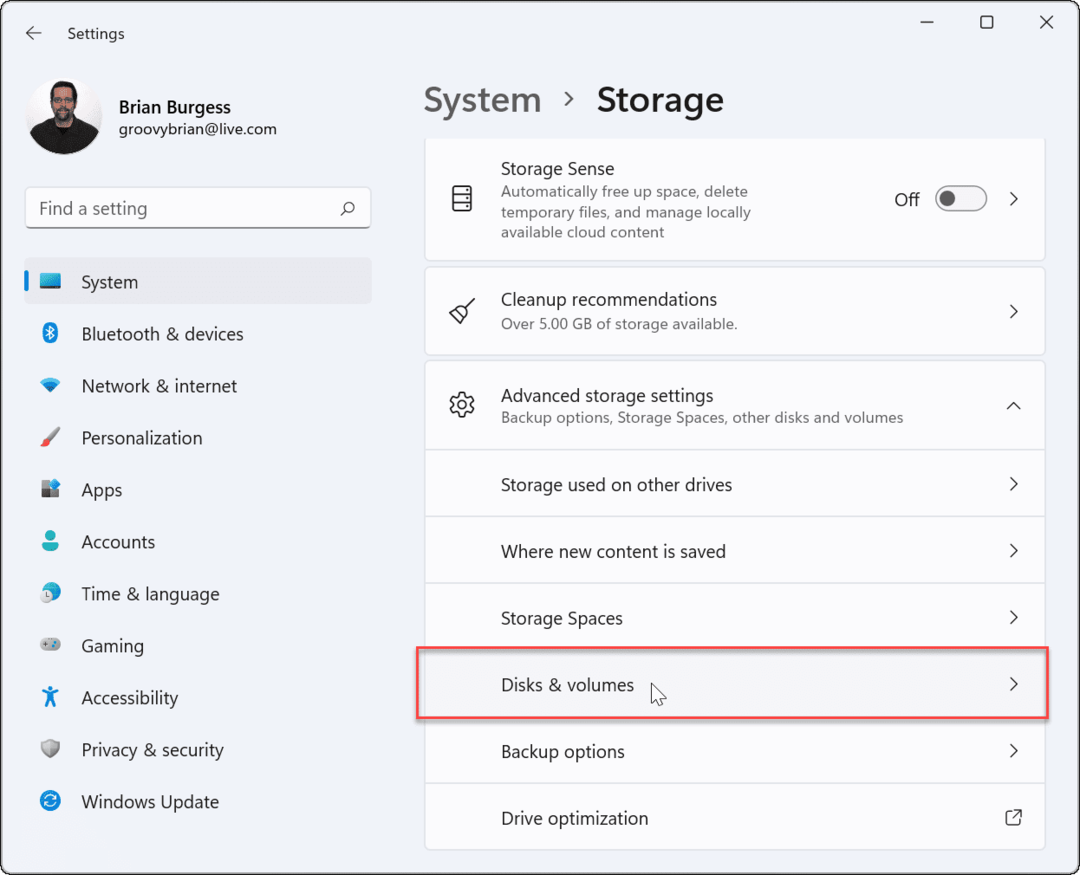
- w Dyski i woluminy wybierz dysk, na którym chcesz włączyć szyfrowanie funkcją BitLocker, a następnie kliknij przycisk Nieruchomości przycisk.
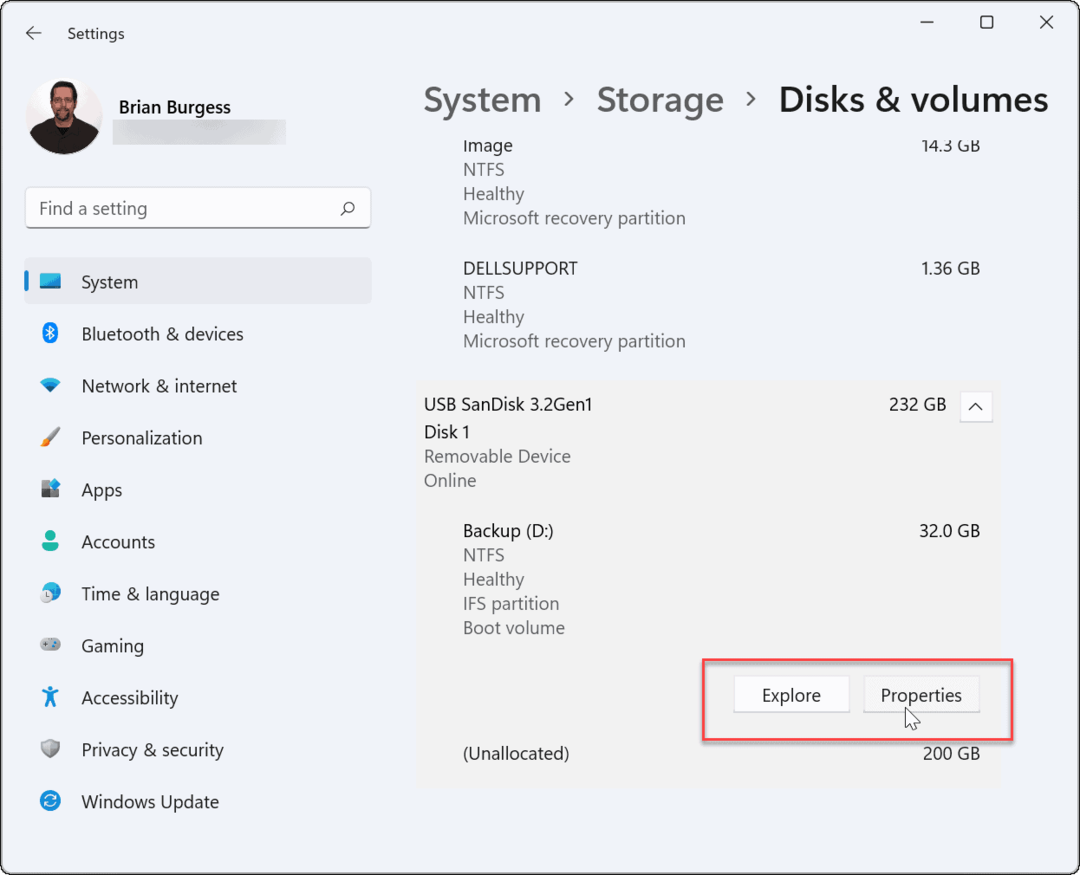
- Przewiń w dół i kliknij Włącz funkcję BitLocker link na następnym ekranie.
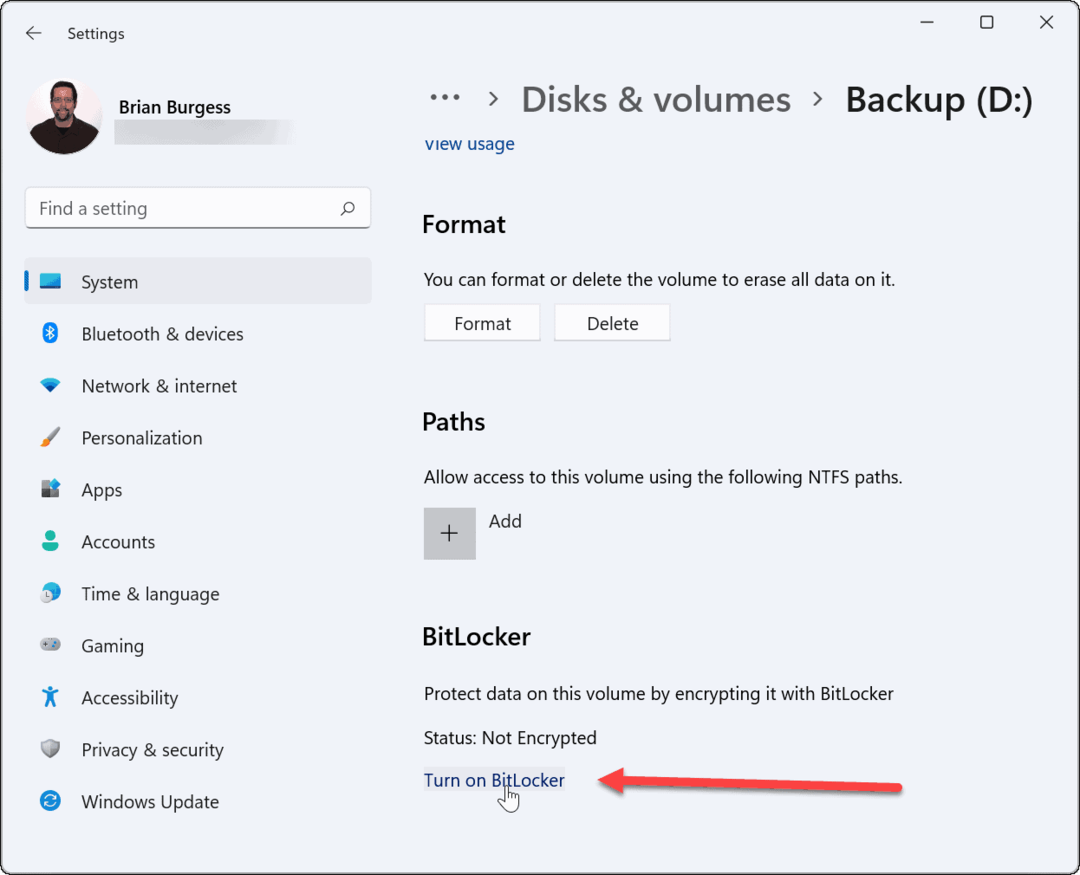
- Znajdź wybrany dysk w Szyfrowanie dysków bitlocker menu i kliknij Włącz funkcję BitLocker połączyć.
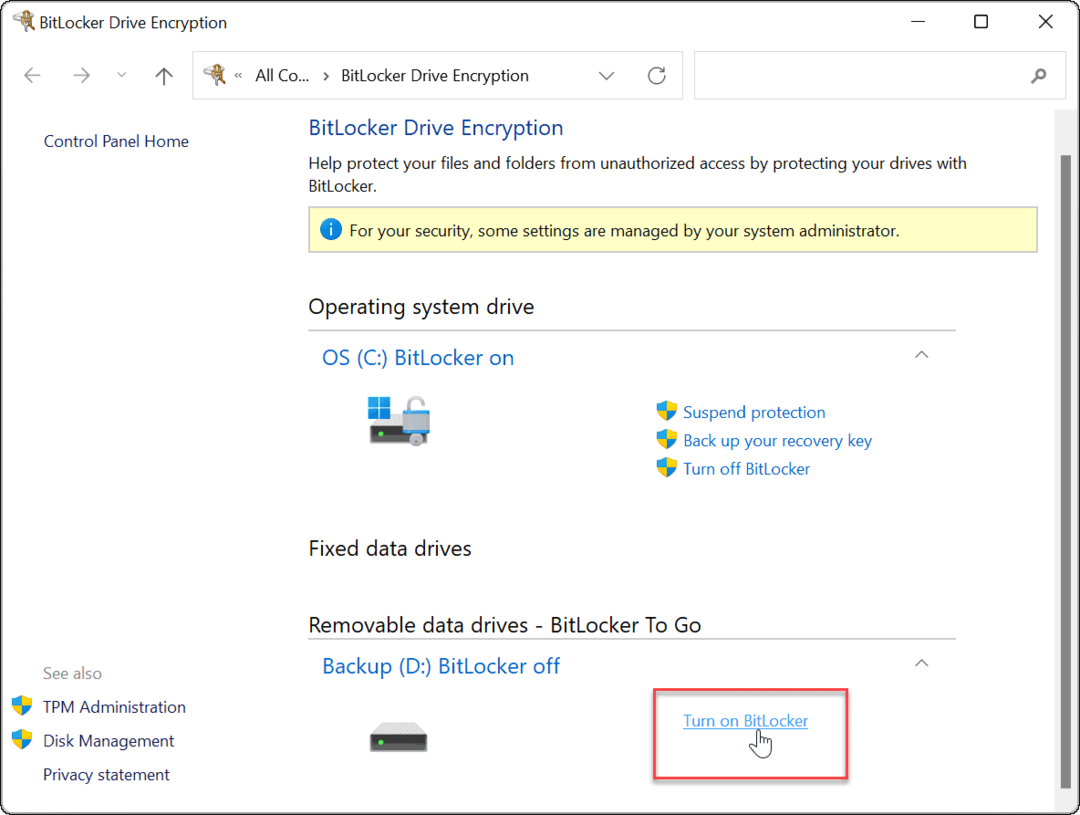
- Wybierz Użyj hasła, aby odblokować dysk wpisz hasło, którego chcesz użyć, a następnie kliknij Następny.
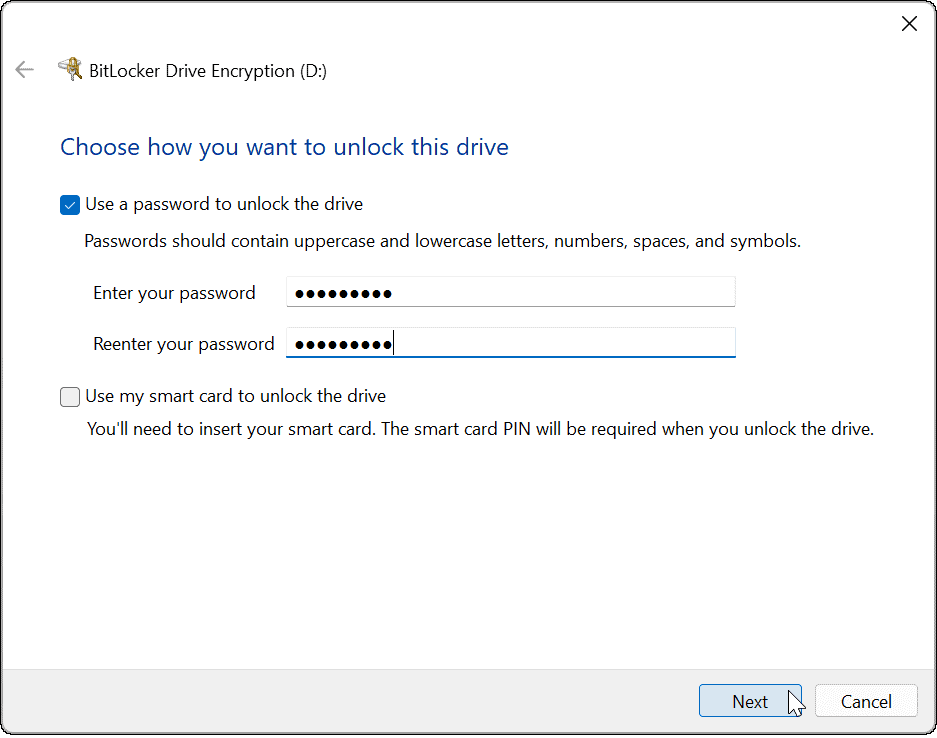
- Wybierz lokalizację, w której chcesz zapisać klucz odzyskiwania. Klucz odzyskiwania pozwoli Ci dostać się na dysk, jeśli zapomnisz hasła. Możesz wybrać Zapisz na swoim koncie Microsoft, Zapisz do pliku, lub Wydrukuj klucz odzyskiwania.
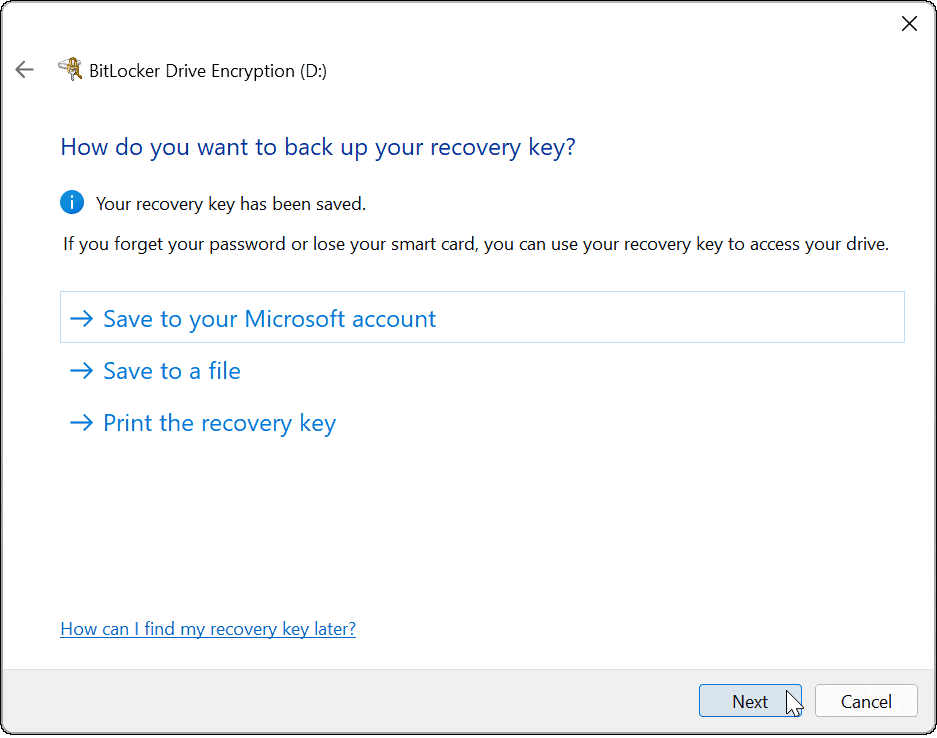
- Po utworzeniu kopii zapasowej klucza odzyskiwania kliknij Następny.
- Kliknij Szyfruj tylko używane miejsce na dysku (szybciej i najlepiej w przypadku nowych komputerów i dysków) opcję i kliknij Następny.
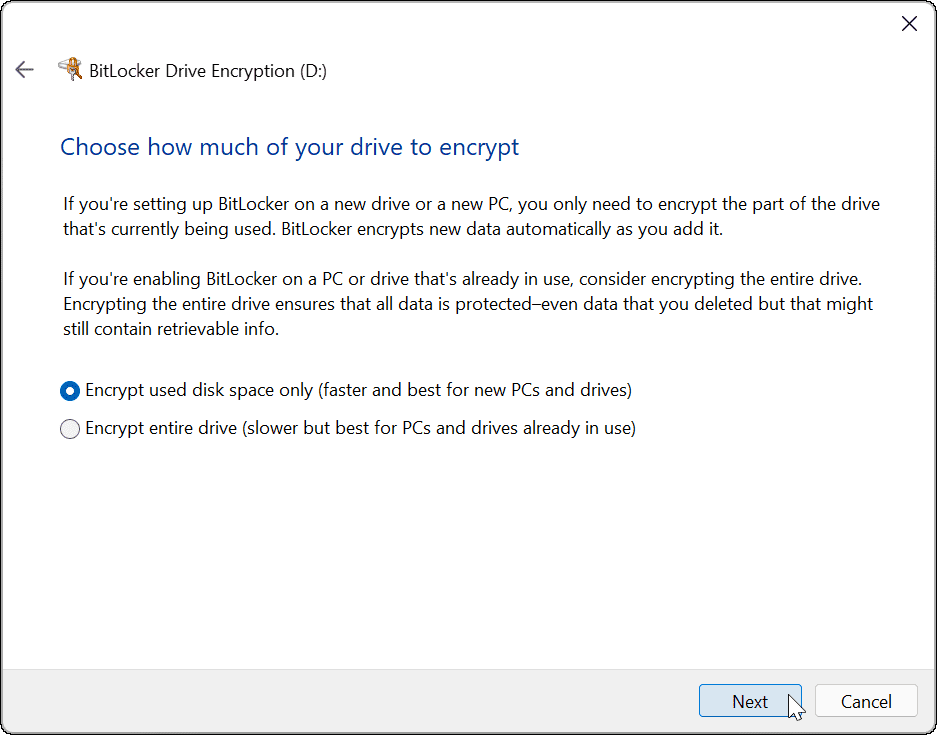
- Wybierz Tryb zgodny (najlepszy dla dysków, które można przenieść z tego urządzenia) opcję i kliknij Następny.
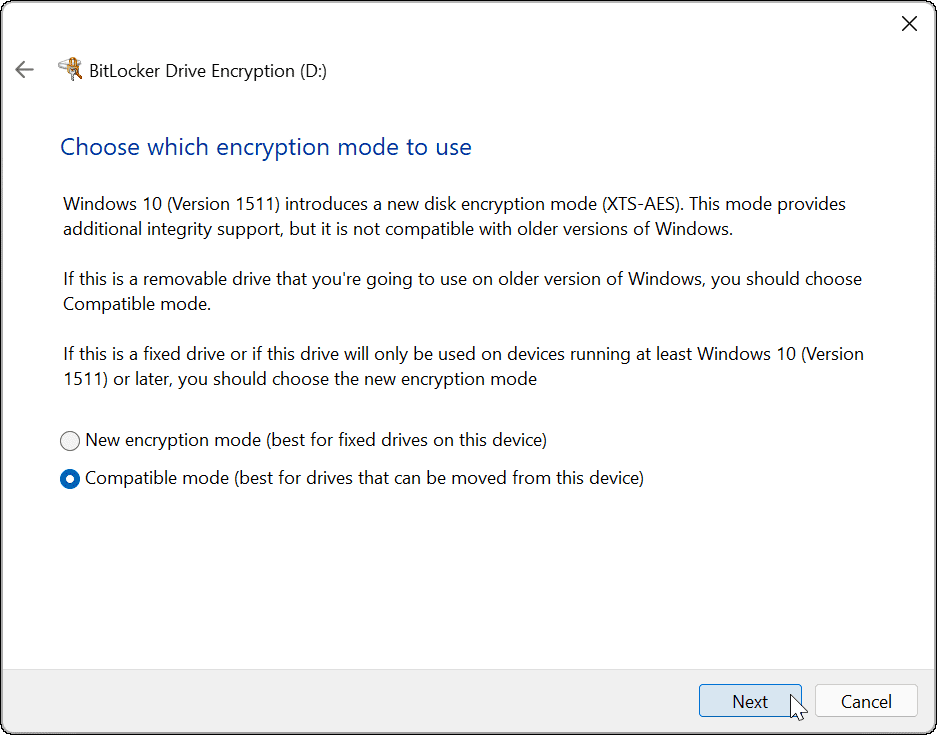
- Teraz wybierz Rozpocznij szyfrowanie przycisk, aby rozpocząć proces szyfrowania.
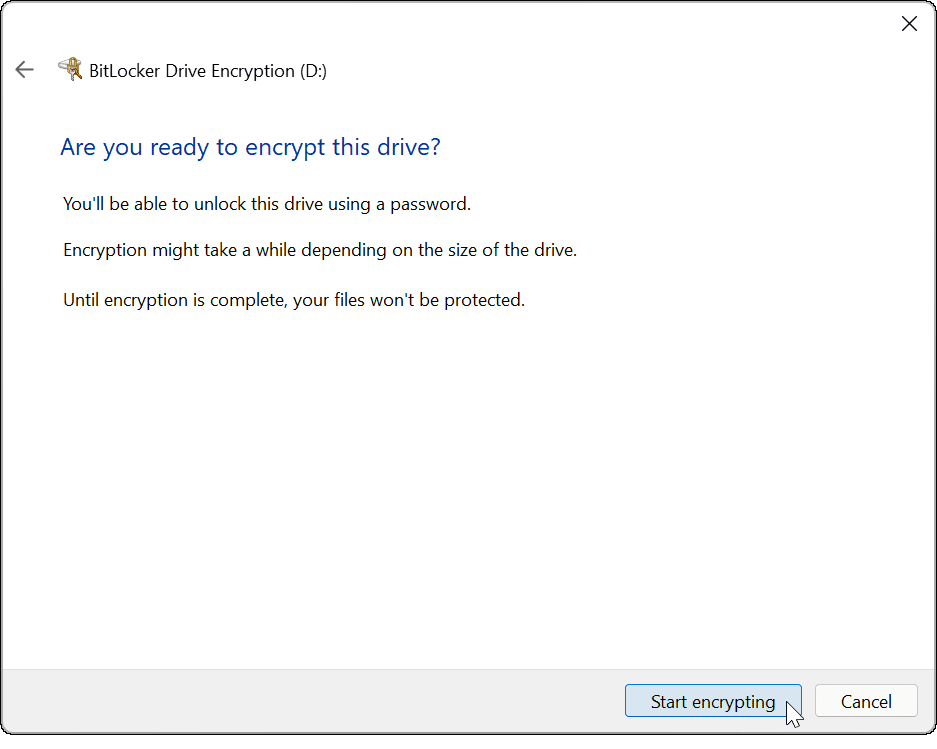
- Zobaczysz okno dialogowe postępu, gdy szyfrowanie się zakończy. Czas, jaki to zajmie, będzie się różnić w zależności od ilości danych i rozmiaru dysku.
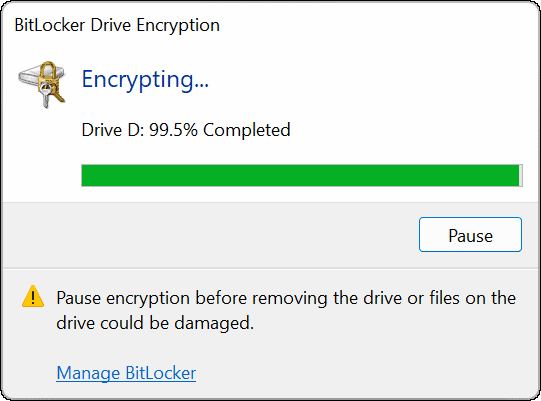
- Po zakończeniu procesu szyfrowania otrzymasz powiadomienie z potwierdzeniem — kliknij Blisko przycisk.
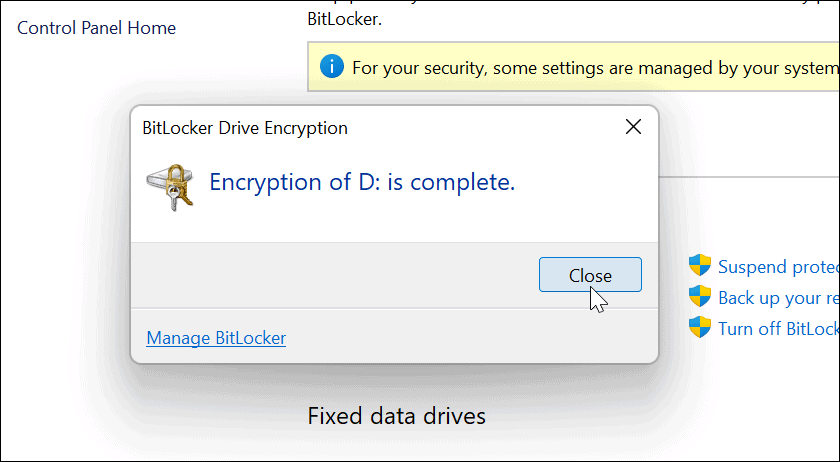
Korzystanie z dysku USB zaszyfrowanego funkcją BitLocker
Jeśli wykonałeś powyższe kroki, aby włączyć funkcję BitLocker to Go w systemie Windows 11, Twój dysk powinien być zaszyfrowany. Po podłączeniu dysku zaszyfrowanego funkcją BitLocker otrzymasz powiadomienie informujące, że jest on chroniony funkcją BitLocker.
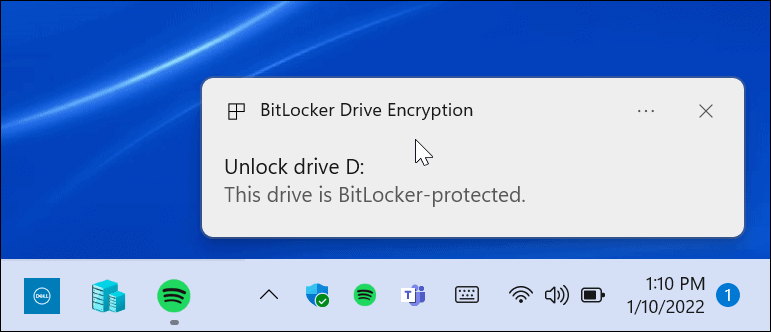
Ponadto, jeśli otworzysz Eksplorator plików, obok zaszyfrowanego dysku znajdziesz żółtą ikonę kłódki.
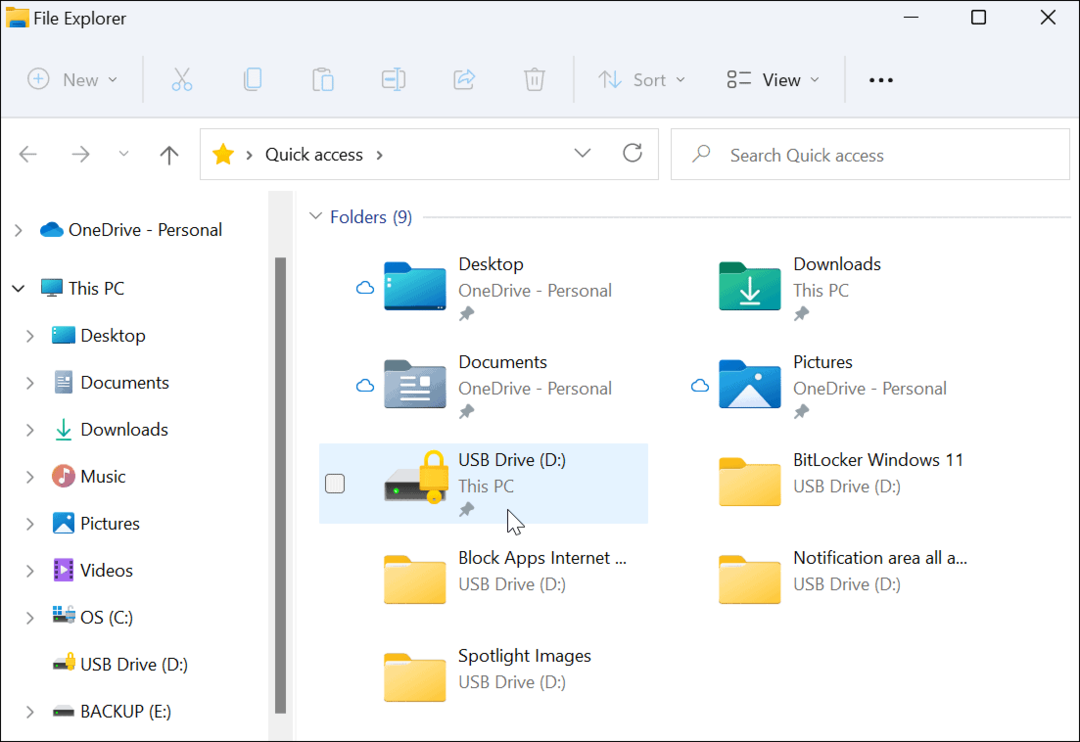
Aby otworzyć dysk i uzyskać dostęp do jego danych, będziesz musiał wprowadzić hasło użyte do skonfigurowania szyfrowania funkcją BitLocker.
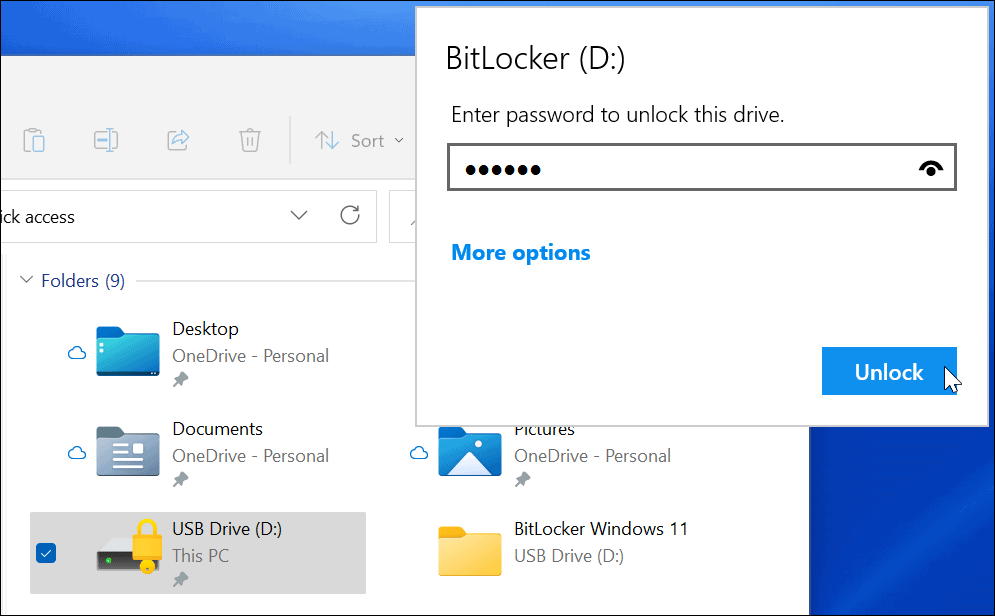
Jeśli zapomniałeś hasła, wybierz Więcej opcji i wprowadź klucz odzyskiwania zapisany podczas tworzenia zaszyfrowanego dysku.
Jak wyłączyć funkcję BitLocker w systemie Windows 11?
Po użyciu zaszyfrowanego dysku wyłączenie szyfrowania może nie być konieczne. Możesz to zrobić, jeśli zdecydujesz się używać dysku do niezaszyfrowanych plików lub z innym systemem operacyjnym.
Jeśli chcesz wyłączyć szyfrowanie funkcją BitLocker na dowolnym dysku:
- Kliknij Początek przycisk, wpisz Panel sterowaniai wybierz najlepszy wynik.
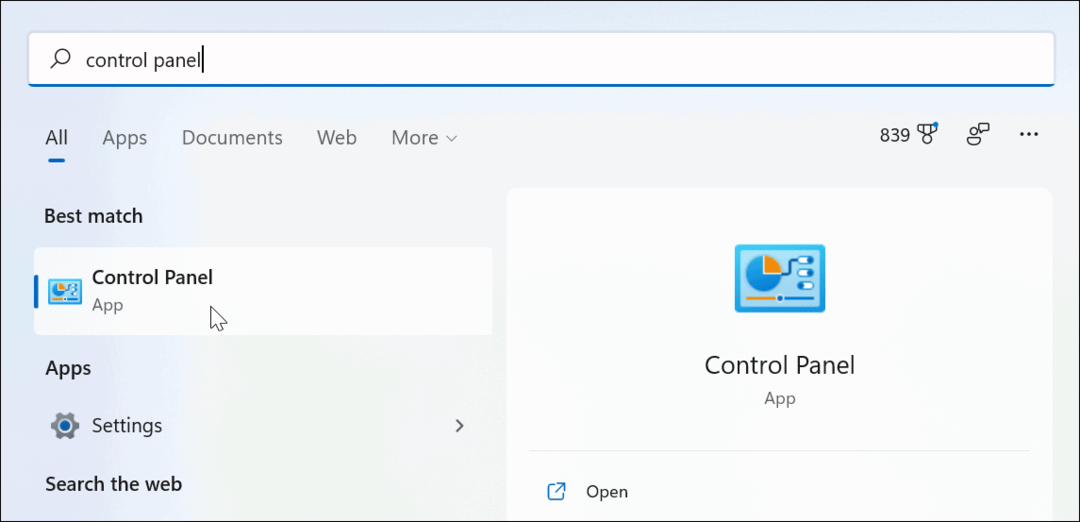
- Kiedy Panel sterowania otworzy się, kliknij Szyfrowanie dysków bitlocker opcja.
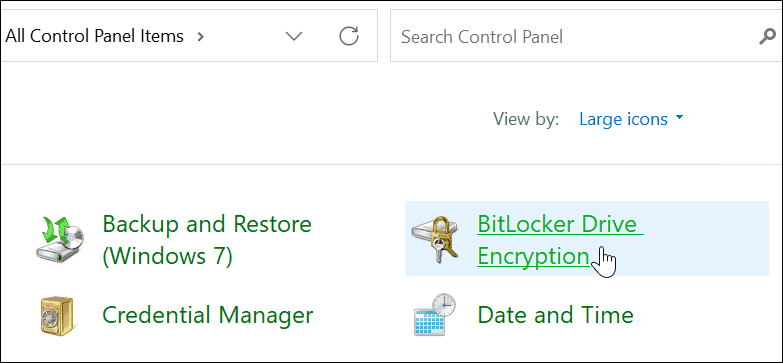
- Znajdź swój zaszyfrowany dysk pod BitLocker w drodze sekcji i kliknij Wyłącz funkcję BitLocker link obok niego.
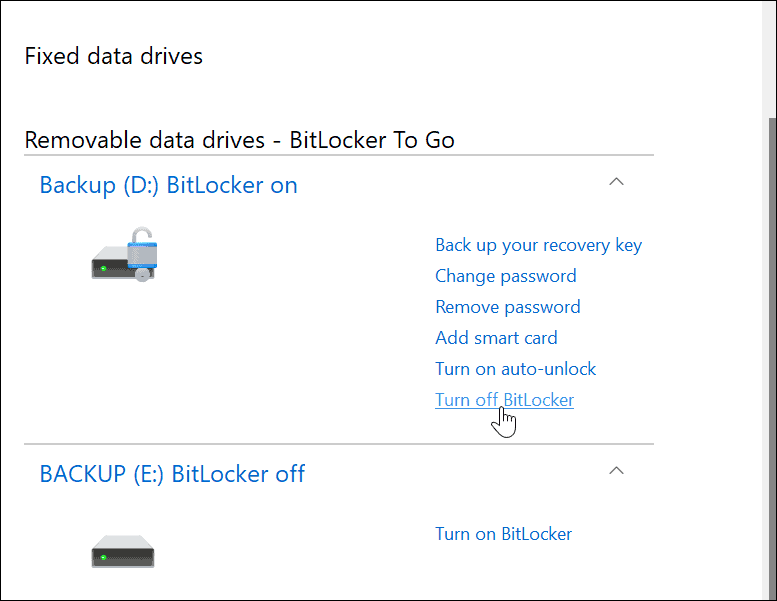
- Gdy pojawi się okno dialogowe potwierdzenia, kliknij Wyłącz funkcję BitLocker przycisk, aby potwierdzić.
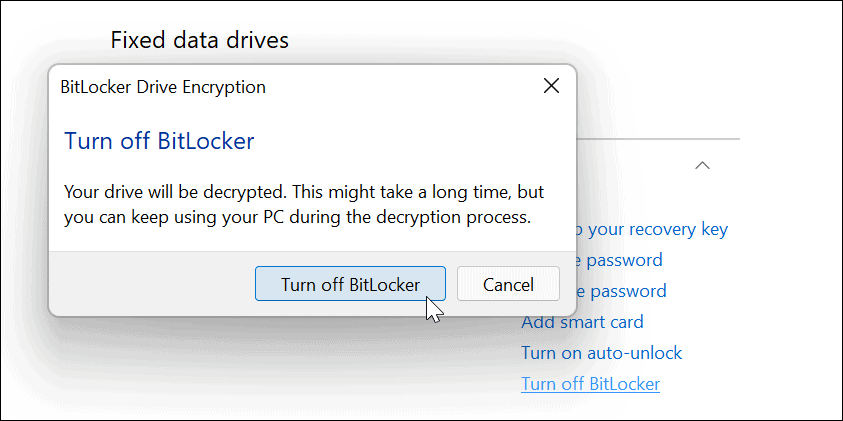
- Podczas odszyfrowywania dysku zostanie wyświetlone okno dialogowe postępu.
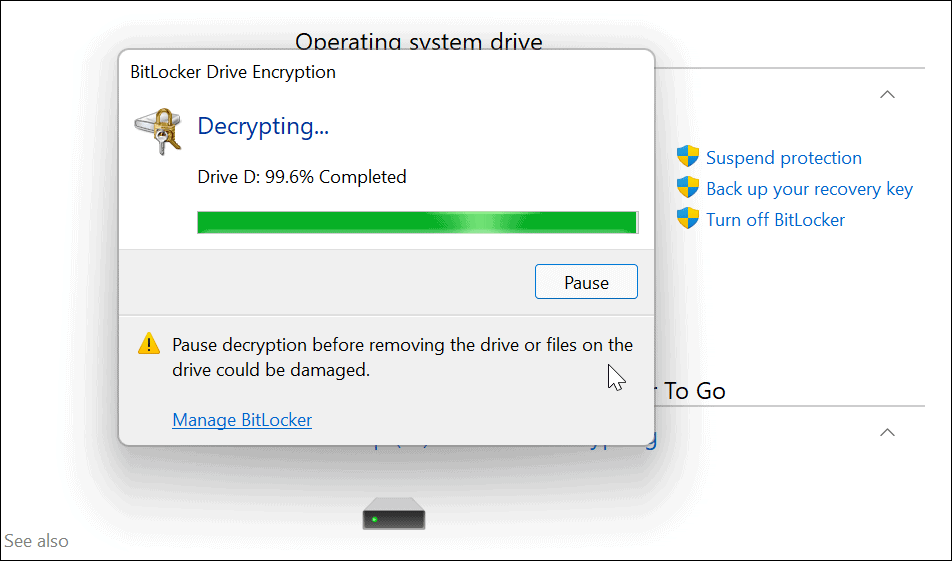
- Gdy dysk zostanie w pełni odszyfrowany, otrzymasz wiadomość z potwierdzeniem — kliknij Blisko przycisk, aby wyjść.
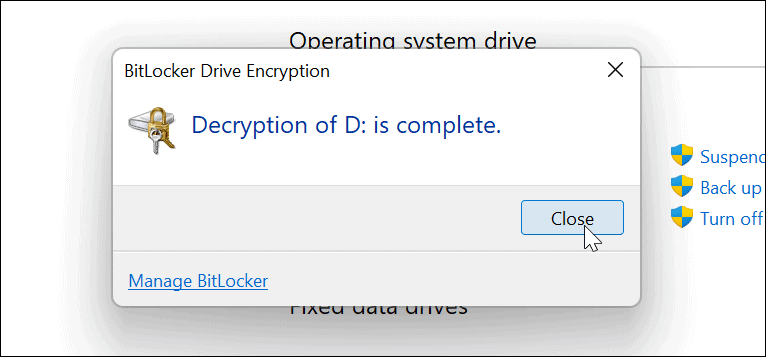
- W tym momencie Twój dysk będzie działał jak każdy niezaszyfrowany dysk podłączony do komputera.
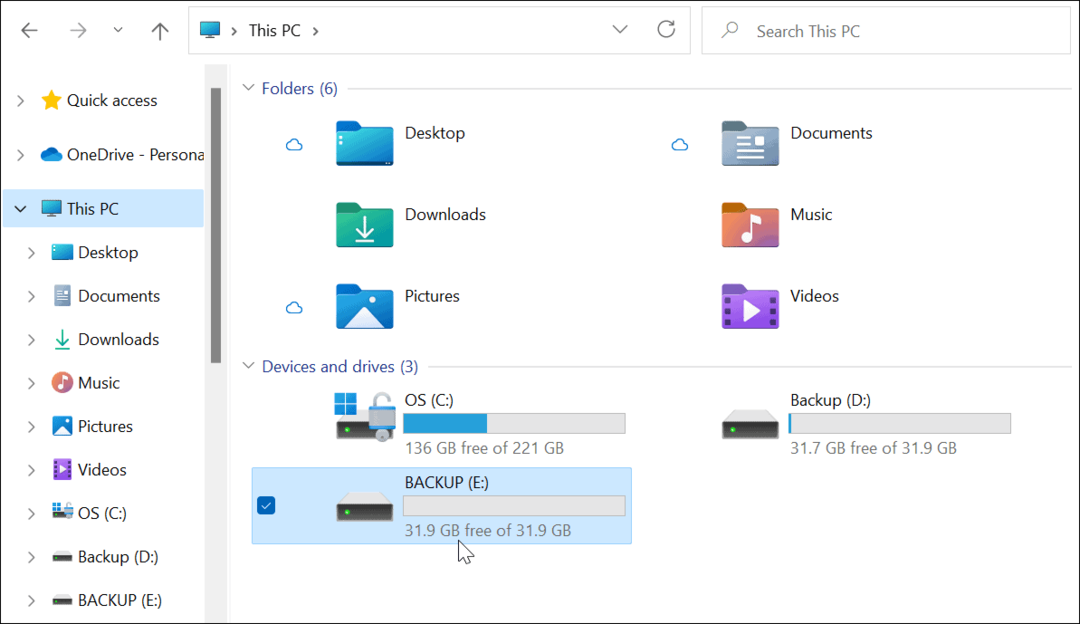
Ochrona plików w systemie Windows 11
Jeśli zdecydujesz się używać funkcji BitLocker to Go w systemie Windows 11, możesz chronić ważne pliki na dyskach przenośnych, nie martwiąc się o kradzież lub złośliwe oprogramowanie. Dbanie o bezpieczeństwo danych (zwłaszcza podczas podróży) jest ważne, a korzystanie z funkcji BitLocker to świetny sposób na zapewnienie ich ochrony.
Jeśli przypadkowo zgubisz dysk lub zostanie on skradziony, nie musisz się martwić. Twoje dane nie są dostępne bez hasła BitLocker lub klucza odszyfrowywania.
Jeśli chcesz wzmocnić swoje bezpieczeństwo, przeczytaj dlaczego TPM jest ważny w systemie Windows 11. Jeśli chcesz szybko odzyskać system, utwórz pełną kopię zapasową systemu komputera z systemem Windows 11.
Nadal korzystasz z systemu Windows 10? Możesz także użyć BitLocker to Go w systemie Windows 10 aby chronić Twoje dyski.
Jak znaleźć klucz produktu Windows 11?
Jeśli potrzebujesz przenieść klucz produktu Windows 11 lub po prostu potrzebujesz go do czystej instalacji systemu operacyjnego,...
Jak wyczyścić pamięć podręczną Google Chrome, pliki cookie i historię przeglądania?
Chrome doskonale radzi sobie z przechowywaniem historii przeglądania, pamięci podręcznej i plików cookie, aby zoptymalizować wydajność przeglądarki online. Jej jak...
Dopasowywanie cen w sklepie: jak uzyskać ceny online podczas zakupów w sklepie?
Kupowanie w sklepie nie oznacza, że musisz płacić wyższe ceny. Dzięki gwarancjom równoważenia cen możesz uzyskać rabaty online podczas zakupów w...
Jak podarować subskrypcję Disney Plus za pomocą cyfrowej karty podarunkowej
Jeśli cieszyłeś się Disney Plus i chcesz podzielić się nim z innymi, oto jak kupić subskrypcję Disney+ Gift za...


