Jak zmienić częstotliwość odświeżania w systemie Windows 11?
Microsoft Okna 11 Bohater / / February 14, 2022

Ostatnia aktualizacja

Jeśli masz monitor wysokiej klasy, chcesz, aby wyglądał jak najlepiej, zmieniając częstotliwość odświeżania. Oto jak zmienić częstotliwość odświeżania w systemie Windows 11.
Czy zastanawiałeś się kiedyś, w jaki sposób Twój komputer tworzy obrazy, które pojawiają się na monitorze, gdy poruszasz myszą, piszesz w dokumencie lub otwierasz grę?
Ta liczba — ile razy obraz pojawia się i pojawia na wyświetlaczu — to monitor częstotliwość odświeżania, mierzony w Herc (lub Hz). Im szybciej obraz odświeża się na ekranie, tym lepsze będą wrażenia podczas oglądania.
Może jesteś graczem z monitorem obsługującym częstotliwość 144 Hz lub wyższą. Być może chcesz poprawić żywotność baterii na twoim laptopie. Bez względu na powód, zmiana częstotliwości odświeżania w systemie Windows 11 jest prosta, jeśli wiesz, gdzie szukać.
Jak zmienić częstotliwość odświeżania w systemie Windows 11?
Częstotliwość odświeżania jest ważna, szczególnie w przypadku wyświetlaczy do gier i innych monitorów z wyższej półki. Jeśli nie otrzymujesz wysokiej jakości częstotliwości odświeżania, może to powodować migotanie ekranu i zmęczenie oczu. Jest to szczególnie ważne, gdy patrzysz na wyświetlacz przez dłuższy czas.
Na szczęście system Windows ogólnie wykonuje świetną robotę, konfigurując go automatycznie, ale zdarzają się sytuacje, w których chcesz zmienić częstotliwość odświeżania w systemie Windows 11. Aby dostosować częstotliwość odświeżania w systemie Windows 11 za pomocą Ustawień, wykonaj następujące czynności:
- Otworzyć Początek menu i wybierz Ustawienia. Alternatywnie możesz użyć skrótu klawiaturowego Klawisz Windows + I aby otworzyć Ustawienia bezpośrednio.

- Gdy otworzy się Ustawienia, kliknij System z opcji po lewej stronie i kliknij Wyświetlacz po prawej stronie.
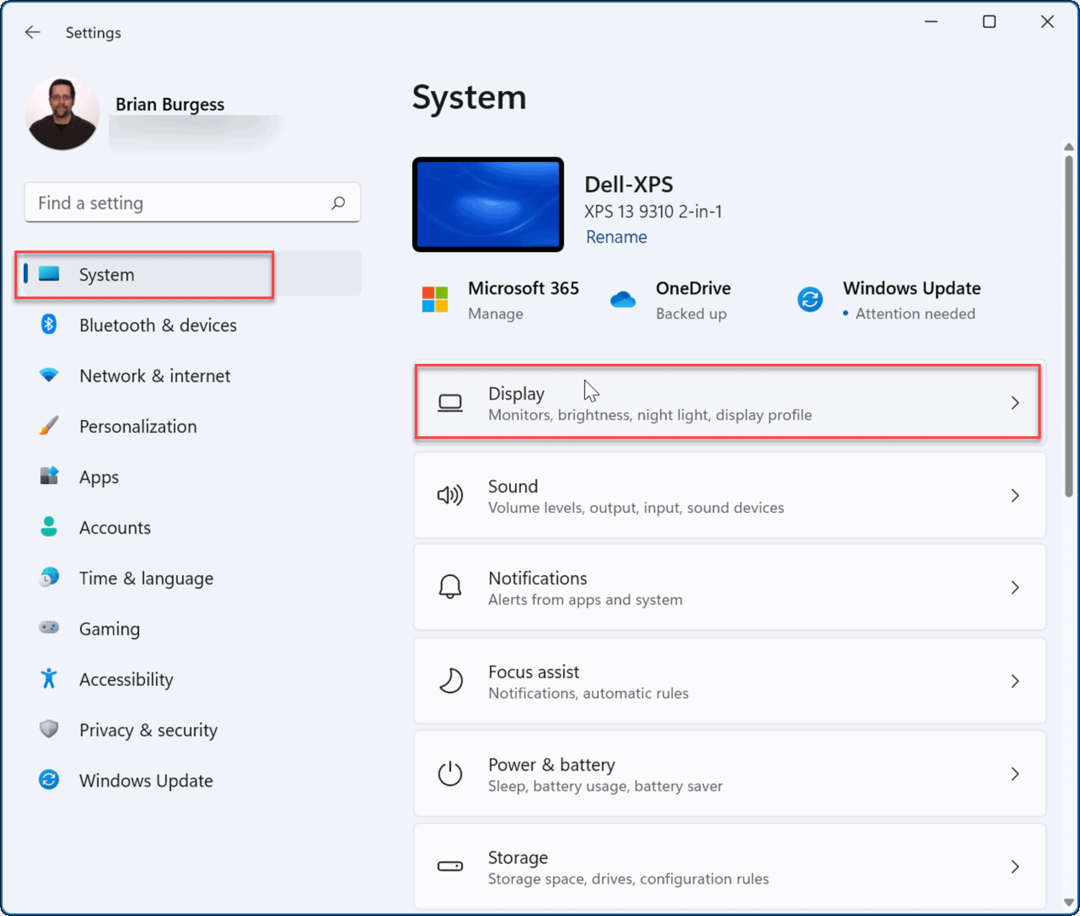
- Przewiń w dół do Powiązane ustawienia sekcji i kliknij Zaawansowany wyświetlacz opcja.
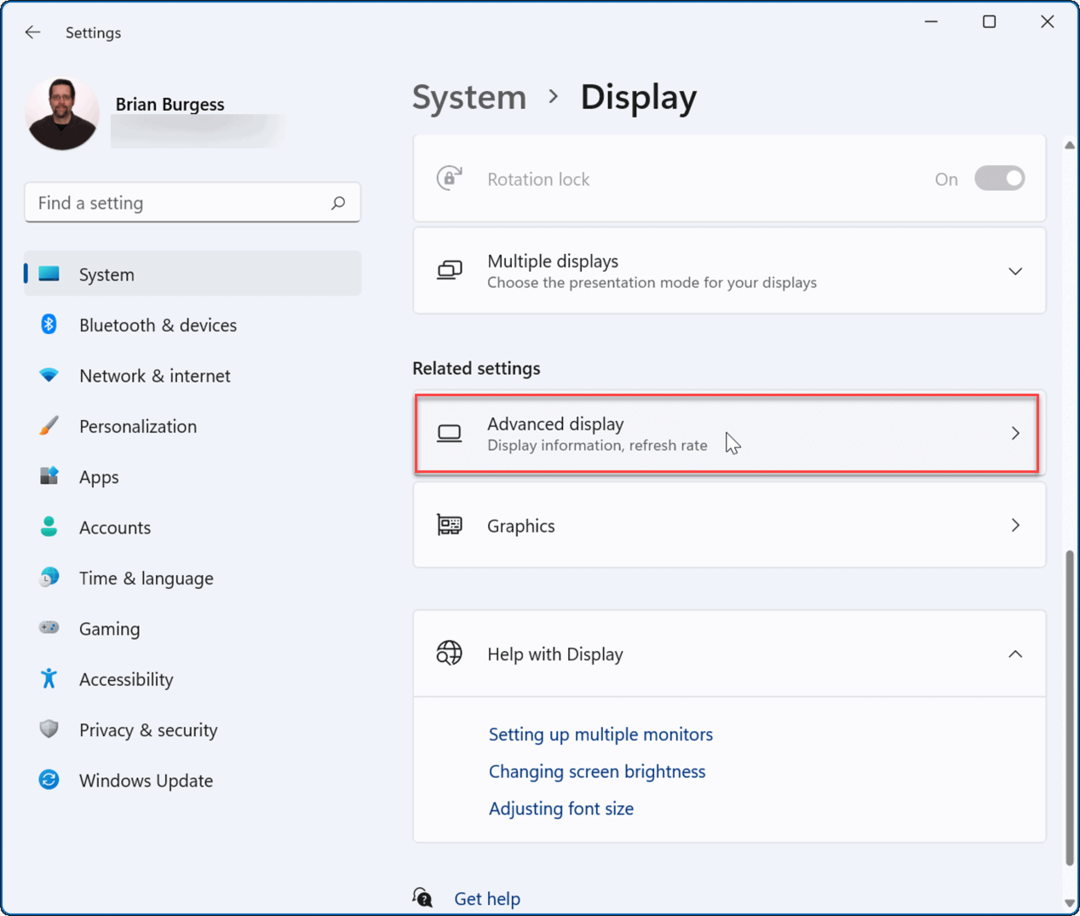
- Następnie pod Wyświetl informacje sekcji wybierz optymalną częstotliwość odświeżania z menu rozwijanego obok Wybierz częstotliwość odświeżania.

Po ustawieniu optymalnej częstotliwości odświeżania monitor może przez chwilę migać. Następnie możesz zacząć korzystać z nowego wyglądu ulepszonej częstotliwości wyświetlania, którą skonfigurowałeś.
Zazwyczaj gracze i graficy najbardziej zauważają zmiany częstotliwości odświeżania. Podbijanie go oznacza płynniejsze i przyjemniejsze wrażenia podczas siedzenia przed ekranem. Pamiętaj też, że wyższa częstotliwość odświeżania zmniejsza żywotność baterii laptopa ponieważ zużywa więcej mocy.
Ustawienia wyświetlania systemu Windows
Chociaż system Windows doskonale radzi sobie z automatycznym zarządzaniem ustawieniami wyświetlania, może nadejść czas, kiedy trzeba to dostosować. Kolejną ważną rzeczą, o której warto wspomnieć, jest ustawienie Wyświetl ustawienia skali w systemie Windows 11. Jeśli przez cały dzień patrzysz na monitor, pomocne może być dostosowanie skali lub rozmiaru elementów wizualnych na ekranie. Jeśli nie korzystasz jeszcze z systemu Windows 11, możesz również zmienić rozmiar ikon w systemie Windows 10.
Windows 11 ma zmodernizowany interfejs użytkownika, który niektórym użytkownikom może się nie podobać. Na przykład możesz nie lubić umieszczenia przycisku Start, ale możesz przesuń go z powrotem w lewo. Lub, jeśli nie podobają Ci się nowe ikony na pulpicie (lub ich brak), możesz przywróć starsze ikony systemowe na pulpit.
Jak znaleźć klucz produktu Windows 11?
Jeśli potrzebujesz przenieść klucz produktu Windows 11 lub po prostu potrzebujesz go do czystej instalacji systemu operacyjnego,...
Jak wyczyścić pamięć podręczną Google Chrome, pliki cookie i historię przeglądania?
Chrome doskonale radzi sobie z przechowywaniem historii przeglądania, pamięci podręcznej i plików cookie, aby zoptymalizować wydajność przeglądarki online. Jej jak...
Dopasowywanie cen w sklepie: jak uzyskać ceny online podczas zakupów w sklepie?
Kupowanie w sklepie nie oznacza, że musisz płacić wyższe ceny. Dzięki gwarancjom równoważenia cen możesz uzyskać rabaty online podczas zakupów w...
Jak podarować subskrypcję Disney Plus za pomocą cyfrowej karty podarunkowej
Jeśli cieszyłeś się Disney Plus i chcesz podzielić się nim z innymi, oto jak kupić subskrypcję Disney+ Gift za...


