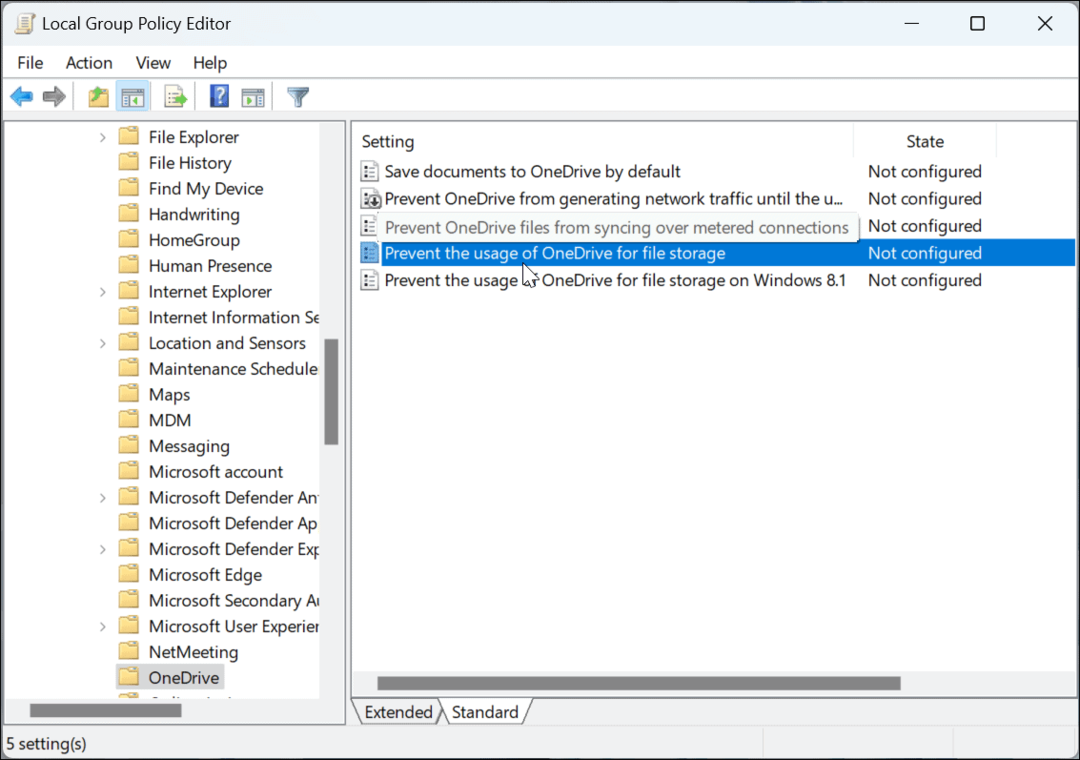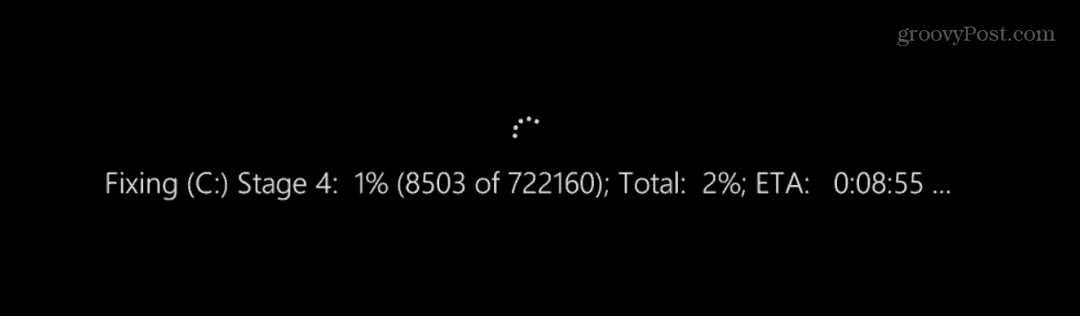Ostatnia aktualizacja
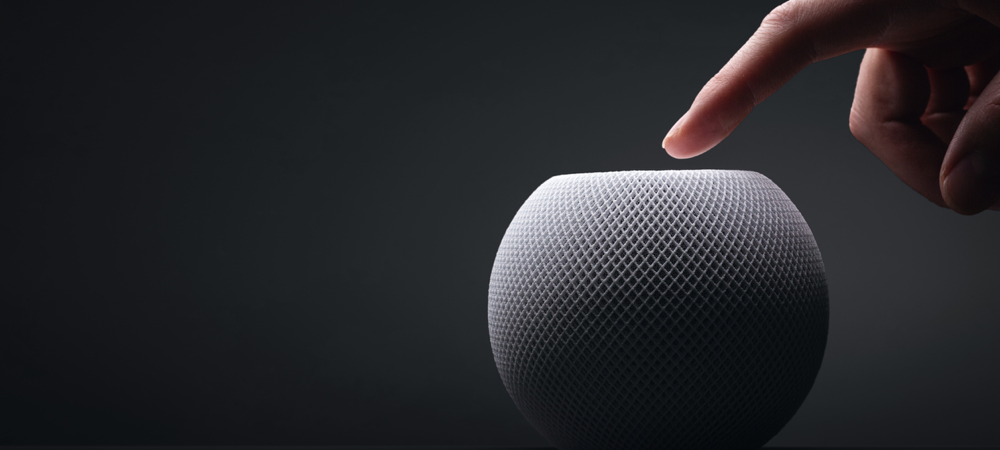
Nawet najbardziej niezawodna elektronika może od czasu do czasu zamarznąć. Jeśli tak się stanie, dowiedz się, jak ponownie uruchomić lub zresetować HomePod mini, korzystając z tego przewodnika.
Nawet przy najbardziej wysokiej jakości elektronice czasami nic nie rozwiązuje problemu tak, jak stary dobry restart. Dlatego może się okazać, że konieczne będzie zrobienie czegoś takiego z HomePod lub HomePod mini.
Niezależnie od tego, czy chcesz rozwiązać nieznośny problem, czy po prostu usunąć resztki „cruft”, musisz wiedzieć, jak ponownie uruchomić lub zresetować HomePod mini. Oto, co musisz zrobić.
Kiedy coś nie działa dobrze, ponowne uruchomienie może pomóc
Tak bardzo, jak kochamy naszą technologię, nawet najlepiej wykonana elektronika są podatne na błędy, błędy i awarie. Być może Twój HomePod w ogóle nie reaguje, bez względu na to, czy dotkniesz ekranu, czy powiesz „Hej, Siri”. Albo to może po prostu zachowywać się trochę dziwnie, mówiąc, że nie może połączyć się z Internetem, kiedy wszystko powinno być cienki.
Kiedy coś jest nie tak z HomePod mini, może po prostu wymagać ponownego uruchomienia. Jest to dość łatwy proces i istnieje kilka sposobów ponownego uruchomienia inteligentnego głośnika.
Jeśli zdecydujesz się ponownie uruchomić HomePod, zajmie to kilka minut, więc daj mu trochę czasu. Podczas restartu urządzenie nie będzie dostępne dla poleceń głosowych. Ponadto, jeśli działa jako centrum HomeKit w Twoim domu, możesz tymczasowo utracić dostęp do inteligentnych urządzeń domowych.
Odłącz HomePod
Najłatwiejszym sposobem ponownego uruchomienia HomePoda jest po prostu odłączenie urządzenia, a następnie ponowne podłączenie. W takim przypadku odczekaj co najmniej 10 sekund przed ponownym podłączeniem głośnika do gniazdka elektrycznego. Pozwala to wszystkim kondensatorom HomePod odprowadzić resztki energii elektrycznej i zapobiega fizycznym uszkodzeniom jego komponentów.
Oczywiście nie jest to najbardziej eleganckie rozwiązanie. Robienie tego zbyt często może prowadzić do dalszych problemów. Mimo że wydaje się, że jest to proste urządzenie, HomePod ma pamięć wewnętrzną, która może ucierpieć na uszkodzonych plikach, jeśli po prostu szarpniesz wtyczkę.
Uruchom ponownie lub zresetuj HomePod z iPhone'a
Preferowany sposób na uruchom ponownie lub zresetuj inteligentny głośnik Apple jest z aplikacji Dom na iPhonie. Oto, co musisz zrobić.
- Na iPhonie uruchom Dom aplikacja.
- Uzyskiwać Pokoje i zlokalizuj pokój za pomocą HomePod lub HomePod mini.
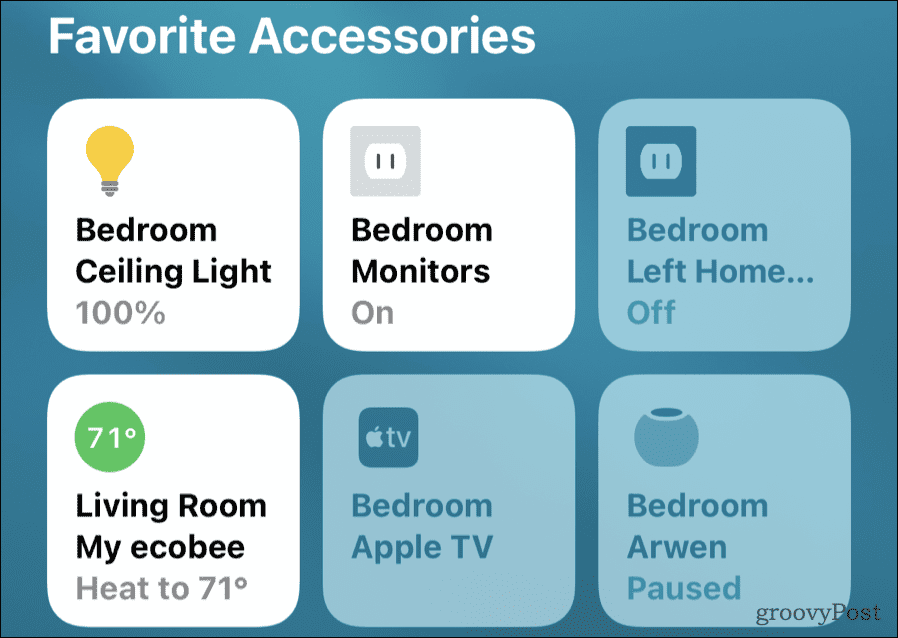
- Dotknij i przytrzymaj ikonę urządzenia, aż pojawią się elementy sterujące.
- Jeśli HomePod jest częścią pary stereo, będziesz trzeba to rozgrupować pierwszy.
- Przesuń w dół, aż zobaczysz Zresetuj HomePod. Dotknij tej opcji.
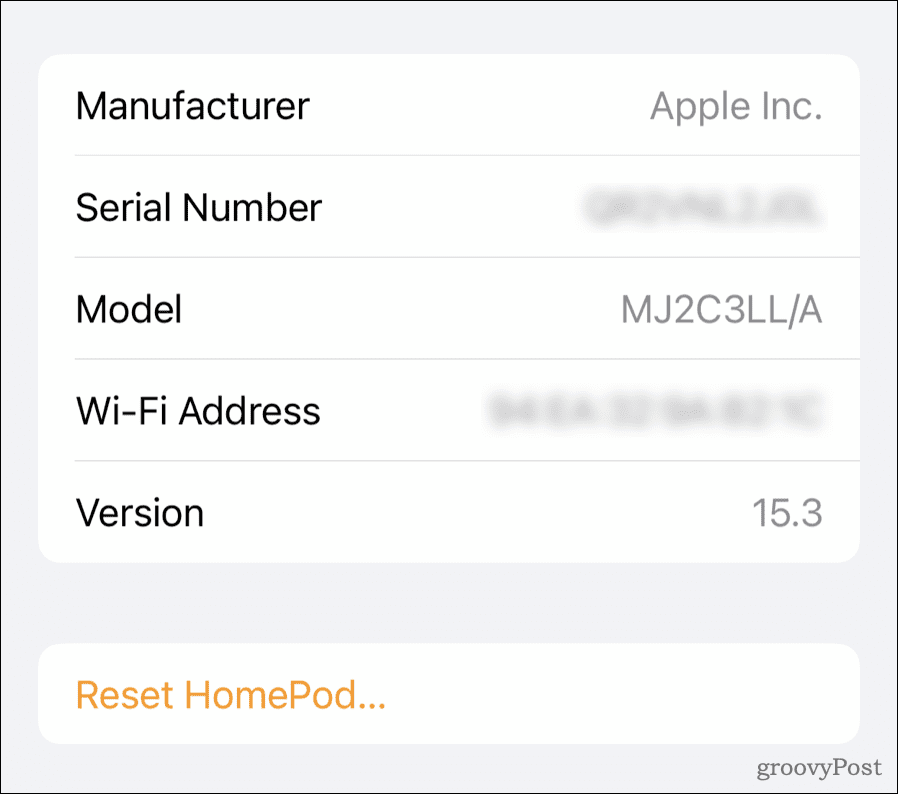
- Uzyskiwać Uruchom ponownie HomePod jeśli wszystko, co chcesz zrobić, to zrestartować urządzenie.
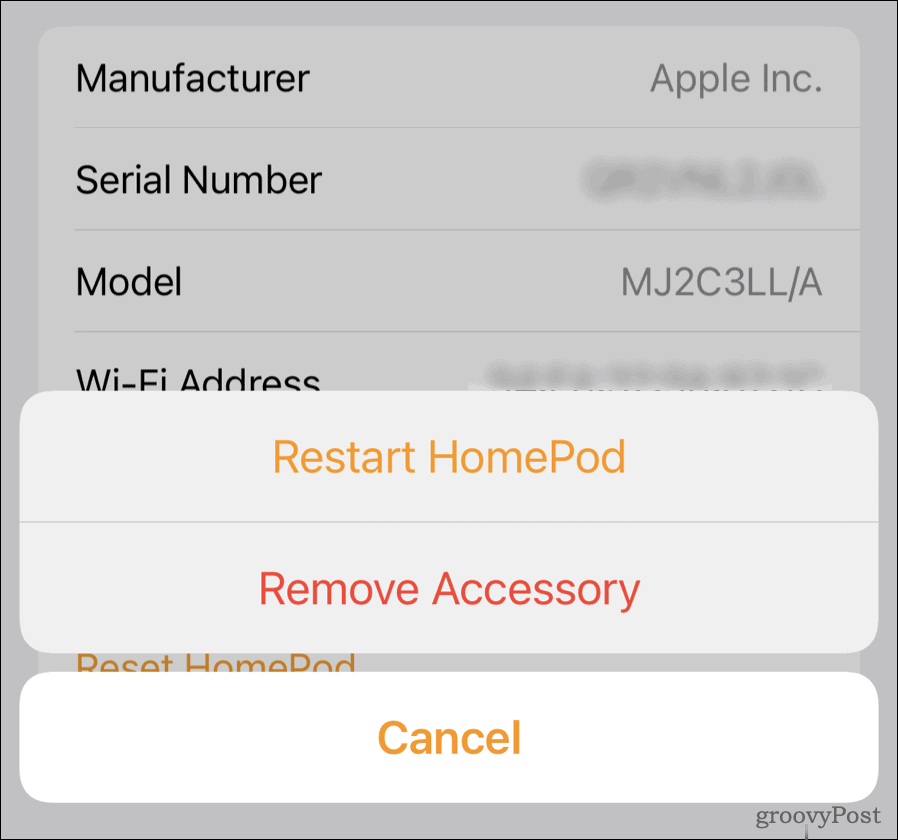
- Jeśli musisz zresetować inteligentny głośnik, zamiast tego dotknij Usuń akcesorium.
Ważne jest, aby pamiętać, że jeśli zresetujesz HomePod, spowoduje to usunięcie całej zawartości i ustawień. Musisz skonfigurować go jako nowe urządzenie, zbliżając iPhone'a do HomePod i postępując zgodnie z instrukcjami wyświetlanymi na ekranie.
Używanie przycisków HomePod do resetowania urządzenia
Czasami nawet powyższe kroki nie działają. Być może HomePod nie pojawia się w aplikacji Home lub nie masz tego samego urządzenia, z którym został sparowany inteligentny głośnik. Jeśli tak się stanie, możesz zresetować HomePod bezpośrednio za pomocą ekranu dotykowego głośnika.
Aby zresetować HomePod za pomocą ekranu dotykowego:
- Odłącz HomePod i poczekaj 10 sekund.
- Podłącz ponownie HomePod i poczekaj 10 sekund.
- Umieść i przytrzymaj palec na górnym panelu HomePod, między ikonami regulacji głośności.
- Trzymaj palec na panelu, podczas gdy obracające się światło Siri zmienia kolor z białego na czerwony.
- Gdy Siri ogłosi, że Twój HomePod wkrótce się zresetuje, usłyszysz trzy sygnały dźwiękowe. Gdy już to wszystko usłyszysz, zdejmij palec z touchpada.
Spowoduje to zresetowanie wszystkich ustawień HomePod. Po zakończeniu usłyszysz dzwonek. Jeśli HomePod nadal pojawia się w twoim Dom aplikację, usuń ją ręcznie, jak opisano powyżej.
W tym momencie zbliż iPhone'a do inteligentnego głośnika i postępuj zgodnie z instrukcjami wyświetlanymi na ekranie, aby skonfigurować go jako nowe urządzenie.
Przywróć HomePod za pomocą komputera Mac lub PC
Możesz także przywrócić HomePod z komputera Mac lub PC. Aby to zrobić, wykonaj następujące kroki.
- Podłącz HomePod lub HomePod mini do komputera za pomocą dostarczonego z nim kabla USB-C.
- Poczekaj kilka sekund. Jeśli używasz komputera Mac, otwórz a Znalazca okno. Na komputerze z systemem Windows otwórz najnowszą wersję iTunes.
- Wybierz swój HomePod, gdy pojawi się na twoim komputerze.
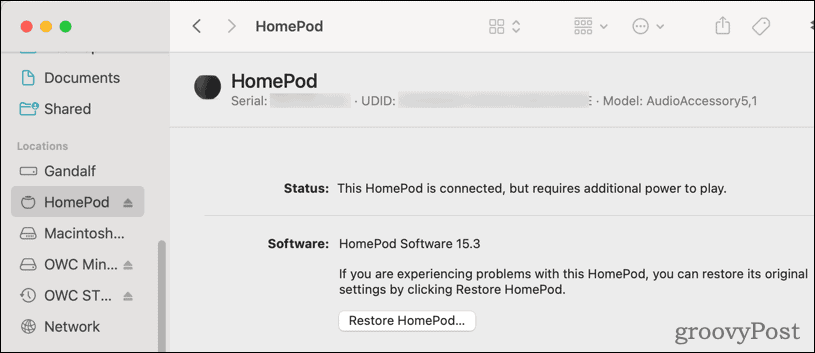
- Kliknij Przywróć HomePod.
Gdy nie widzisz już migającego pomarańczowego światła na górze HomePod, proces jest zakończony. Odłącz go od komputera, podłącz z powrotem do zasilacza i skonfiguruj jako nowe urządzenie.
Dlaczego powinieneś ponownie uruchomić lub zresetować HomePod Mini?
Istnieje kilka typowych przyczyn, dla których wiadomo, jak ponownie uruchomić lub zresetować HomePod mini. To dobry krok do rozwiązania problemu, gdy coś nie działa dobrze, a może planujesz sprzedać lub przekazać głośnik komuś innemu.
Odkryliśmy, że następujące sytuacje często można wyleczyć tylko przez zresetowanie HomePod lub HomePod Mini:
- Trwałe problemy z poleceniami głosowymi Siri.
- Powtarzające się błędy podczas łączenia z Apple Music.
- Brak możliwości ustawienia alarmów lub timerów w aplikacji Home lub za pomocą sterowania głosowego.
- HomePod w ogóle nie odpowiada, nawet po ponownym uruchomieniu urządzenia.
Więcej możliwości z HomePod lub HomePod Mini
Oczywiście Twój inteligentny głośnik Apple może nie tylko odtwarzać muzykę. Po pierwsze, możesz go używać z Apple TV.
Do komunikacji z bliskimi możesz również skorzystać z usług Apple wspaniała funkcja interkomu. Domofon umożliwia wysyłanie wiadomości do iPhone'a, iPada, iPoda touch, Apple Watch, a nawet CarPlay.
Jak znaleźć klucz produktu Windows 11?
Jeśli potrzebujesz przenieść klucz produktu Windows 11 lub po prostu potrzebujesz go do czystej instalacji systemu operacyjnego,...
Jak wyczyścić pamięć podręczną Google Chrome, pliki cookie i historię przeglądania?
Chrome doskonale radzi sobie z przechowywaniem historii przeglądania, pamięci podręcznej i plików cookie, aby zoptymalizować wydajność przeglądarki online. Jej jak...
Dopasowywanie cen w sklepie: jak uzyskać ceny online podczas zakupów w sklepie?
Kupowanie w sklepie nie oznacza, że musisz płacić wyższe ceny. Dzięki gwarancjom równoważenia cen możesz uzyskać rabaty online podczas zakupów w...
Jak podarować subskrypcję Disney Plus za pomocą cyfrowej karty podarunkowej
Jeśli cieszyłeś się Disney Plus i chcesz podzielić się nim z innymi, oto jak kupić subskrypcję Disney+ Gift za...