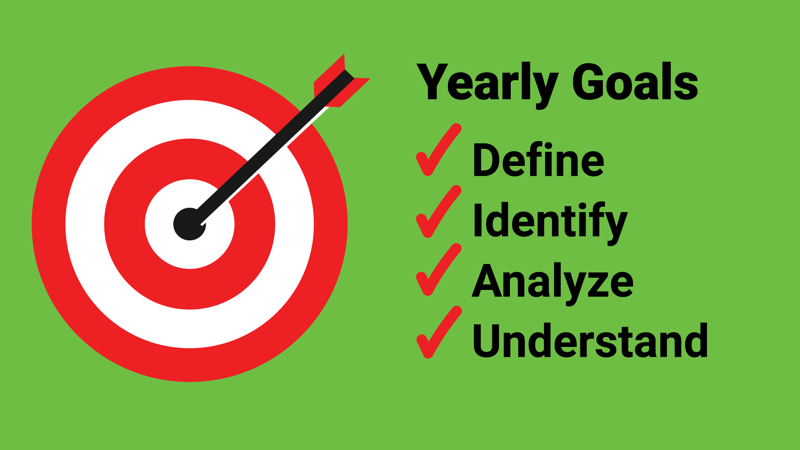Jak naprawić błąd „Przepraszam, nie wolno manipulować przy schowku”?
Jabłko Prochowiec Bohater Mac Os / / March 02, 2022

Ostatnia aktualizacja

Kopiowanie i wklejanie plików na komputerze Mac jest tak podstawową funkcją, że prawie nie rejestrujemy się jako aktywny proces wykonywany przez nasz komputer Mac. Jednak kopiowanie i wklejanie tekstu, obrazów, plików i łączy wymaga oprogramowania, które działa tak samo, jak każdy inny proces na komputerze Mac. I tak jak te inne procesy, może się nie powieść. Jeśli widzisz błąd „Przepraszamy, nie można manipulować przy użyciu schowka”, oznacza to, że funkcja kopiowania/wklejania nie powiodła się.
Jeśli ten błąd nie zniknie, w tym artykule dowiesz się, jak go naprawić. Zawarliśmy kilka poprawek, a także kilka metod zapobiegania występowaniu tego błędu.
Co oznacza błąd „Przepraszam, nie wolno manipulować przy schowku”?
Ten błąd oznacza, że z jakiegoś powodu funkcja kopiowania/wklejania nie działa obecnie. Dla tych, którzy nie wiedzą, funkcja kopiowania / wklejania działa poprzez tymczasowe przechowywanie tego, co skopiowałeś w "schoweku" komputera Mac. Pozostaje w schowku, dopóki nie wyłączysz komputera Mac lub nie skopiujesz czegoś innego.
Ponieważ ten proces działa podobnie do każdej innej aplikacji lub usługi na komputerze Mac, może zawieść na tak wiele sposobów, jak to tylko możliwe. Złośliwe oprogramowanie może zakłócać działanie schowka. Jest to mało prawdopodobne na Macu, ale nie niemożliwe.
Może się również zdarzyć, że proces zarządzający schowkiem uległ awarii lub został złapany w błędną pętlę. Inny proces na komputerze Mac może również działać nieprawidłowo, powodując niedostępność schowka. Lub możesz zmaksymalizować pamięć komputera Mac, uniemożliwiając czytanie lub pisanie ze schowka. Jeśli jednak tak jest, to masz większe problemy na swoich rękach!
4 poprawki dla „Przepraszam, nie wolno manipulować przy schowku”
Ponieważ większość przyczyn tego błędu jest związana z zacinaniem się procesów Maca, większość z tych poprawek będzie koncentrować się na ponownym uruchomieniu i usunięciu tych procesów. Jeśli żadne z tych rozwiązań nie działa, może być konieczne skontaktowanie się z pomocą techniczną Apple lub zewnętrzną usługą naprawczą w celu rozwiązania problemu.
Dygresja: Niestety wszystko, co zapisałeś w schowku, najprawdopodobniej zniknęło w tym momencie. Nie oczekuj, że podczas tego procesu odzyskasz dane przechowywane w schowku.
1. Zrestartuj swój serwer Pasteboard za pomocą Monitora aktywności
Pierwszą rzeczą, którą spróbujemy, jest ponowne uruchomienie serwera Pasteboard. Serwer schowka to proces, który zarządza tym, co przechowuje i wkleja Twój schowek. Możesz myśleć o tym jako o drzwiach do wszystkiego, co przechowujesz w schowku.
Jednym ze sposobów na ponowne uruchomienie serwera Pasteboard jest użycie Monitora aktywności. Aby otworzyć Monitor aktywności, naciśnij Komenda + przestrzeń na klawiaturze, a następnie wpisz „Monitor aktywności” i naciśnij powrót.
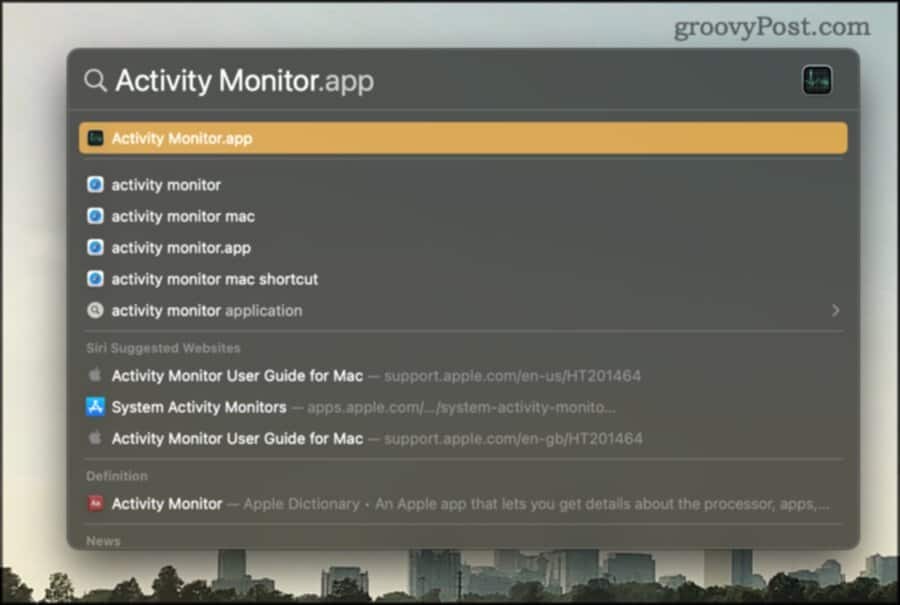
Powinno się otworzyć okno Monitora aktywności. Monitor aktywności to domyślna aplikacja na komputery Mac który daje przegląd wszystkich aplikacji, procesów i usług aktualnie uruchomionych na komputerze Mac.
W pasku wyszukiwania Monitora aktywności wpisz „pboard”. Powinieneś zobaczyć proces pboard dla każdego użytkownika zalogowanego na twoim Macu.
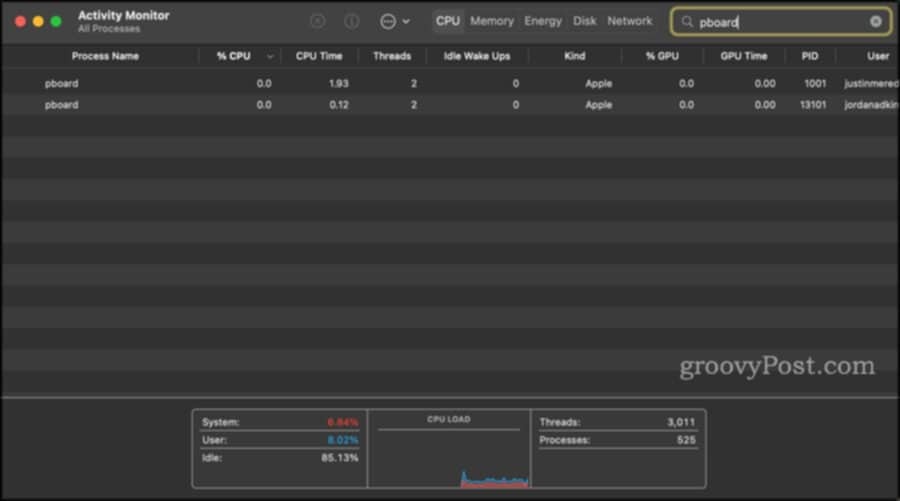
Kliknij dwukrotnie proces pboard, który chcesz ponownie uruchomić i kliknij Zrezygnować.
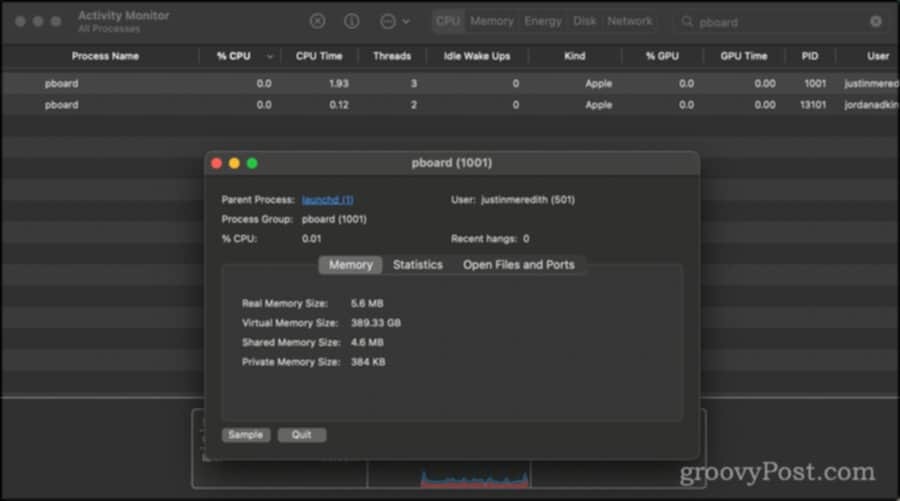
Zobaczysz wyskakujące okienko z pytaniem, czy na pewno chcesz zakończyć ten proces. To jest coś, o co pyta Monitor aktywności za każdym razem, gdy próbujesz coś rzucić – nie jest to specyficzne dla pboard. Kliknij Zrezygnować lub Wymuś zakończenie.
Ponieważ pboard nie jest czymś, czego naprawdę można zapobiec na komputerze Mac, zamknie się, a następnie natychmiast uruchomi się ponownie. Możesz teraz spróbować ponownie użyć funkcji kopiowania/wklejania i sprawdzić, czy to rozwiązało Twój problem!
2. Uruchom ponownie serwer Pasteboard za pomocą terminala
Druga poprawka jest zasadniczo taka sama jak ostatnia. Różnica polega na tym, że do ponownego uruchomienia pboard użyjemy Terminala zamiast Monitora aktywności.
- naciskać Komenda + spacja, wpisz „Terminal”, a następnie naciśnij powrót
- Rodzaj
zabij tablicęw Terminalu i naciśnij powrót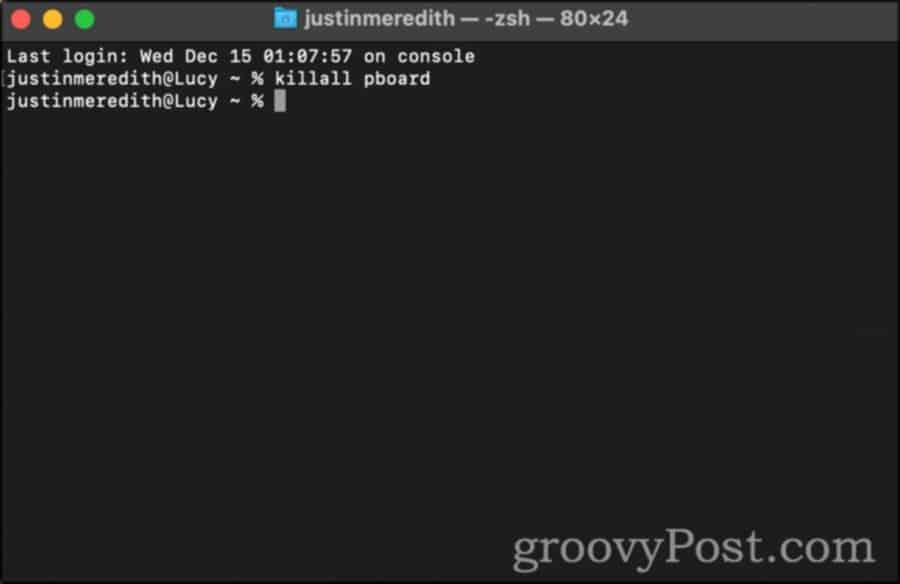
- Alternatywnie możesz wpisać
sudo killall pboard. Spowoduje to uruchomienie polecenia z uprawnieniami administratora i wymaga podania hasła do komputera Mac. Polecenie zrobi to samo, ale nie będą go utrudniać żadne uprawnienia. Możesz myśleć o tym jako o różnicy między „Zakończ” a „Wymuś zakończenie”.
3. Uruchom ponownie i zaktualizuj komputer Mac
Innym prostym sposobem naprawienia błędu „Przepraszam, nie wolno manipulować przy schowku” jest ponowne uruchomienie i aktualizacja komputera Mac. Spowoduje to wyczyszczenie schowka i schowka, co może rozwiązać Twój problem.
Po ponownym uruchomieniu komputera Mac spróbuj ponownie użyć funkcji kopiowania/wklejania.
4. Uruchom ponownie WindowsServer
Na koniec możesz spróbować naprawić ten błąd, ponownie uruchamiając WindowsServer. WindowServer to proces działający w tle, który zarządza oknami na ekranie. Zasadniczo wszystko, na co patrzysz na komputerze Mac, jest wyświetlane przez WindowServer.
W związku z tym każdy błąd lub rozłączenie się z WindowServerem może powodować mnóstwo problemów, z których jednym jest awaria schowka.
Notatka: Wyjście z WindowServer spowoduje również zamknięcie wszystkich aplikacji i otwartych okien. Wyloguje Cię również z komputera Mac. Gdy ponownie się zalogujesz, wszystkie poprzednio otwarte aplikacje i okna zostaną ponownie uruchomione. Jednak wszelkie niezapisane dane znikną. Potraktuj to tak samo, jak ponowne uruchomienie komputera Mac.
- naciskać Komenda + przestrzeń na klawiaturze, a następnie wpisz „Monitor aktywności” i naciśnij powrót
- W pasku wyszukiwania Monitora aktywności wpisz „WindowServer”
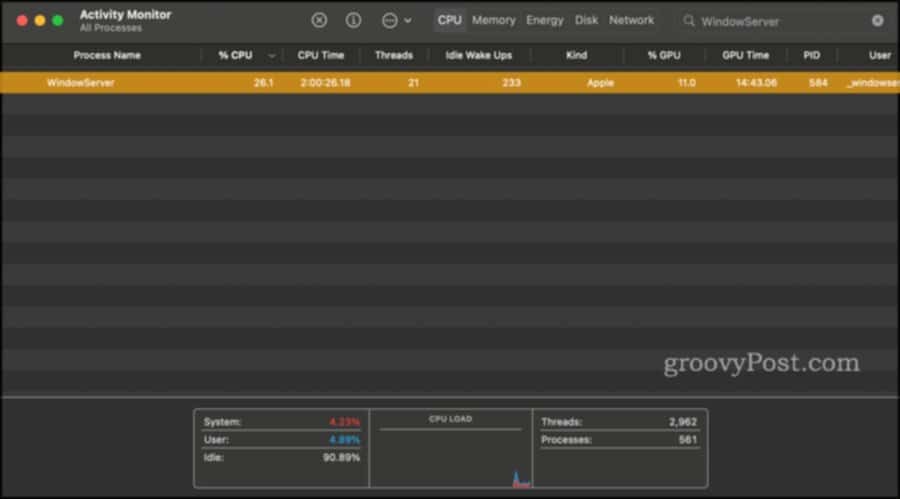
- Kliknij dwukrotnie proces WindowServer i kliknij Zrezygnować
Jeśli nadal pojawia się błąd „Przepraszamy, nie wolno manipulować przy schowku”, być może nadszedł czas, aby się skontaktować Wsparcie Apple.
Jak zapobiec temu błędowi w przyszłości?
Upewnij się, że Twoje skopiowane materiały są gdzieś zapisane
Pierwszym sposobem zapobiegania wykasowaniu danych przez awarię schowka jest zabezpieczenie tych danych w innym miejscu. Jeśli kopiujesz z jednej aplikacji do drugiej, nie zamykaj ani nie usuwaj niczego, dopóki dane nie zostaną wklejone i zapisane w innym miejscu.
Używanie Time Machine do tworzenia kopii zapasowych komputera Mac to kolejny kluczowy sposób zapobiegania utracie danych. Jednak bez względu na to, jak zabezpieczasz swoje dane, kluczem jest nie traktowanie schowka jako niezawodnego środka do przechowywania. Nie jest!
Użyj menedżera schowka innej firmy, takiego jak klawiatura Maestro
Drugim sposobem zapobiegania utracie danych jest zapisanie ich za pomocą menedżera schowka innej firmy. Są to aplikacje, które działają jako dodatkowy schowek lub mają wbudowane funkcje schowka. Maestro Keyboard, na przykład umożliwia tworzenie dowolnej liczby schowków i przeglądanie historii tych schowków.
Celem tych menedżerów schowka jest umożliwienie kopiowania i wklejania wielu elementów jednocześnie. Możesz skopiować akapit w jednym, obraz w drugim, a e-mail w trzecim. Następnie możesz wkleić z nich wszystkie w dowolnej kolejności, używając różnych poleceń.
Chociaż menedżer schowka innej firmy niekoniecznie jest mniej podatny na awarie, może działać jako miękka kopia zapasowa danych. Możesz skopiować to samo do schowka komputera Mac i schowka innej firmy za pomocą poleceń Komenda + C oraz polecenie + 1. W ten sposób, jeśli schowek komputera Mac ulegnie awarii, nadal będziesz mieć dostęp do danych w drugim schowku.
Naprawianie błędu „Przepraszam, brak dozwolonych manipulacji przy schowku” i wygoda na komputerze Mac
Są to kluczowe sposoby na naprawienie błędu „Przepraszam, nie wolno manipulować przy schowku” i zapobiec jego kosztowaniu danych. Jest to jedna z tych poprawek, które zapewnią Ci komfort korzystania z aplikacji takich jak Terminal i Monitor aktywności. Są to ważne aplikacje na komputerze Mac, które mogą rozwiązać kilka problemów. Możesz przeczytać ten artykuł aby dowiedzieć się więcej o zabawnych i potężnych poleceniach, których możesz używać w Terminalu.