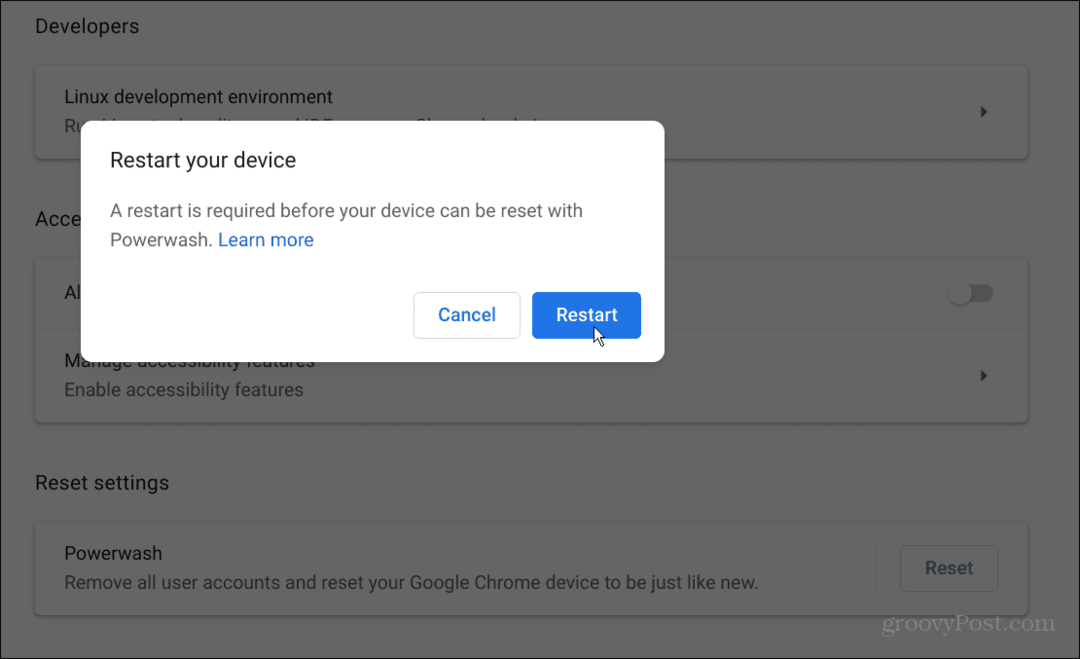Jak zainstalować system Windows 10 na VMware Workstation
Microsoft System Windows 10 / / March 18, 2020
Ostatnia aktualizacja dnia

Nowy system operacyjny Microsoft zyskuje coraz większą uwagę w mediach. Ale czy powinieneś uaktualnić? Najpierw wypróbuj w VMWare Workstation.
Nowy system operacyjny Microsoft zyskuje coraz większą uwagę w mediach. Ale czy powinieneś uaktualnić? Czasami najlepiej się przekonać. Jeśli nie masz zapasowego komputera, na którym można wypróbować system Windows 10, możesz to zrobić w VMware.
Pamiętaj, że produkty VMware są bardziej nastawione na biznes, ale otrzymujesz 30 bezpłatnych wersji próbnych dla VMware Workstation i jest to intuicyjne, co ułatwia konfigurację VM. Korzystanie z maszyny wirtualnej jest również dobrym sposobem na przetestowanie starszego oprogramowania i upewnienie się, że będzie działać w systemie Windows 10.
Będziesz potrzebować:
- Zainstalowana iw pełni działająca stacja robocza VMware 11 (który zapewnia bezpłatny 30-dniowy okres próbny)
- Nośnik instalacyjny dla systemu Windows 10 (ISO lub DVD)
Krok 1: Skonfiguruj maszynę wirtualną VMware
Zacznij od otwarcia VMware i wybrania „Utwórz nową maszynę wirtualną”
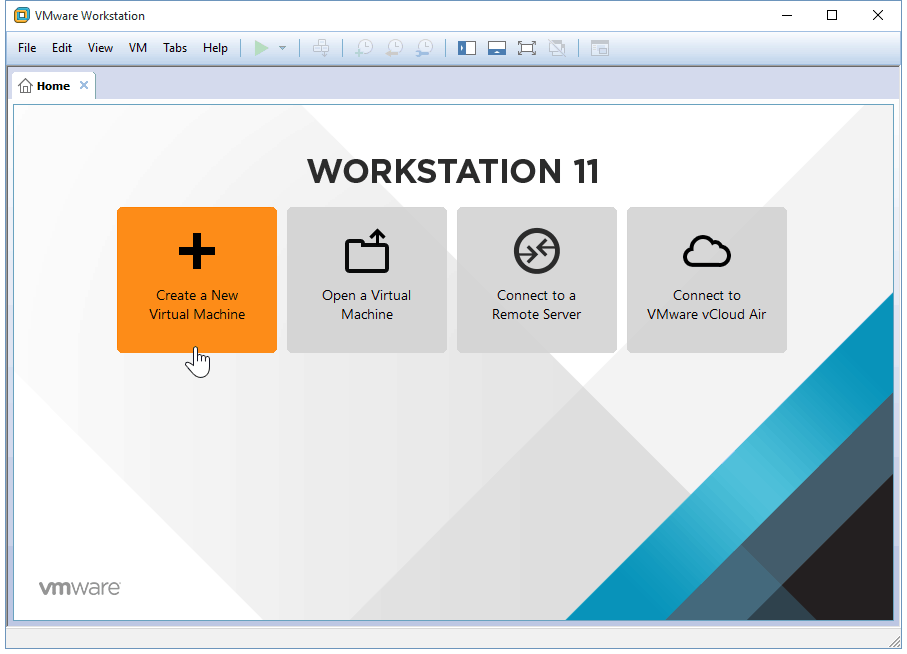
Pójdziemy z Typowa konfiguracja. Jeśli masz ochotę na ulepszenie parametrów, możesz wybrać niestandardowy, ale w tym samouczku nie przeprowadzimy pełnej konfiguracji niestandardowej.
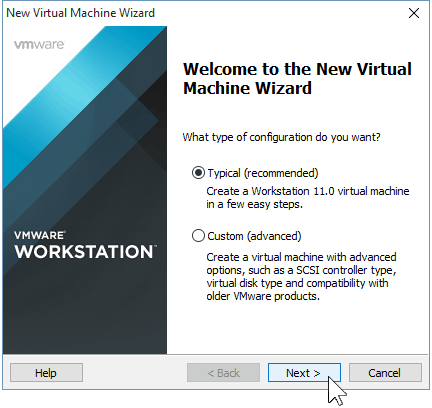
Teraz będziesz musiał pokazać VMWare ścieżka do systemu Windows 10 ISO. Jeśli nie masz, oto jak to zdobyć.
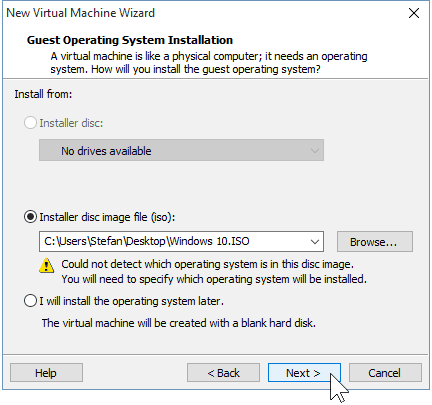
Jeśli VMware nie wykryje automatycznie systemu operacyjnego na podstawie ISO, musisz go ręcznie wybrać. Będziesz mieć możliwość wyboru między 32 i 64-bit wersje systemu operacyjnego Windows.
Wskazówka: Jeśli nie masz dużo pamięci RAM i procesora, radzę wybrać wariant 32-bitowy.
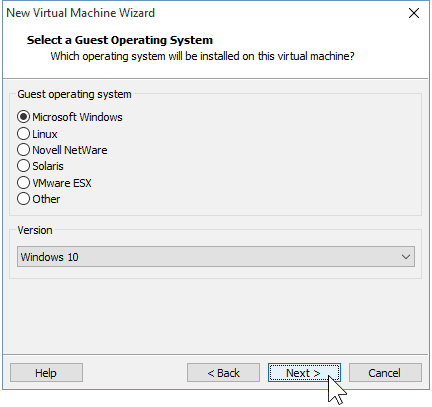
Wybierz nazwę dla swojej maszyny wirtualnej jak również lokalizacja, w której będzie przechowywany. Trzymałem się tutaj wartości domyślnych.
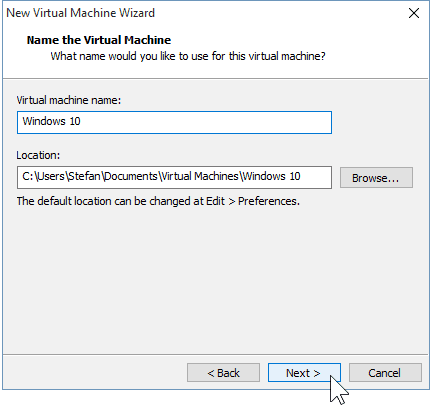
Dalej jest tworzenie dysku wirtualnego. Zalecane maksymalny limit to 60 GB, co jest w porządku. Radzę pozostać przy "Podziel wirtualny dysk na wiele plików" opcja, w przeciwnym razie VMware natychmiast przydzieli miejsce na dysku twardym.
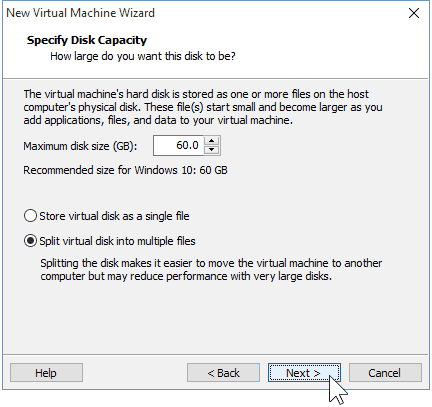
Krok 2: Dostosowywanie sprzętu maszyny wirtualnej (opcjonalnie)
Jeśli chcesz się podoba, możesz dostosować sprzęt, który będzie używany przez maszynę wirtualną. Zrobię to, aby pokazać niektóre opcje, które możesz zmienić, ale jeśli nie masz nic przeciwko domyślnym ustawieniom VMware, możesz wybrać „Zakończ”.
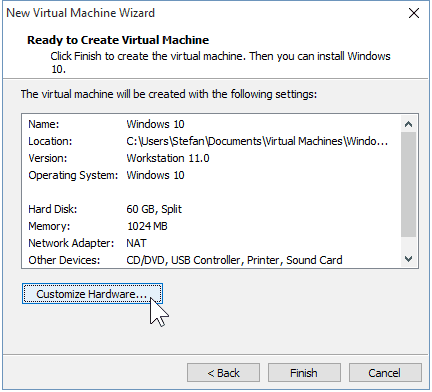
Wybierając opcję Memory, mogę zwiększyć lub zmniejszyć dostępną pamięć RAM dla tej maszyny wirtualnej. Wybieram 2 GB zamiast domyślnego 1 GB.
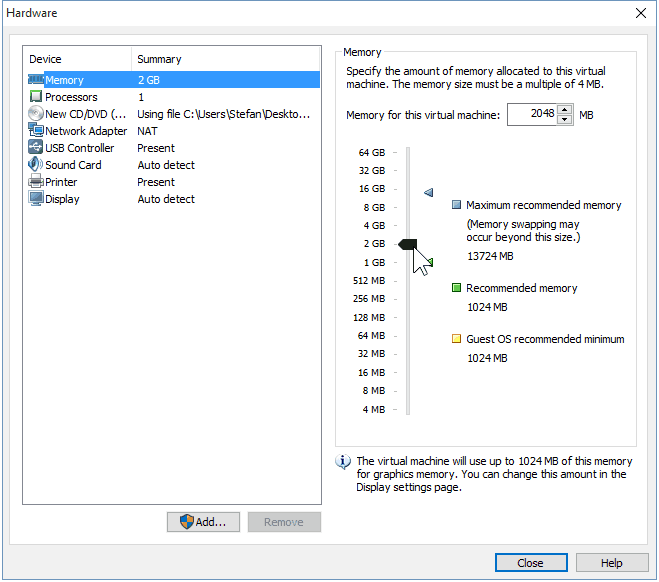
Dam też moją maszynę wirtualną trochę dodatkowej mocy procesora przez umożliwienie użycia dwóch rdzeni zamiast jednego.
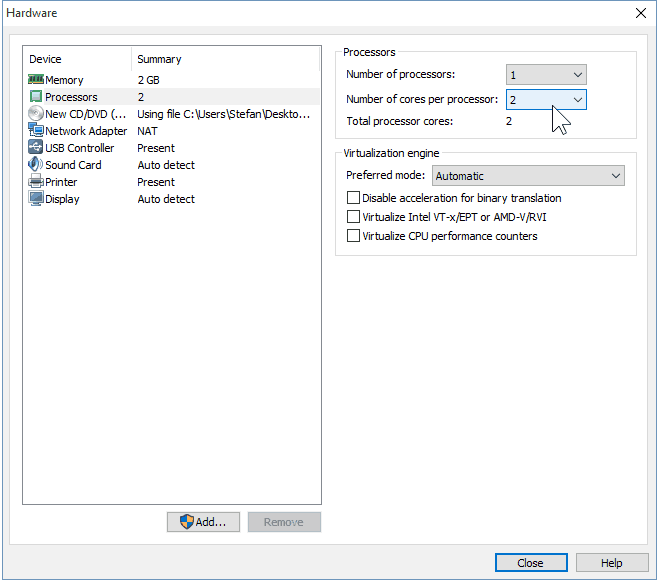
Po zakończeniu dostosowywania sprzętu możesz zamknąć okna i kliknij „Zakończ” w Kreatorze nowej maszyny wirtualnej.
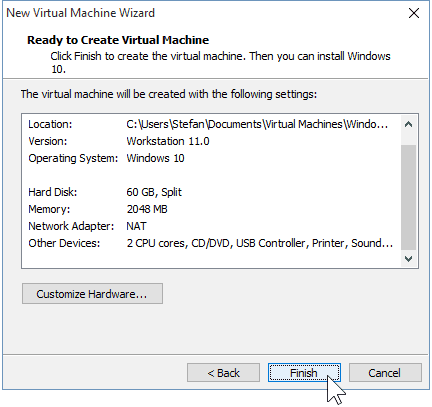
Krok 3: Instalowanie systemu Windows 10
Gdy będziesz gotowy, aby rozpocząć instalację, po prostu kliknij „Włącz tę maszynę wirtualną”. Odtąd instalacja powinna się rozpocząć.
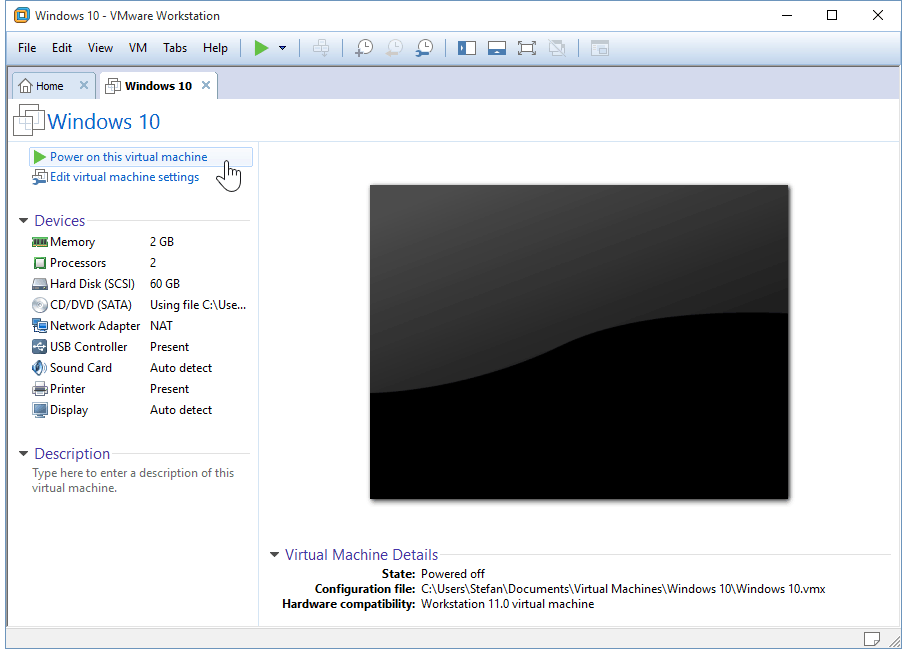
Instalowanie systemu Windows jako maszyny wirtualnej nie różni się niczym od czystej instalacji systemu Windows. Jeśli nie masz pewności, jak to zrobić, sprawdź nasz artykuł:
Jak wykonać czystą instalację systemu Windows 10
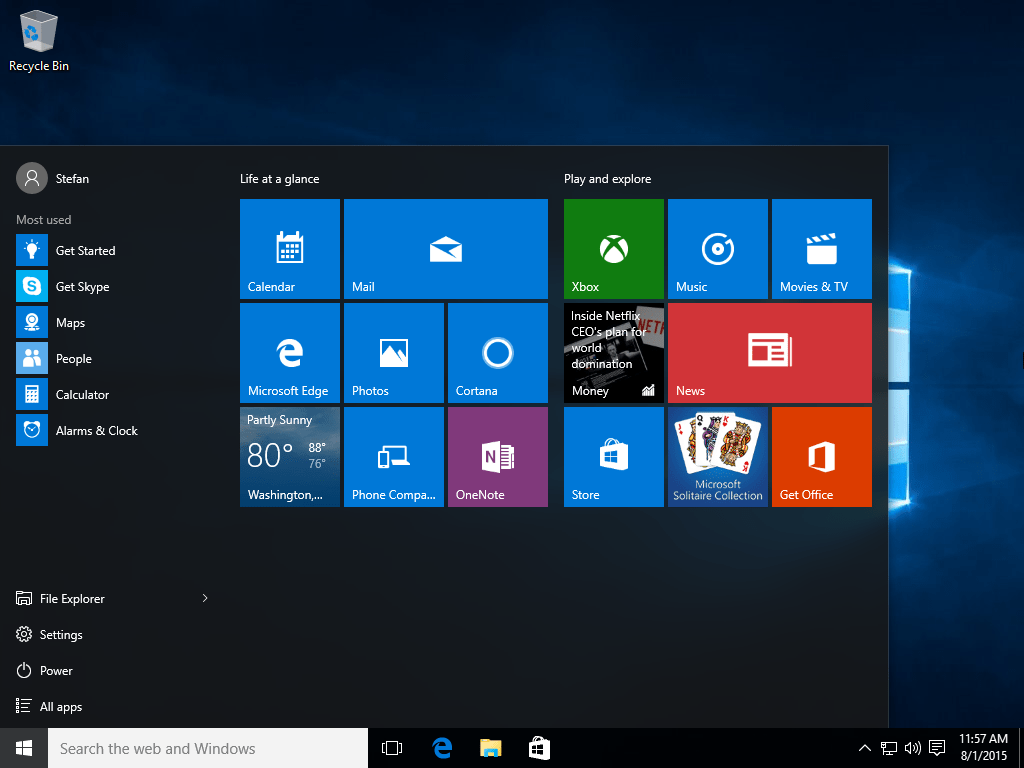
To wszystko, jeśli chodzi o pracę z VMware w celu stworzenia wirtualnej maszyny z systemem Windows 10. Niedługo mamy artykuł, który pokaże, jak zainstalować system Windows 10 jako maszynę wirtualną w bezpłatny VirtualBox, zbyt.