Jak określić typ konta użytkownika w systemie Windows 11
Microsoft Okna 11 Bohater / / April 02, 2023

Ostatnia aktualizacja w dniu

Jeśli masz wielu użytkowników na tym samym komputerze, musisz znać typy kont. Dowiedz się, jak określić typ konta użytkownika w systemie Windows 11, korzystając z tego przewodnika.
Podczas konfigurowania nowego komputera można dodać konta standardowe lub administratora. O różnicy decyduje poziom dostępu użytkownika do systemu i aplikacji.
Jakiś Administrator umożliwia nieograniczony dostęp do globalnych ustawień systemowych i aplikacji, zmienia ustawienia dla użytkowników Standard, instaluje aplikacje, uruchamia PowerShell z podwyższonymi uprawnieniami, dodaje nowych użytkowników i nie tylko.
A Standard konto ma uprawnienia do uruchamiania aplikacji, zmiany wybranych ustawień, które mają wpływ tylko na konto, i uruchamiania wiersza poleceń bez podwyższonych uprawnień. Na przykład, jeśli chcesz sprawdzić konta, oto jak określić typy kont użytkowników w systemie Windows 11.
Jak korzystać z ustawień systemu Windows, aby sprawdzić stan użytkownika
W systemie Windows 11 wystarczy kilka kliknięć, aby sprawdzić, czy status konta użytkownika jest ustawiony jako Standardowy czy Administrator. Gdy znasz poziom dostępu do konta użytkownika, możesz go odpowiednio zmienić, jeśli zajdzie taka potrzeba.
Aby użyć ustawień do sprawdzenia, czy konto użytkownika jest standardowe, czy administratora w Ustawieniach:
- wciśnij Klucz Windowsa lub kliknij Początek przycisk i otwórz Ustawienia.
Notatka: Alternatywnie możesz użyć tzw Klawisz Windows + I skrót klawiszowy.
- Gdy Ustawienia otworzy się, kliknij Konto z kolumny po lewej stronie.
- Sprawdź nagłówek strony po prawej stronie. Pod Nazwa użytkownika sekcja pokaże, czy jest to plik Administrator Lub Standard konto użytkownika. W tym przypadku patrzymy na Administrator konto.
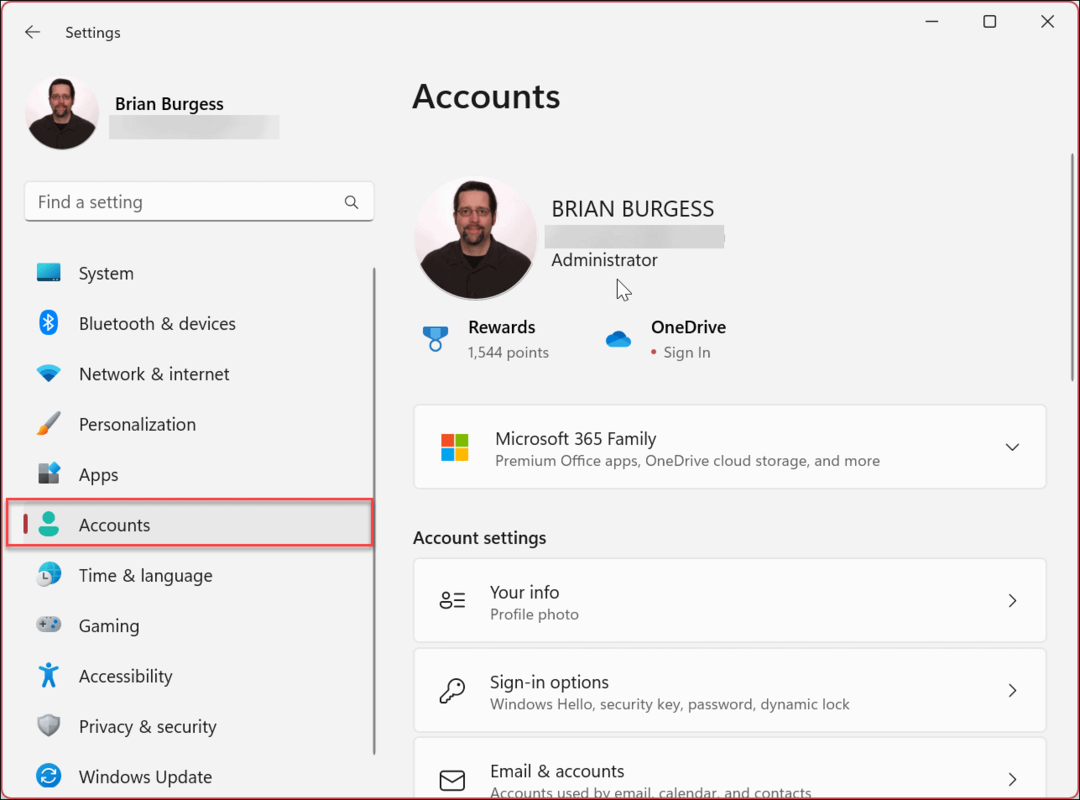
- Aby wyświetlić inne konta użytkowników w systemie, przewiń w dół do Ustawienia konta sekcję i kliknij Inni użytkownicy.
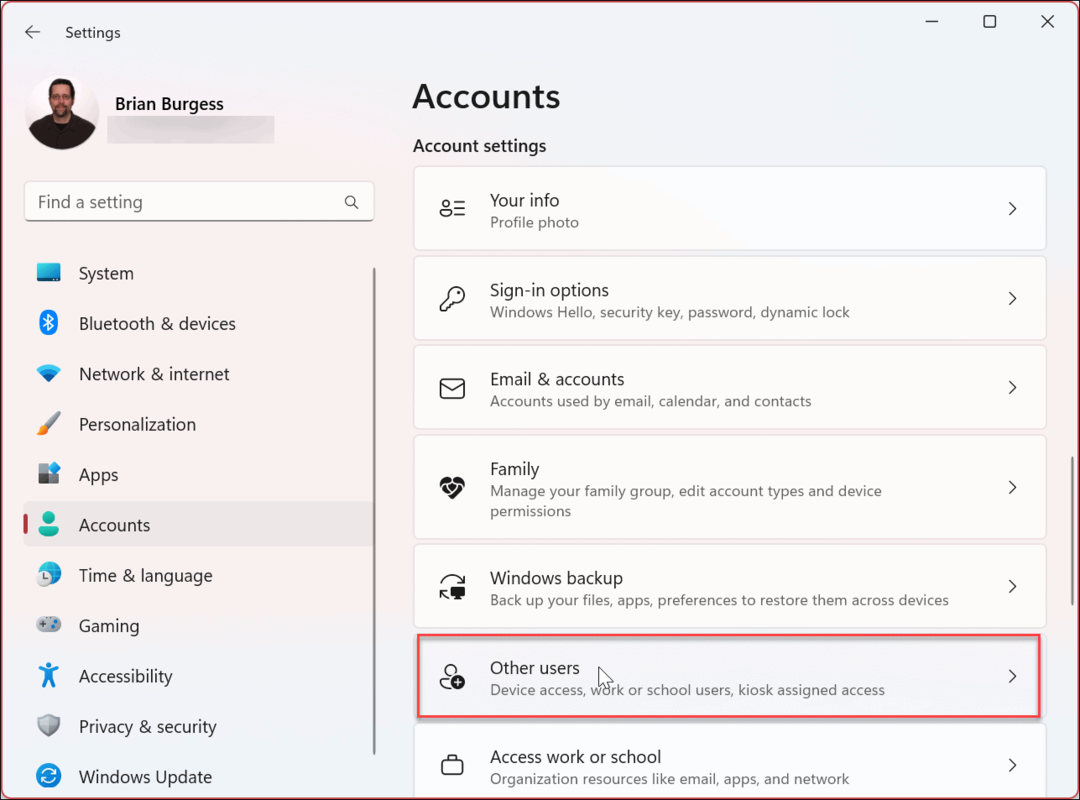
- Możesz także zweryfikować typ uprawnień użytkownika (Standardowe lub Administrator), które mają inne konta użytkowników. W tym przykładzie oba konta użytkowników są ustawione na Standard konta lokalne.
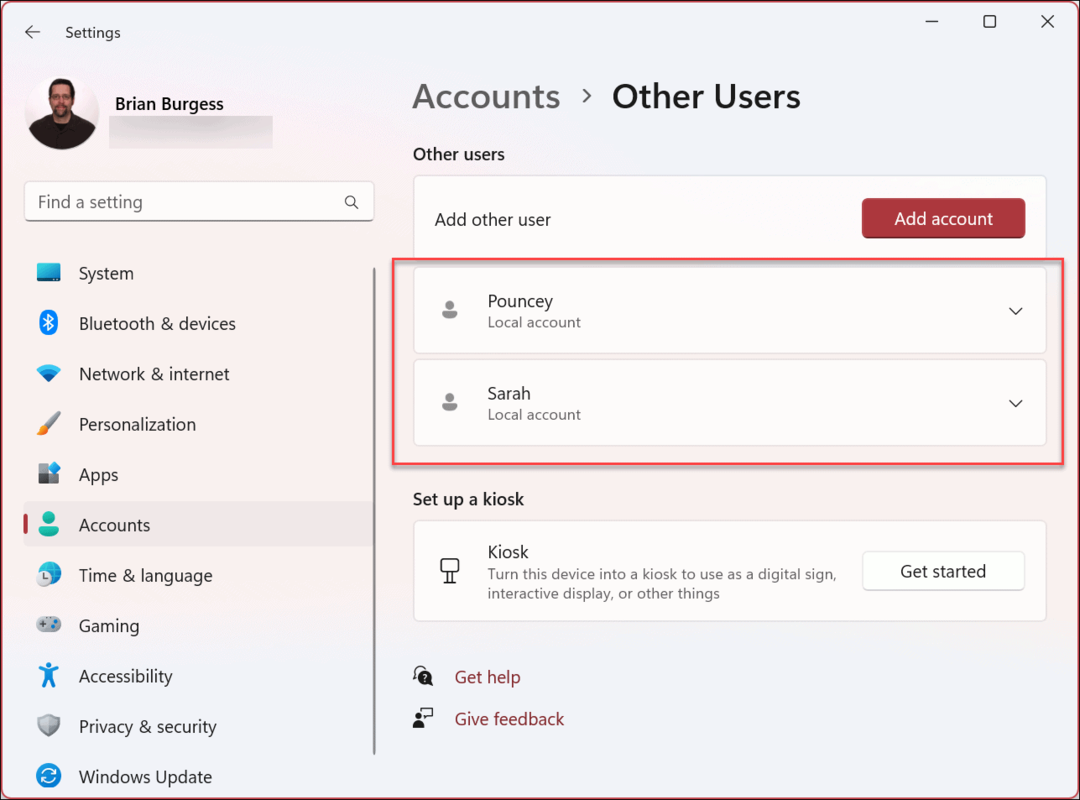
Jak sprawdzić stan konta użytkownika za pomocą Zarządzania komputerem w systemie Windows 11
Chociaż korzystanie z Ustawień w celu sprawdzenia typu konta jest proste, możesz zamiast tego użyć narzędzia do zarządzania komputerem.
Aby użyć Zarządzania komputerem do sprawdzenia stanu konta w systemie Windows 11:
- wciśnij Klucz Windowsa i wpisz Zarządzanie komputerem.
- Wybierz najlepszy wynik.
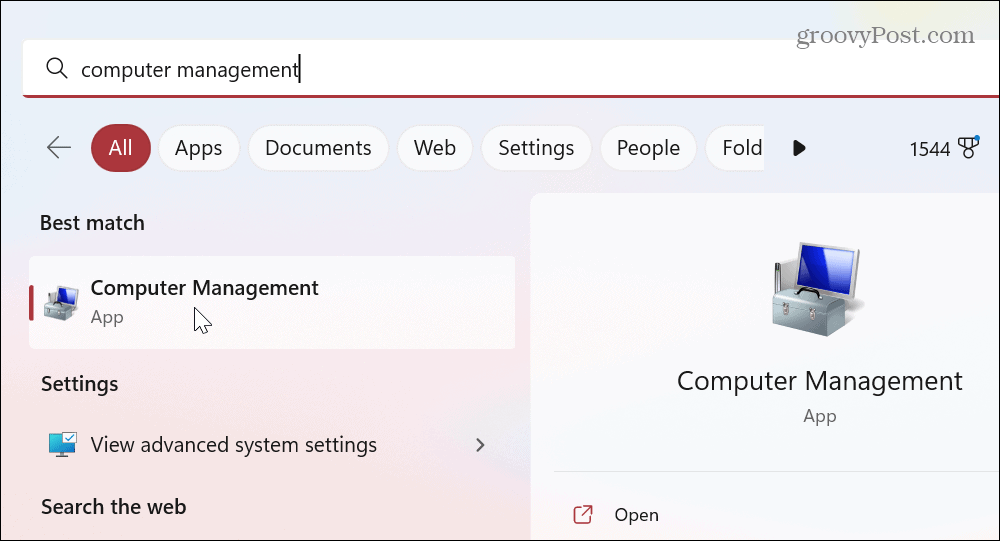
- Kiedy Zarządzanie komputerem otworzy się konsola, przejdź do następującej ścieżki:
Narzędzia systemowe > Użytkownicy i grupy lokalne > Grupy
- Kliknij prawym przyciskiem myszy Administratorzy pogrupuj i wybierz Nieruchomości z menu.
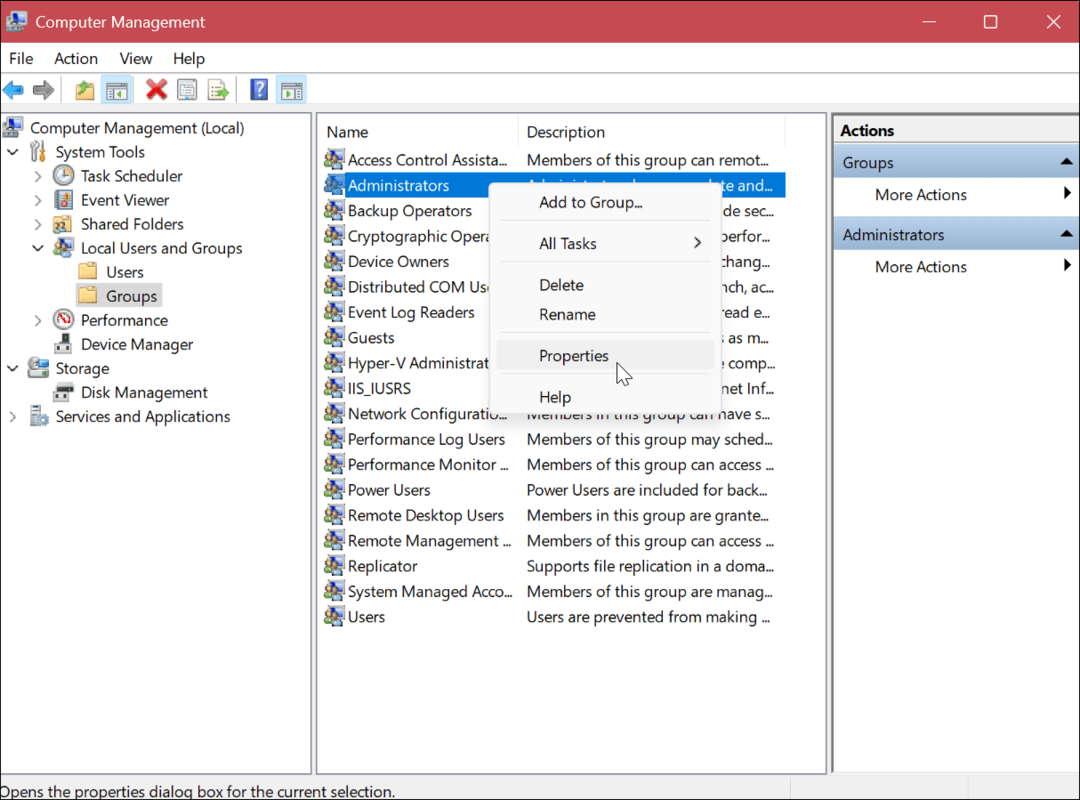
- Sprawdź konta użytkowników w Członkowie sekcja, która jest częścią Admin Grupa.
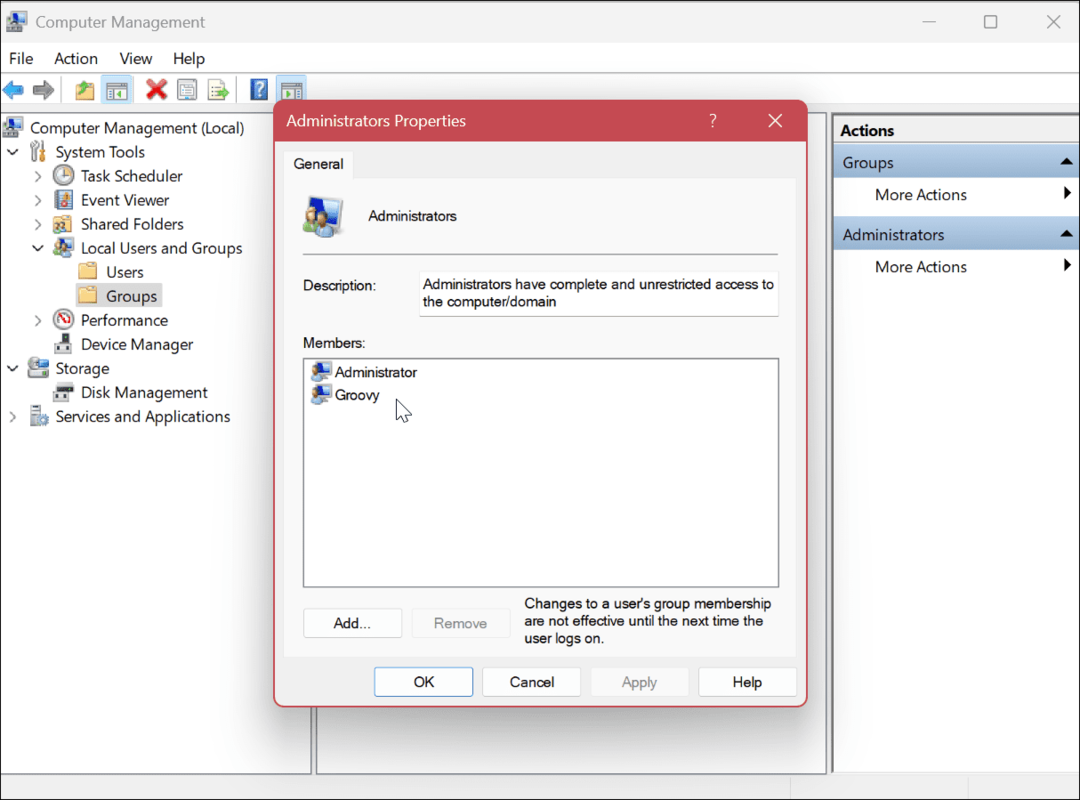
- Kliknij prawym przyciskiem myszy Użytkownicy pogrupuj i wybierz Nieruchomości z menu.
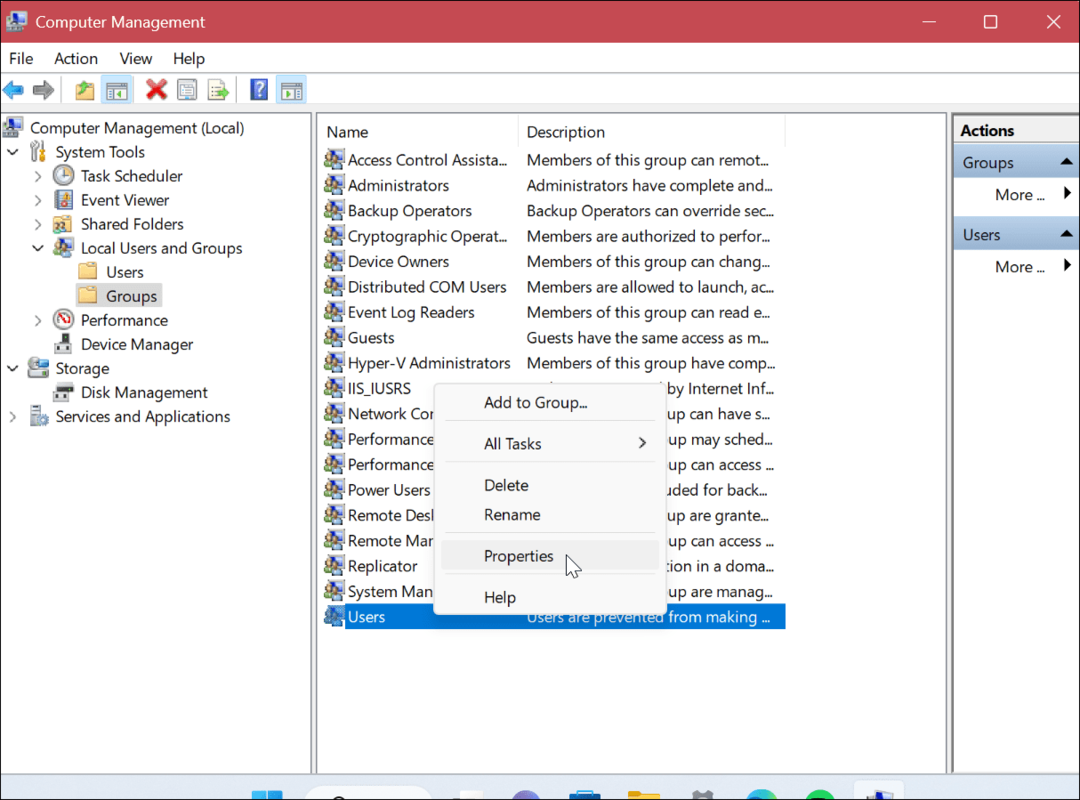
- Sprawdź, czy poprawne konta użytkowników są wyświetlane w pliku Członkowie Sekcja.
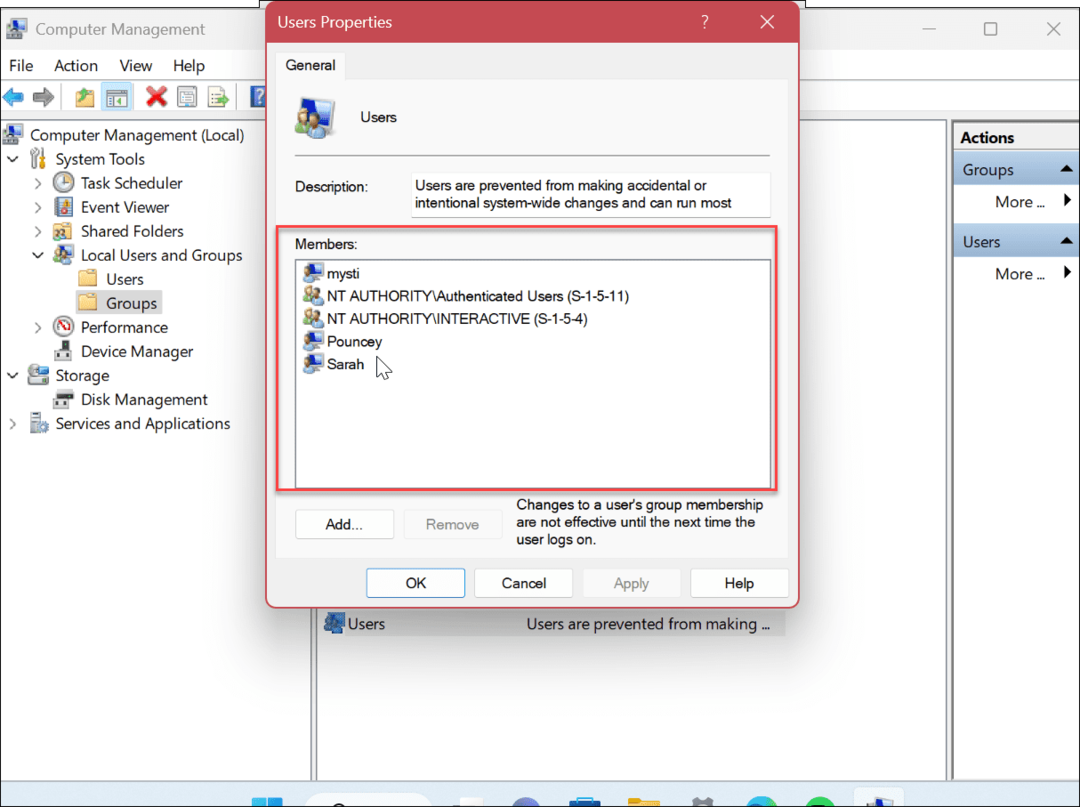
Jak sprawdzić stan konta użytkownika za pomocą Panelu sterowania
Oprócz korzystania z dwóch powyższych opcji, możesz również zweryfikować stan konta użytkownika z Panelu sterowania.
Aby zweryfikować stan konta użytkownika w systemie Windows 11 w Panelu sterowania:
- wciśnij Klucz Windowsa i wpisz CPL Lub panel sterowania.
- Kliknij Aplikacja Panel sterowania pod najlepszym wynikiem.
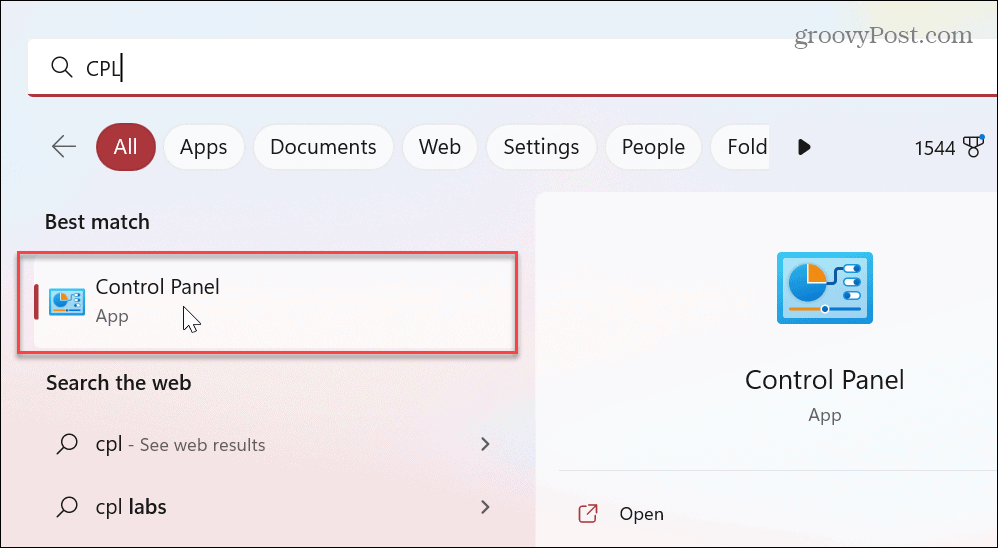
- Gdy Panel sterowania uruchamia, upewnij się, że Wyświetl według: Kategoria jest zaznaczona.
- Wybierz Konta użytkowników opcja.
- Wybierać Konta użytkowników na następnej stronie.
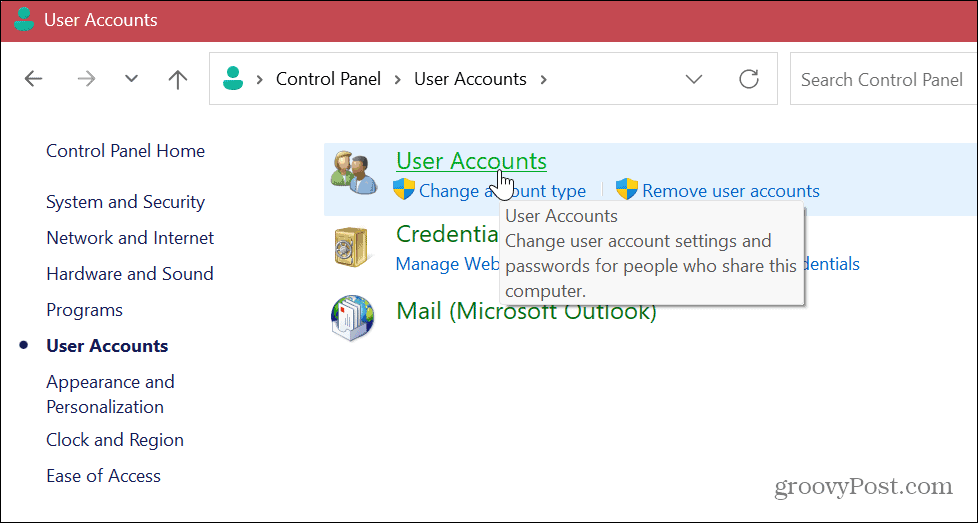
- Sprawdź informacje o koncie po prawej stronie i sprawdź, czy jest to konto standardowe czy administratora.
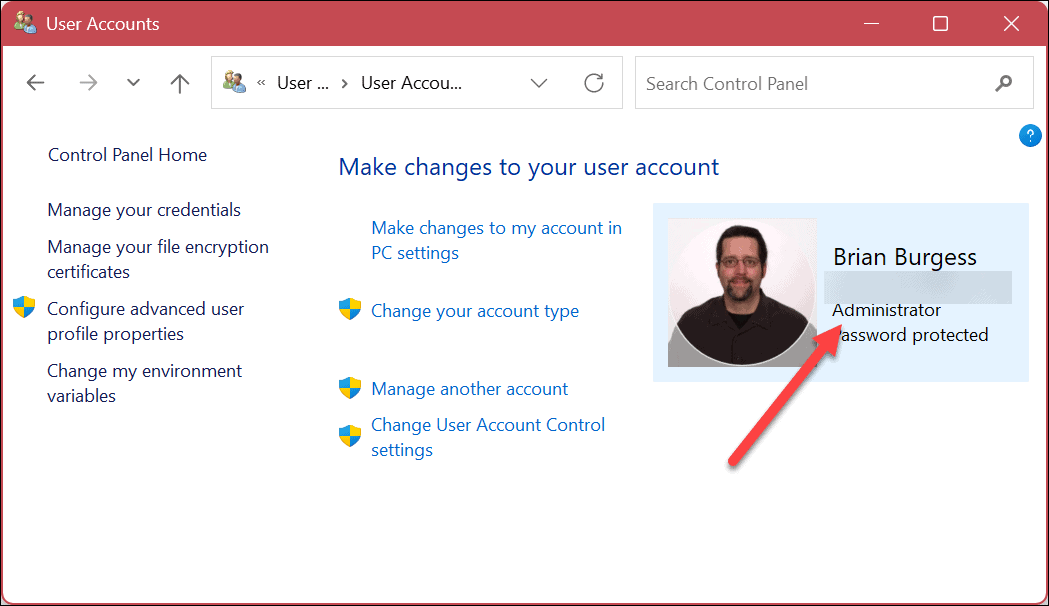
- Aby sprawdzić inny typ konta użytkownika, kliknij przycisk Zarządzaj innym kontem połączyć.
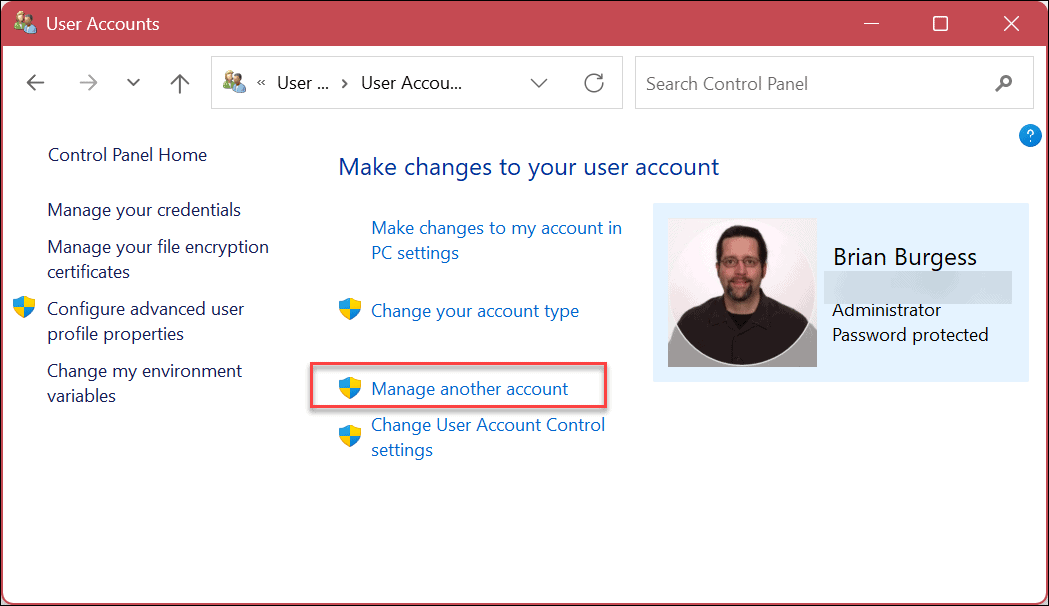
- Sprawdź informacje obok każdego konta, aby dowiedzieć się, czy jest to konto standardowe czy konto administratora oraz czy jest to konto lokalne, czy nie.
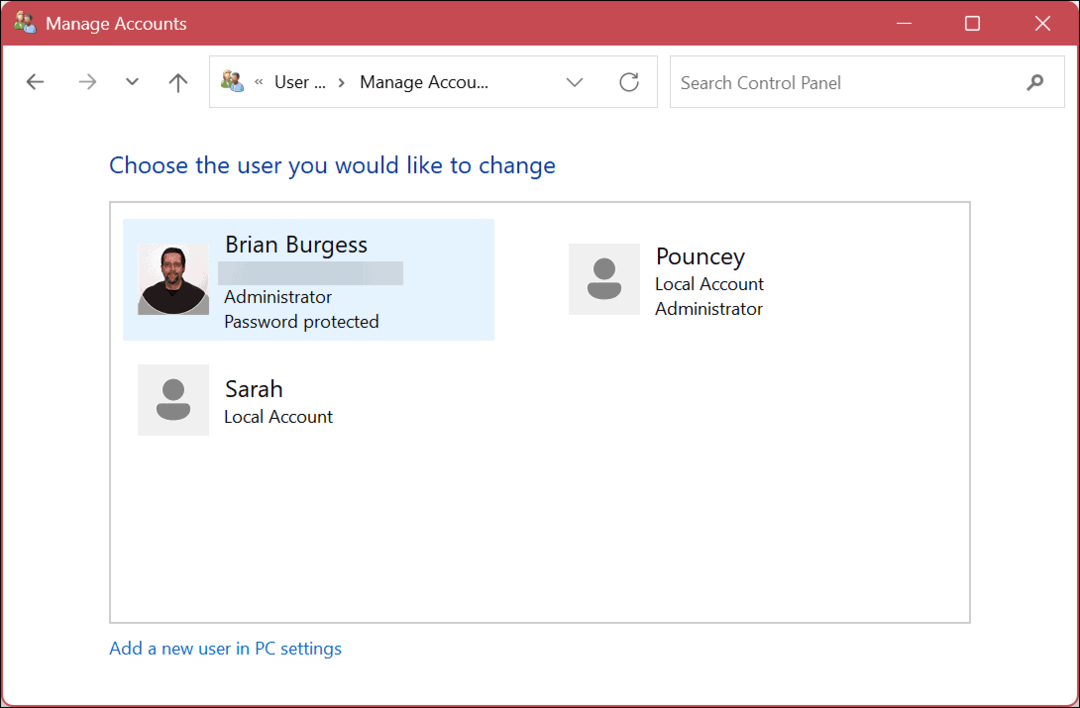
Użyj programu PowerShell, aby określić typ konta w systemie Windows 11
Jeśli wolisz korzystać z interfejsu poleceń, możesz uruchomić PowerShell, aby uruchomić różne polecenia w terminalu, aby sprawdzić typy kont użytkowników.
Do wykonania tych czynności możesz również użyć nowszej aplikacji Windows Terminal.
Aby użyć programu PowerShell do sprawdzenia typu konta w systemie Windows 11:
- wciśnij Klucz Windowsa i wpisz PowerShell.
- Kliknij Uruchom jako administrator z menu Start.
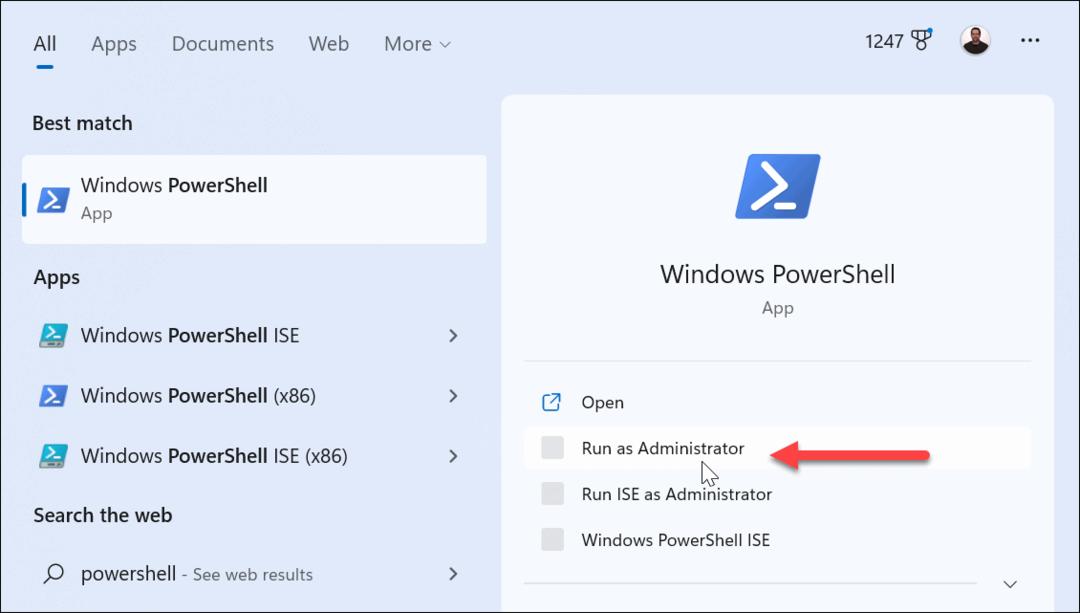
- Aby wyświetlić wszystkie konta, uruchom następujące polecenie:
użytkownik sieci
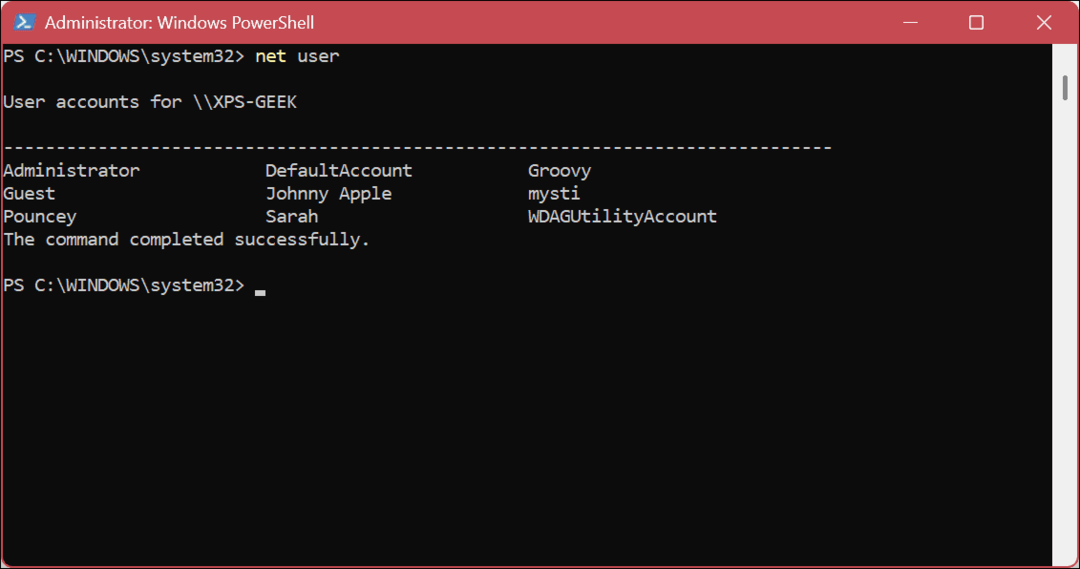
- Aby sprawdzić określone konto, uruchom następujące polecenie, gdzie „Nazwa konta” to rzeczywista nazwa konta w twoim systemie.
nazwa-konta użytkownika sieci
- Na przykład tutaj pobieramy informacje i właściwości standardowego konta lokalnego.
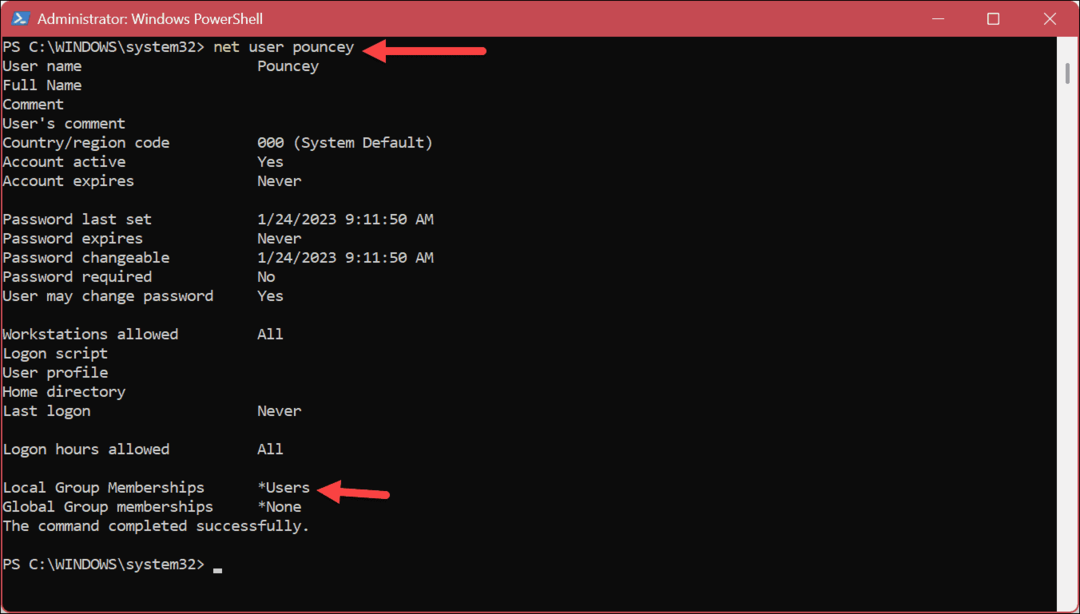
- Inne polecenie, które możesz chcieć uruchomić, pokaże ci tylko konta administratora. Aby to zrobić, uruchom następujące polecenie:
administratorzy lokalnych grup sieciowych
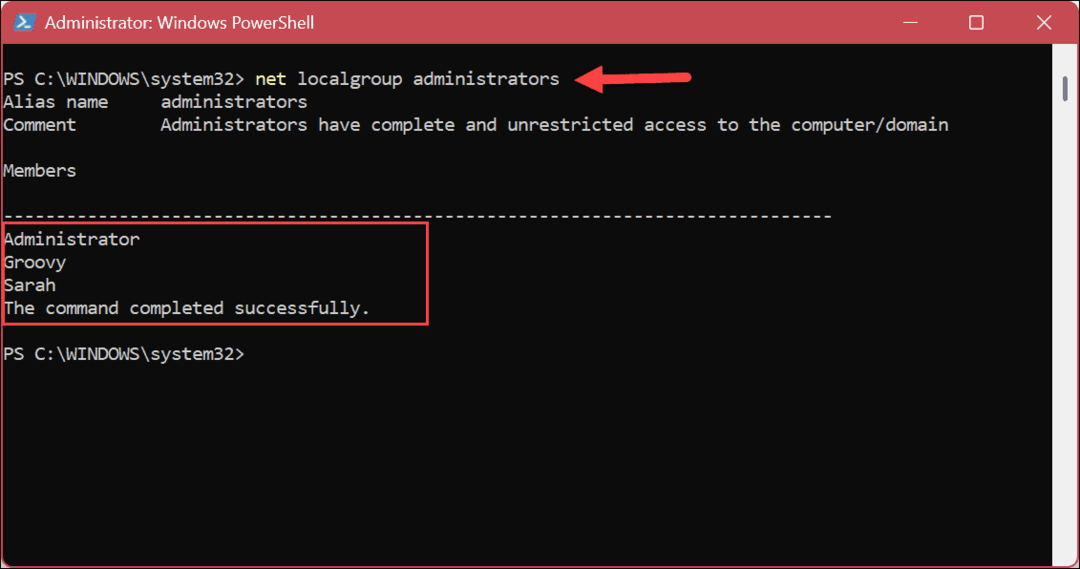
- Ponadto możesz użyć następującego polecenia tylko do podciągania użytkowników konta Standard.
użytkowników sieci lokalnych
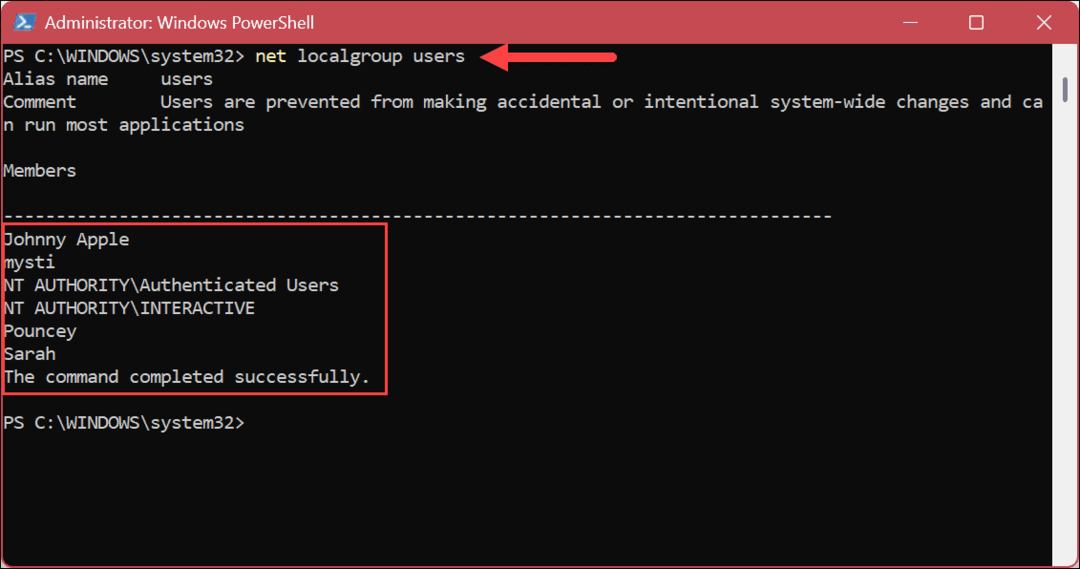
Zarządzanie kontami użytkowników w systemie Windows 11
Jeśli masz komputer z wieloma kontami użytkowników, warto znać ich typ konta. Na przykład, jeśli udostępniasz swój system niedoświadczonemu użytkownikowi, prawdopodobnie nie potrzebujesz go do wprowadzania globalnych zmian w systemie i instalowania szkicowych aplikacji.
Istnieją inne sposoby zarządzania kontami użytkowników w systemie Windows 11. Na przykład możesz potrzebować dodać nowe konto użytkownika lub dodaj lokalne konto użytkownika zamiast Microsoftu.
Jeśli masz wiele kont, musisz przełączać się między nimi. Naucz się np przełączać konta użytkowników w systemie Windows 11, a jeśli już go nie potrzebujesz, możesz to zrobić usuń konto użytkownika w systemie Windows 11.
Jeśli nie korzystasz jeszcze z systemu Windows 11, zapoznaj się z instrukcjami tworzyć i zarządzać kontami użytkowników w systemie Windows 10. A może będziesz musiał się tego nauczyć zmienić nazwę lokalnego konta użytkownika w systemie Windows 10.
Jak znaleźć klucz produktu Windows 11
Jeśli potrzebujesz przenieść klucz produktu Windows 11 lub po prostu potrzebujesz go do przeprowadzenia czystej instalacji systemu operacyjnego,...
Jak wyczyścić pamięć podręczną Google Chrome, pliki cookie i historię przeglądania
Chrome doskonale radzi sobie z przechowywaniem historii przeglądania, pamięci podręcznej i plików cookie, aby zoptymalizować wydajność przeglądarki online. Jej sposób...


