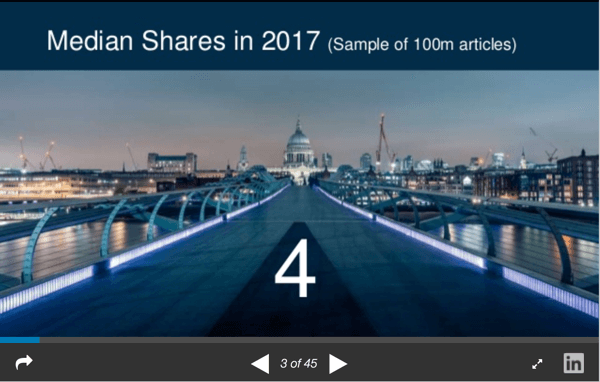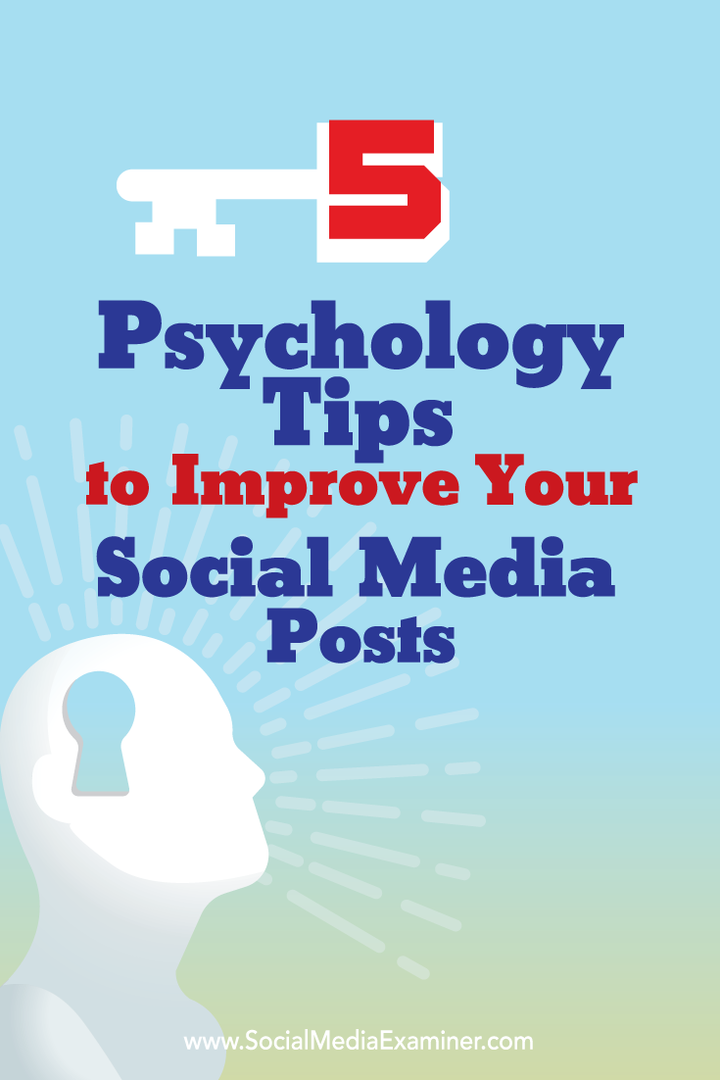Jak naprawić Snip i Sketch, które nie działają w systemie Windows
Microsoft Okna Bohater / / April 03, 2023

Ostatnia aktualizacja w dniu

Narzędzie Wycinanie i szkicowanie może przestać działać na komputerze z systemem Windows 10 lub Windows 11. Jeśli tak, napraw go, wykonując te czynności.
Microsoft zastępuje swoje starsze narzędzie Snip & Sketch prostszym narzędziem Snipping Tool do zrzutów ekranu. Narzędzie Snip & Sketch jest jednak nadal dostępne w systemie Windows 10 i zapewnia taką możliwość robić i opisywać zrzuty ekranu.
Jednak, podobnie jak inne aplikacje firmy Microsoft, może przestać działać poprawnie. Może zająć sklep, ale nie daje ekranu z adnotacjami ani nie wyświetla powiadomień po zrobieniu zrzutu ekranu.
Jeśli masz problemy, poniżej pokażemy, jak naprawić Snip i Sketch, które nie działają w systemie Windows. Kroki powinny działać zarówno dla użytkowników Windows 10, jak i Windows 11.
Zresetuj narzędzie Wycinanie i szkicowanie
Jeśli narzędzie Wycinanie i szkicowanie nie działa poprawnie, jest kilka rzeczy, które możesz zrobić, aby przywrócić jego działanie. Najpierw zacznij od podstaw wg
Po zaktualizowaniu systemu i ponownym uruchomieniu zacznij od zresetowania aplikacji Snip & Sketch.
Aby zresetować narzędzie Wycinanie i szkicowanie:
- wciśnij Klucz Windowsa i otwarte Ustawienia.
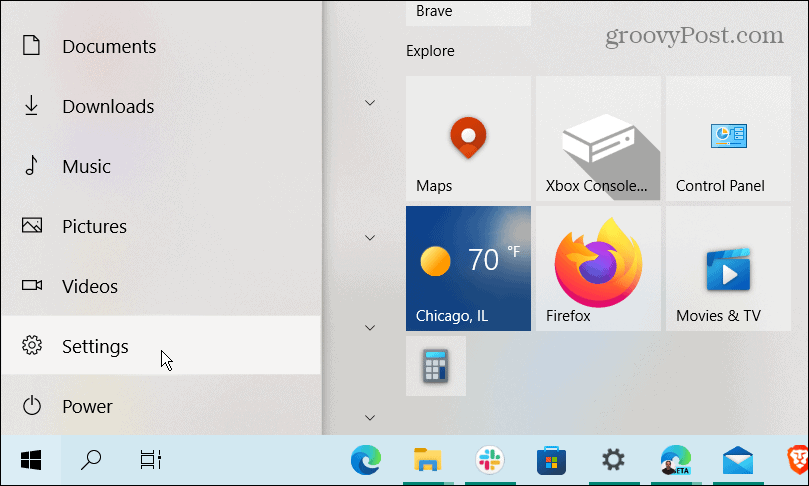
- Po uruchomieniu aplikacji Ustawienia przejdź do Aplikacje > Aplikacje i funkcje.
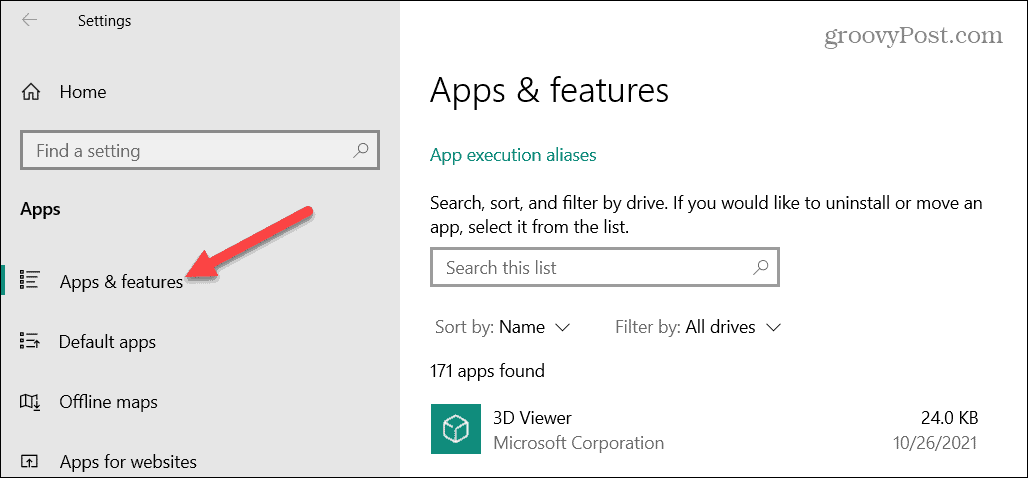
- W polu wyszukiwania aplikacji wpisz wycinać i szkicować i wybierz Zaawansowane opcje połączyć.
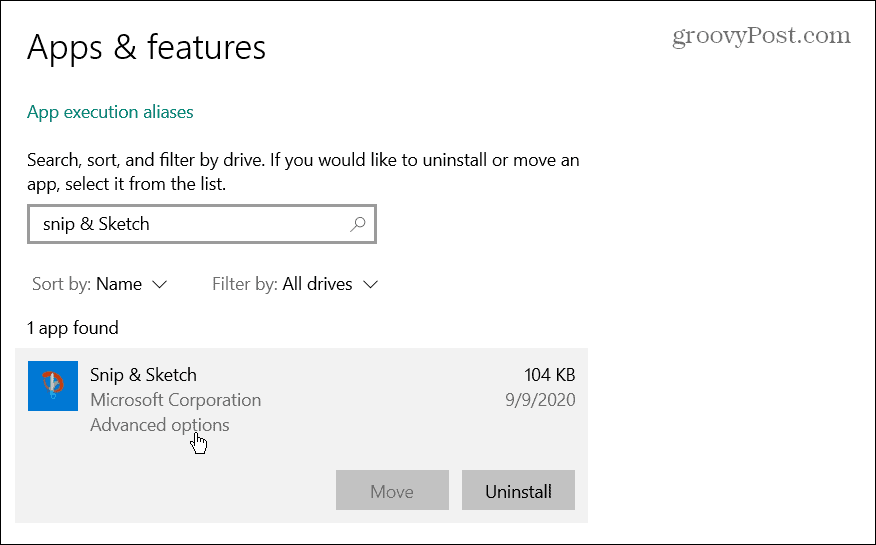
- Przewiń w dół w oknie, kliknij Resetowanie i kliknij go ponownie, aby zweryfikować.
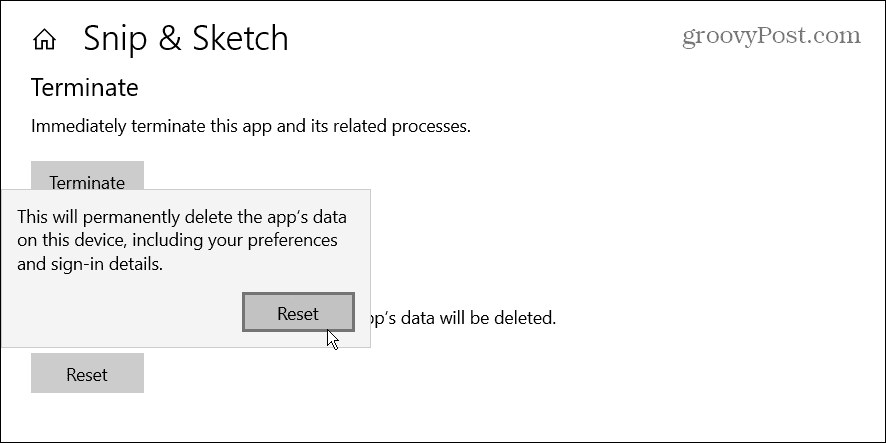
- Poczekaj na zakończenie procesu resetowania. Gdy obok przycisku pojawi się znacznik wyboru, proces resetowania jest zakończony.
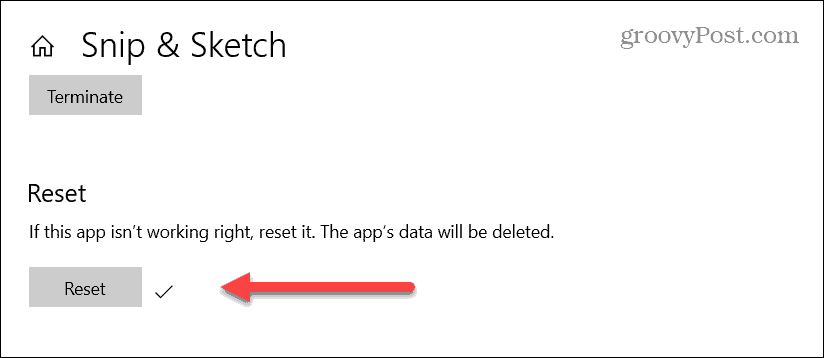
Po zresetowaniu aplikacji uruchom ją ponownie i sprawdź, czy działa. Jeśli nadal występują problemy, przejdź do poniższych opcji.
Wyłącz funkcję wspomagania ostrości
The Asystent ostrości w systemie Windows zapobiega wyświetlaniu niechcianych powiadomień na ekranie i przerywa przepływ pracy. Może jednak powodować nieprawidłowe działanie aplikacji, uniemożliwiając ich uruchomienie.
Aby wyłączyć Focus Assist w systemie Windows:
- wciśnij Klucz Windowsa i otwarte Ustawienia z menu Start.
- Po uruchomieniu Ustawień przejdź do System > Wspomaganie ostrości.
- Wybierz Tylko priorytet opcję i kliknij Dostosuj swoją listę priorytetów.
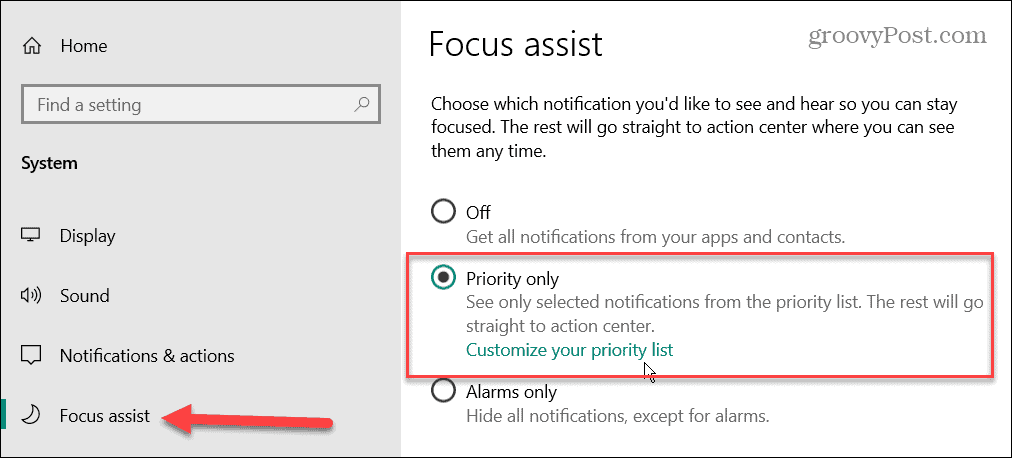
- Na liście Priorytet upewnij się, że narzędzie Wycinanie i szkicowanie jest włączone Aplikacje lista.
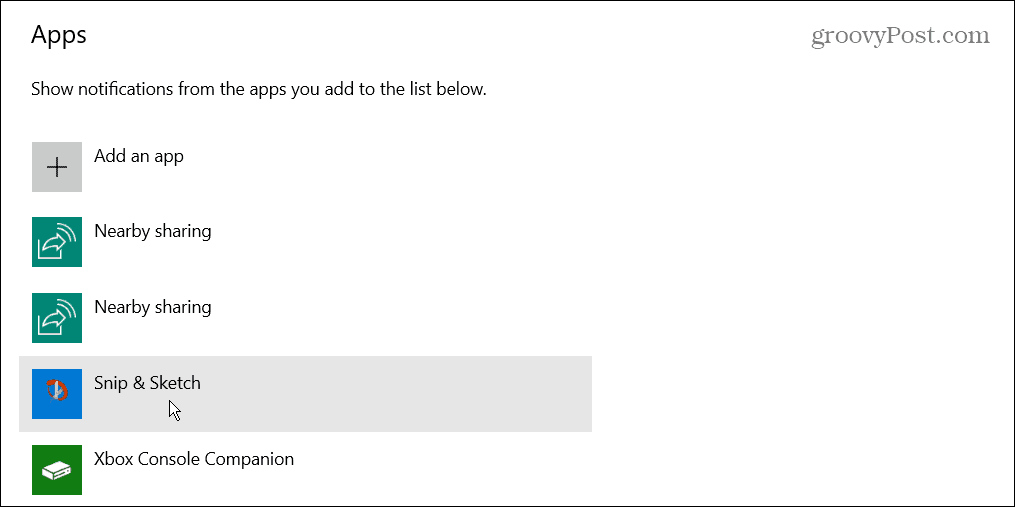
- Jeśli Snip & Sketch nie znajduje się na liście priorytetów, kliknij Dodaj aplikację przycisk i wybierz Wycinanie i szkicowanie z wyświetlonej listy aplikacji.
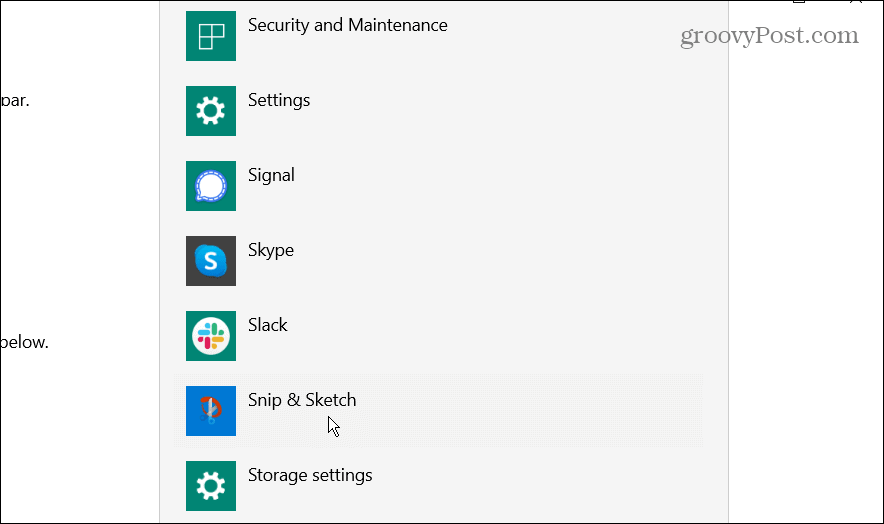
Jeśli to nie zadziała, całkowicie wyłącz wspomaganie ostrości podczas korzystania z narzędzia Wycinanie i szkicowanie.
Wykonaj czysty rozruch systemu Windows
Innym powodem, dla którego narzędzie Wycinanie i szkicowanie nie działa, jest zakłócanie działania innych aplikacji i usług. Aby uniknąć problemu, powinieneś spróbować czysty rozruch systemu Windows. Czysty rozruch wykorzystuje minimalne aplikacje startowe i sterowniki do załadowania systemu Windows.
Po wykonaniu czystego rozruchu możesz sprawdzić, czy działa narzędzie Wycinanie i szkicowanie. Jeśli tak, żmudną częścią jest dodawanie jednej aplikacji lub usługi na raz w celu ustalenia winowajcy.
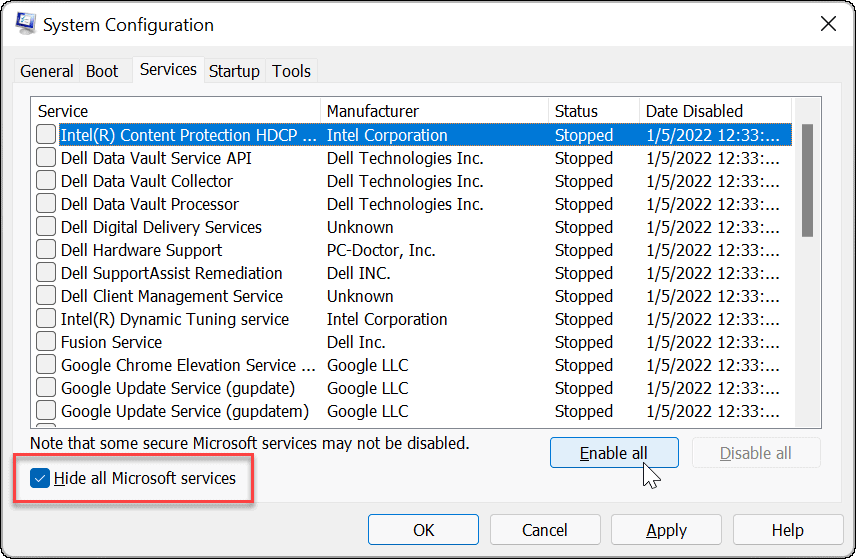
Włącz powiadomienia o wycinkach i szkicach
Możesz mieć problem polegający na tym, że powiadomienia pokazują, że zrobiłeś zrzut ekranu, i trudniej jest dostać się do ujęcia w celu dodania adnotacji. Jeśli wydaje się, że narzędzie Wycinanie i szkicowanie działa, ale nie wyświetla się poprawnie, włącz powiadomienia dla aplikacji.
Aby włączyć powiadomienia aplikacji Snip & Sketch:
- otwarty Ustawienia z menu Start.
- Po uruchomieniu Ustawień przejdź do System > Powiadomienia i akcje.
- Przełącz Otrzymuj powiadomienia z aplikacji i innych nadawców opcja do NA pozycja.
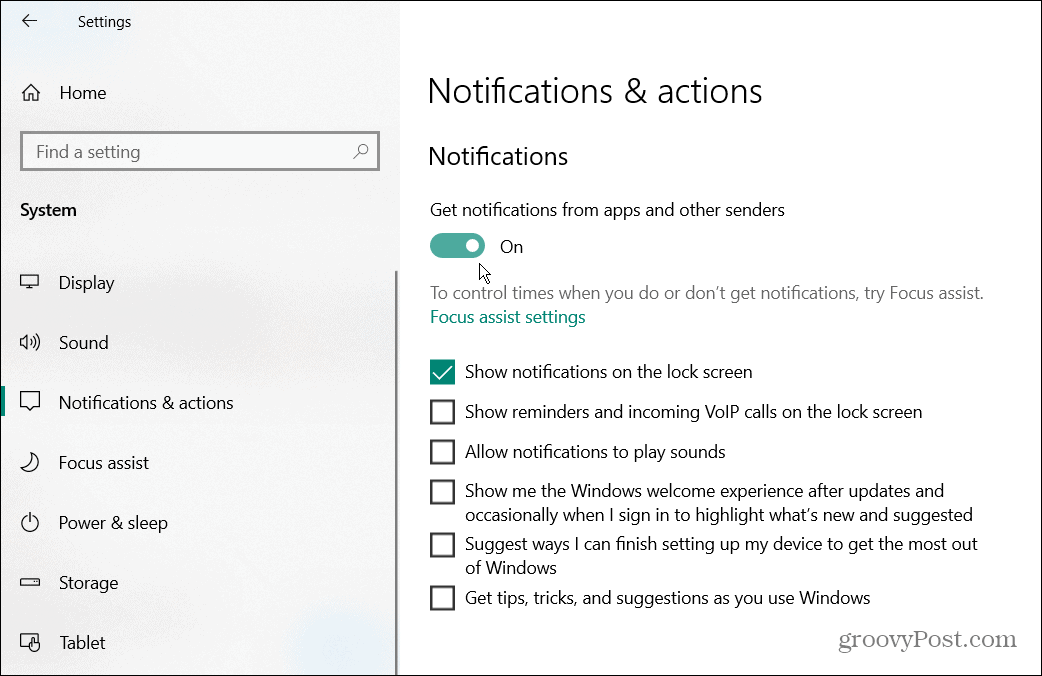
- Przewiń listę aplikacji i włącz przełącznik obok Wycinanie i szkicowanie.
- Jeśli jest już włączony, wyłącz go na kilka sekund i włącz ponownie.
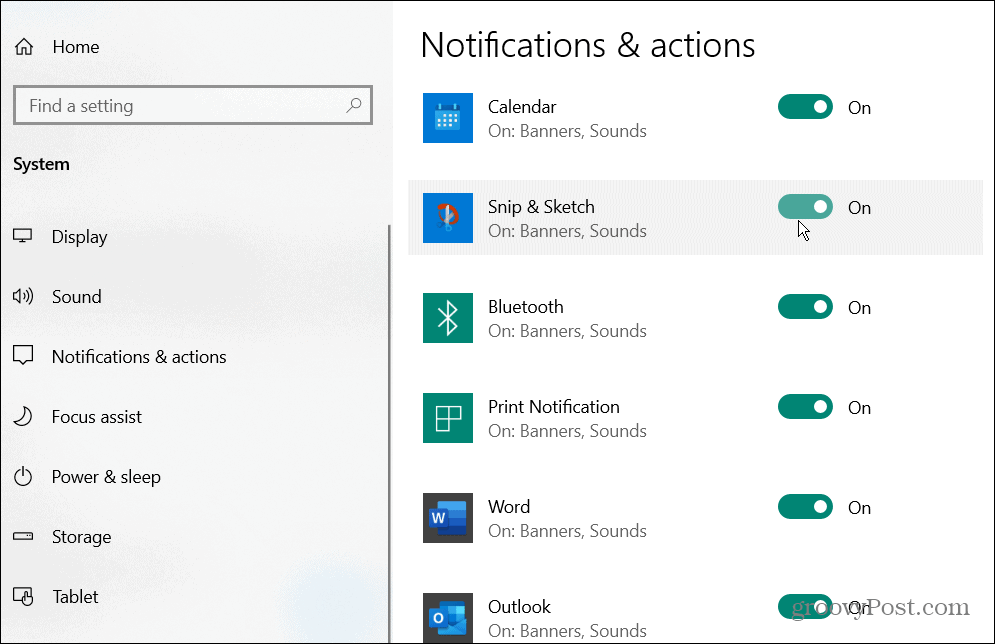
Uruchom skanowanie SFC i DISM
Uszkodzone pliki systemowe mogą mieć wpływ na wydajność i stabilność systemu oraz powodować, że aplikacje systemowe, takie jak Snip & Sketch, przestaną działać poprawnie.
Aby rozwiązać problem, możesz użyć wbudowanych narzędzi, takich jak Kontroler plików systemowych I Usługa i zarządzanie obrazem wdrażania aby przeskanować i rozwiązać problem. Te narzędzia skanują i naprawiają uszkodzone pliki systemowe na twoim komputerze.
Aby uruchomić skanowanie SFC i DISM:
- Otwórz menu Start.
- Szukaj Powershell i wybierz Uruchom jako administrator opcja po prawej stronie.
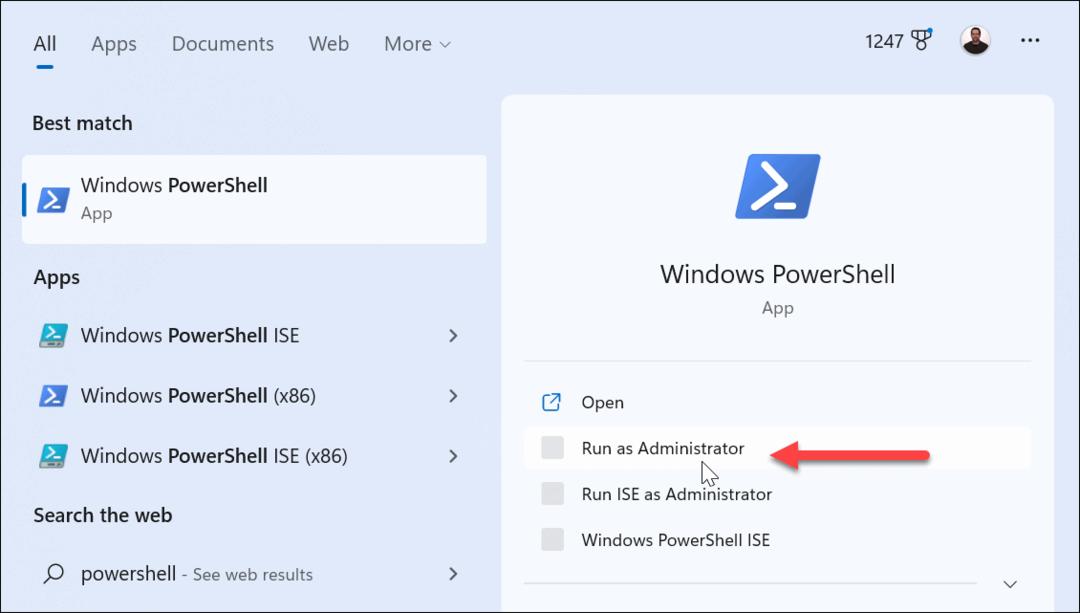
- Uruchom następujące polecenie i uderz Wchodzić:
sfc /skanuj teraz

- Po skanowaniu SFC uruchom skanowanie DISM, uruchamiając następujące polecenie:
DISM /Online /Cleanup-Image /RestoreHealth

Takie skanowanie może potrwać kilka minut. Zanim je uruchomisz, upewnij się wykonać kopię zapasową danych i uruchamiaj je, gdy nie korzystasz z komputera.
Robienie zrzutów ekranu w systemie Windows
Chociaż firma Microsoft wycofuje narzędzie Snip & Sketch, nadal jest ono dostępne do użytku w systemach Windows 10 i Windows 11 (obecnie). Jeśli polegasz na nim na potrzeby zrzutów ekranu i nie działa, jedno z powyższych rozwiązań powinno go uruchomić.
Jeśli to nie zadziała, możesz zresetuj system Windows do ustawień fabrycznych jako ostateczność. Jednak przed zresetowaniem należy wykonać kopię zapasową plików OneDrive lub płatna usługa, np WsteczBlaze. Powinieneś także utworzyć pełną kopię zapasową systemu więc możesz odzyskać swój komputer.
Zamiast przechodzić przez ten problem, możesz rozważyć inny sposób opcja zrzutu ekranu i edycji tak jak SnagIt firmy TechSmith. Możesz także użyć innego narzędzia, które Microsoft zawiera w systemie Windows — Narzędzie do wycinania. jeśli Narzędzie do wycinania nie działa, konieczne będzie dalsze rozwiązywanie problemu.
Jak znaleźć klucz produktu Windows 11
Jeśli potrzebujesz przenieść klucz produktu Windows 11 lub po prostu potrzebujesz go do przeprowadzenia czystej instalacji systemu operacyjnego,...
Jak wyczyścić pamięć podręczną Google Chrome, pliki cookie i historię przeglądania
Chrome doskonale radzi sobie z przechowywaniem historii przeglądania, pamięci podręcznej i plików cookie, aby zoptymalizować wydajność przeglądarki online. Jej sposób...
Dopasowywanie cen w sklepie: jak uzyskać ceny online podczas zakupów w sklepie
Kupowanie w sklepie nie oznacza, że musisz płacić wyższe ceny. Dzięki gwarancjom dopasowania ceny możesz uzyskać rabaty online podczas zakupów w...