
Ostatnia aktualizacja w dniu

Jeśli Twój komputer wyświetla czarny ekran, nie ma powodu do paniki. Zapoznaj się z tymi wskazówkami, aby naprawić czarny ekran w systemie Windows 11.
A Niebieski ekran śmierci (Lub BSOD) na komputerze z systemem Windows 11 wyświetla kod błędu, który pomaga (w pewien sposób) wyszukać i rozwiązać potencjalny problem. Z drugiej strony czarny ekran nie dostarcza żadnych informacji. Jest po prostu czarny lub pusty bez dodatkowych informacji.
Naprawienie czarnego ekranu w systemie Windows 11 wymaga zastosowania innego podejścia do rozwiązywania problemów, ale to nie znaczy, że nie można go naprawić. Jeśli występują problemy z czarnym ekranem, problem najprawdopodobniej jest związany ze sprzętem. Może to być również łatwy do naprawienia błąd wyświetlania danych wejściowych.
Przyjrzyjmy się, jak naprawić czarny ekran na komputerze z systemem Windows 11 poniżej.
Co powoduje czarny ekran w systemie Windows 11?
Gdy pojawi się czarny lub pusty ekran w systemie Windows 11, może wystąpić kilka problemów. Na przykład problemy mogą dotyczyć zgodności z plikiem
Jeśli masz problemy z czarnym ekranem, masz kilka metod rozwiązywania problemów, których możesz użyć, aby przywrócić działanie.
Sprawdź moc naprawy czarnego ekranu w systemie Windows 11
Ta opcja może wydawać się prosta, ale problem może dotyczyć czegoś tak prostego, jak upewnienie się, że monitor jest podłączony i włączony. Ta opcja jest przeznaczona głównie dla zewnętrznych monitorów stacjonarnych i laptopów podłączonych na przykład do zewnętrznego monitora za pośrednictwem stacji dokującej.
Sprawdź, czy kabel zasilający jest prawidłowo podłączony do monitora zewnętrznego i do znanego działającego gniazdka elektrycznego. Jeśli się nie włącza, problemem jest monitor i musisz użyć innego.
Sprawdź kable i połączenia monitora
Jeśli masz komputer stacjonarny lub laptop podłączony do monitora zewnętrznego, w pierwszej kolejności należy szukać kabli i połączeń.
Odłącz kable wyświetlacza, sprawdź, czy nie są uszkodzone, przedmuchaj wejście kabla i port wyświetlacza sprężonym powietrzem, aby usunąć brud i zanieczyszczenia. Podłącz ponownie kable i sprawdź, czy działa. Jeśli nadal nie działa, wypróbuj zapasowy kabel, jeśli masz go w pobliżu, lub pożycz znany działający kabel wyświetlacza z innej maszyny. Upewnij się, że połączenia kablowe są bezpieczne.

Oprócz sprawdzenia kabli wypróbuj inny port wyjściowy, jeśli taki posiadasz — większość kart ma więcej niż jeden. Na przykład może dojść do uszkodzenia portu wyjściowego karty graficznej. Na przykład możesz wypróbować port DisplayPort, DVI, HDMI, VGA lub Thunderbolt. Użyj portu, który działa, aby uzyskać dostęp, dopóki nie będziesz mógł dalej rozwiązywać problemów z procesorem graficznym.
Uruchom ponownie komputer
Czasami po włączeniu komputera wszystkie komponenty nie są zasilane i uruchamiają się poprawnie. Kolejnym prostym krokiem jest ponowne uruchomienie systemu. Ponieważ masz czarny ekran, musisz wykonać twardy restart.
Naciśnij i przytrzymaj przycisk zasilania komputera przez 10-15 sekund, aż komputer całkowicie się wyłączy. Odczekaj 30-45 sekund i naciśnij przycisk zasilania, aby uruchomić komputer. Sprawdź, czy monitor działa teraz i czy widzisz system operacyjny.
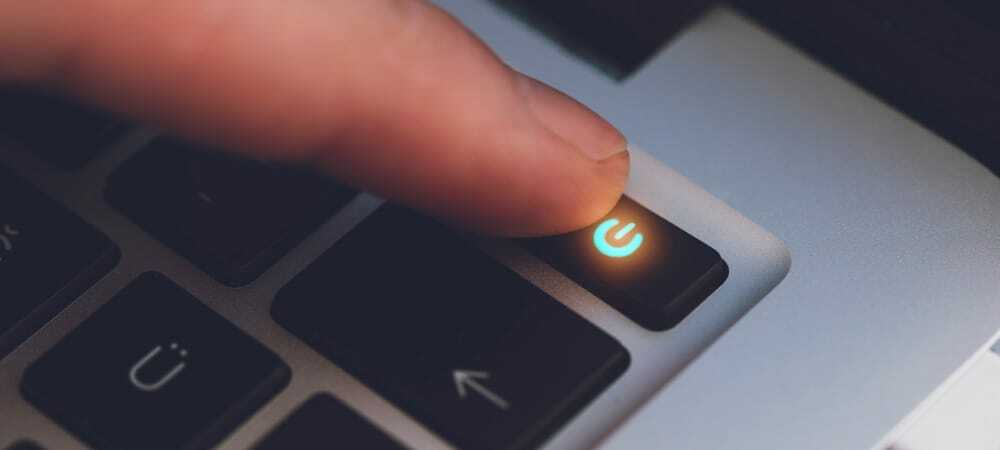
Sprawdź ustawienia projekcji
Będziesz chciał sprawdzić ustawienia projekcji, jeśli masz konfigurację z wieloma monitorami. Nawet jeśli nie, jeśli przypadkowo go włączyłeś, główny ekran może być pusty, więc warto to sprawdzić.
Aby sprawdzić ustawienia projekcji:
- wciśnij Klawisz Windows + P skrót klawiszowy.
- Użyj klawiszy strzałek, aby przewinąć listę i spróbować uzyskać odpowiednią konfigurację.
Notatka: Może być konieczne kilkakrotne powtórzenie tych kroków, aby przełączać się między poszczególnymi trybami.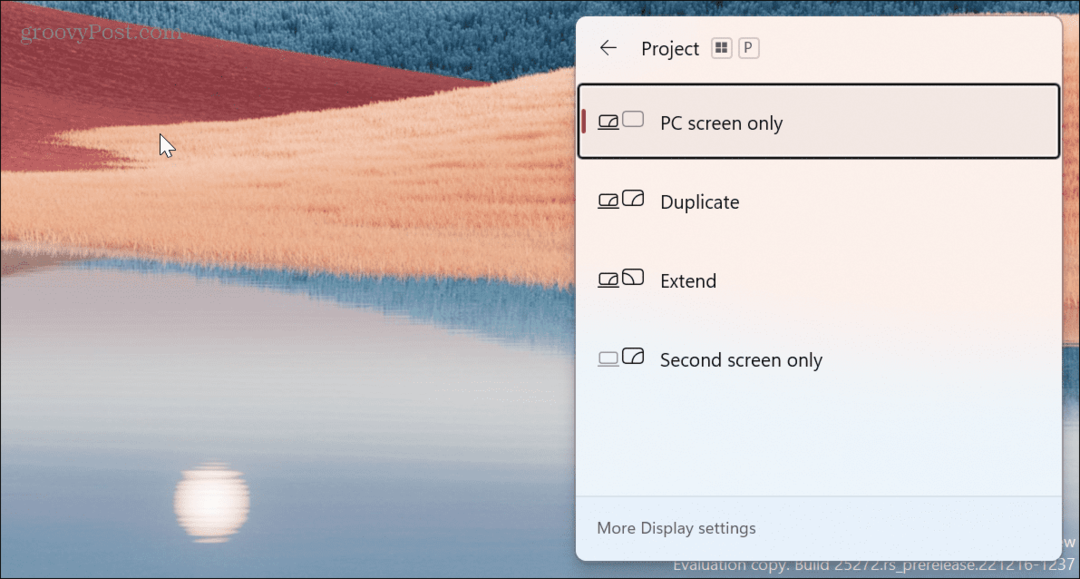
Odłącz zewnętrzne urządzenia peryferyjne
Urządzenie zewnętrzne może powodować konflikt z ustawieniami ekranu i powodować czarny ekran podczas procesu uruchamiania. Odłącz wszystkie urządzenia zewnętrzne, takie jak dyski USB, aparaty fotograficzne, drukarki, stacje dokujące i urządzenia Bluetooth.

Po usunięciu wszystkich urządzeń zewnętrznych włącz komputer i sprawdź, czy naprawi on czarny ekran w systemie Windows 11. Jeśli tak, podłączaj kolejno każde urządzenie, aż znajdziesz to, które powoduje problem.
Zresetuj Eksploratora Windows
Jeśli masz czarny ekran, ale nadal możesz poruszać myszą, Eksplorator Windows może mieć problem. Aby rozwiązać problem, możesz go zresetować.
Aby zresetować Eksploratora Windows, wykonaj następujące czynności:
- Naciskać Ctrl + Shift + Esc Do otwórz Menedżera zadań w systemie Windows 11.
- Po otwarciu Menedżera zadań wybierz plik Procesy patka.
- Pod Procesy Windowsa sekcję, kliknij prawym przyciskiem myszy Eksplorator Windows i wybierz Uruchom ponownie z menu.
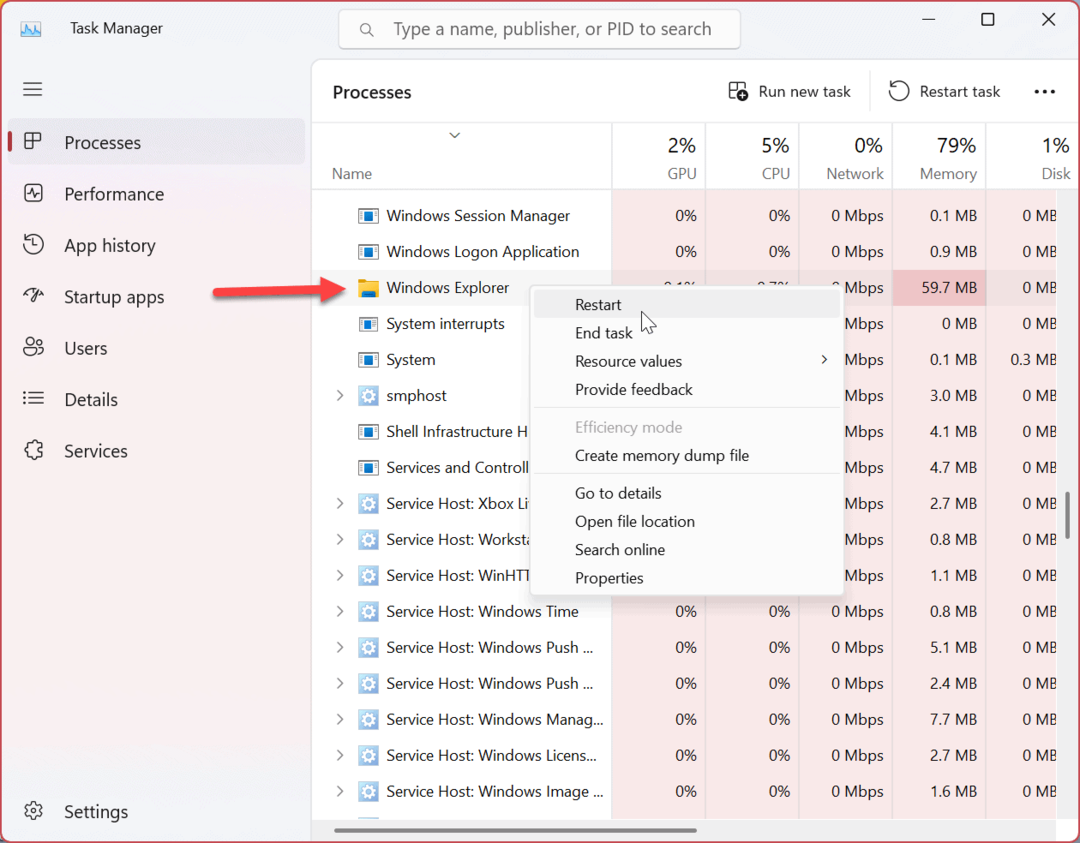
Jeśli nie możesz znaleźć Eksploratora Windows, zwróć uwagę, że nowe wersje systemu Windows 11 mają rozszerzenie Szukaj u góry, co ułatwia znajdowanie potrzebnych aplikacji i procesów.
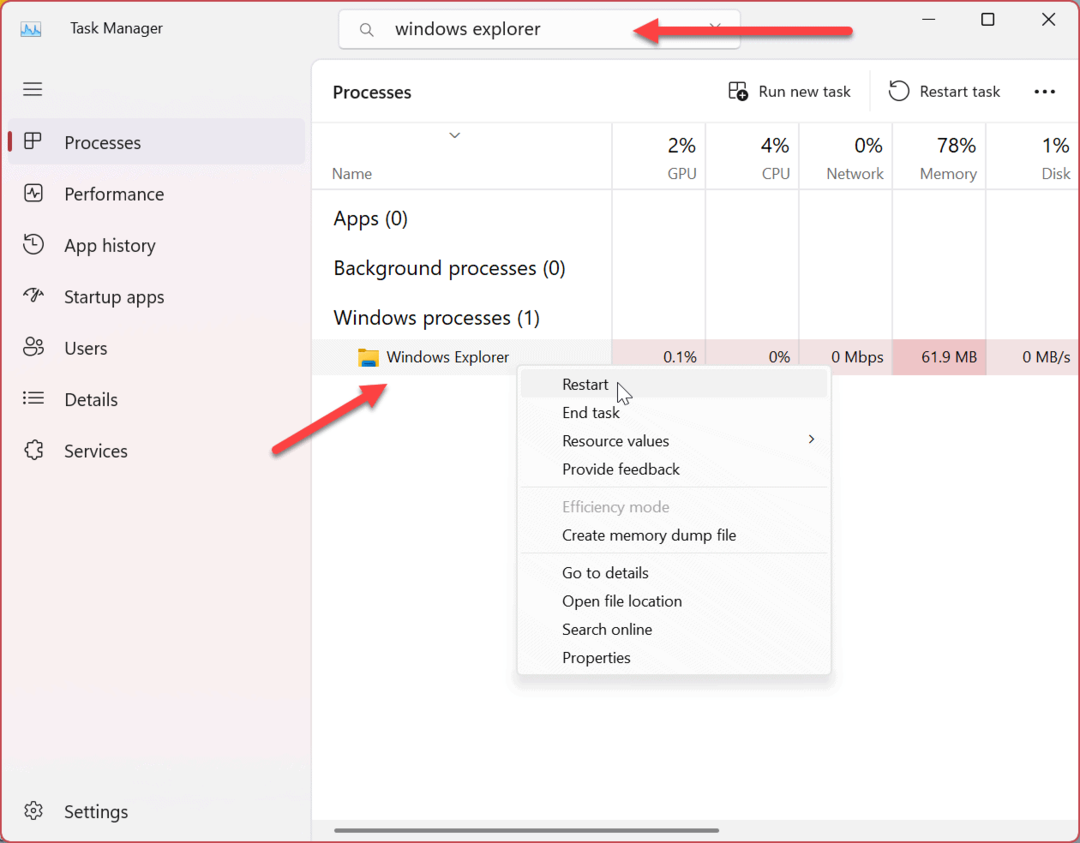
Niezależnie od tego, w jaki sposób ponownie uruchomisz Eksploratora Windows, ekran będzie przez chwilę migać, a problem z czarnym ekranem powinien zostać rozwiązany.
Uruchom system Windows w trybie awaryjnym
Jeśli nadal masz czarny ekran i nie możesz uzyskać dostępu do systemu operacyjnego, uruchom system Windows 11 w trybie awaryjnym. Podczas uruchamiania w trybie awaryjnym system Windows ładuje tylko elementy niezbędne do uruchomienia systemu operacyjnego.
Sterowniki kart graficznych, karty dźwiękowe i inne komponenty używają ogólnego sterownika. Ponownie wystarczy, aby uzyskać dostęp do systemu Windows. Uruchamianie w trybie awaryjnym umożliwia dalsze rozwiązywanie problemu z czarnym ekranem za pomocą graficznego interfejsu użytkownika.
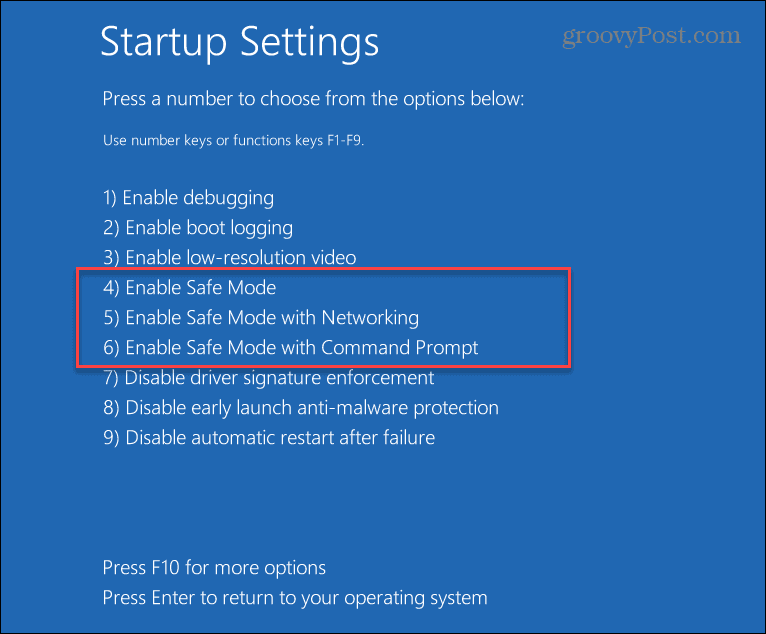
Gdy zobaczysz interfejs użytkownika systemu Windows 11, możesz kontynuować wykonywanie poniższych kroków rozwiązywania problemów, aby naprawić czarny ekran w systemie Windows 11.
Czysty rozruch systemu Windows 11
System Windows uruchamia się z niezbędnymi sterownikami, aplikacjami i usługami, w tym od producenta. Jednak jeden z tych składników może powodować problem z czarnym ekranem. Więc, wykonanie czystego rozruchu uruchomi system z minimalną liczbą komponentów.
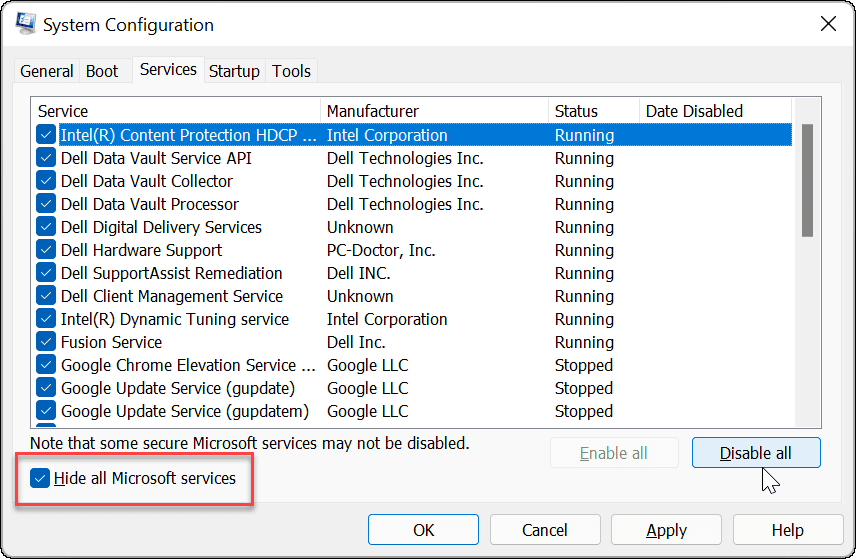
Jeśli problem z czarnym ekranem zostanie rozwiązany po wykonaniu czystego rozruchu, będziesz wiedział, od czego zacząć rozwiązywanie problemów. Aby kontynuować, włączaj ponownie jeden składnik na raz, aż znajdziesz ten, który powoduje problem, i wyłącz go.
Zaktualizuj sterownik karty graficznej (GPU).
Jeśli sterownik karty graficznej jest nieaktualny lub uszkodzony, może to powodować problem z czarnym ekranem. Masz jednak kilka opcji naprawy GPU sterownik, w tym jego aktualizację, ponowną instalację sterownika lub przywrócenie sterownika.
Aby zarządzać sterownikiem karty graficznej, wykonaj następujące czynności:
- Kliknij Początek przycisk lub naciśnij Klucz Windowsa aby otworzyć Menu startowe.
- Typ menadżer urządzeń i kliknij go pod Najlepszy mecz Sekcja.

- Rozwiń Karty graficzne sekcji i kliknij prawym przyciskiem myszy swoją kartę graficzną. Menu zawiera trzy główne opcje, w tym:
- Uaktualnij sterownik: Zainstaluj najnowszą wersję sterownika karty graficznej. System Windows może automatycznie znaleźć aktualizację lub ręcznie zaktualizuj sterownik GPU.
- Odinstaluj urządzenie: Odinstaluj GPU i sterownik. Następnie uruchom ponownie system, a system Windows ponownie zainstaluje najnowszą stabilną wersję sterownika.
- Nieruchomości: Wybierz tę opcję, aby wyświetlić swoją kartę i przywrócić sterownik. Jest to pomocne, jeśli niedawno zaktualizowałeś sterownik GPU i problem z czarnym ekranem zaczął się później.
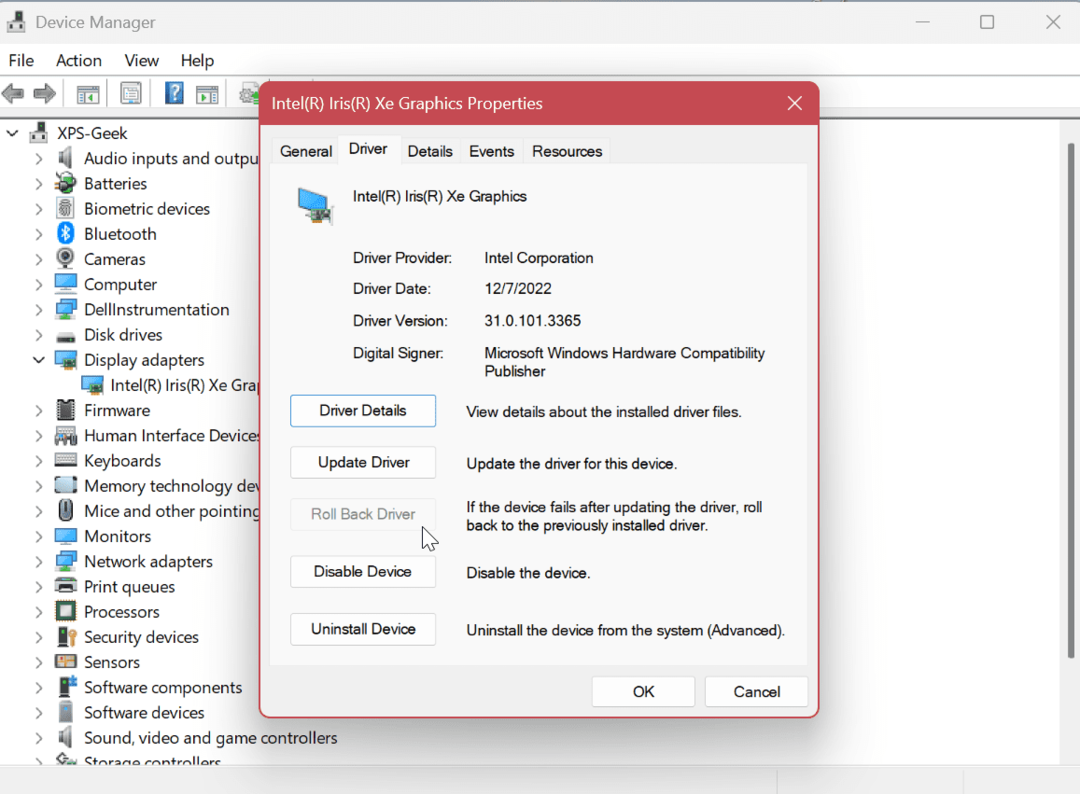
Po wykonaniu jednej z powyższych czynności uruchom ponownie komputer i sprawdź, czy problem z czarnym ekranem został rozwiązany. Zazwyczaj najlepiej zacząć od zaktualizowania sterownika, ponownej instalacji i wycofania sterownika jako ostatniego kroku.
Naprawianie wyświetlacza systemu Windows
Jeśli na komputerze pojawia się czarny lub pusty ekran, nie ma powodu do paniki. Można to naprawić za pomocą czegoś prostego, takiego jak brak zasilania lub wadliwy kabel, do prostej naprawy za pomocą jednej z powyższych opcji. Ważne jest również, aby pamiętać, że powinieneś zaktualizuj Windowsa 11, ponieważ rozwiązanie może być jednym kliknięciem.
Jeśli chcesz więcej od swojego wyświetlacza w systemie Windows 11, dowiedz się, czego rozdzielczość monitora i częstotliwość odświeżania mieć na myśli. Gdy znasz rozdzielczość i częstotliwość odświeżania, Dowiedz się więcej o wyświetlaczach IPS i jak porównują się z innymi.
Jeśli masz więcej niż jeden wyświetlacz lub wiele monitorów, sprawdź, jak to zrobić zamknij laptopa i korzystaj z monitora. Możesz także chcieć wiedzieć o przeniesienie paska zadań na drugi monitor lub ustawienie różne tapety na dwóch monitorach.


