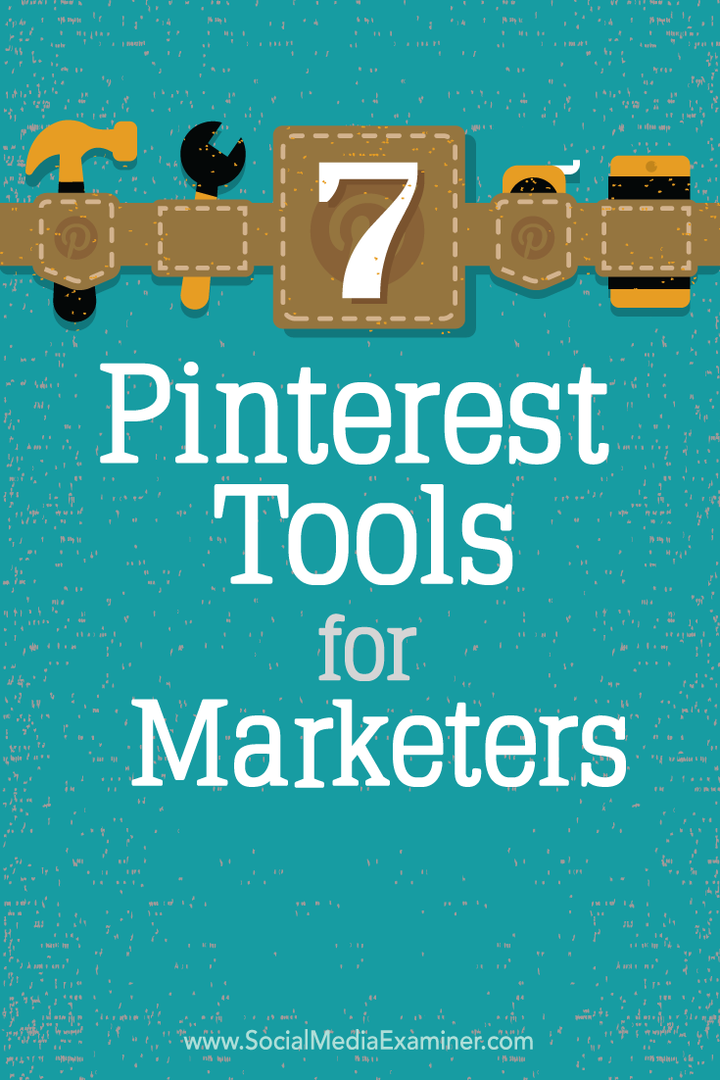Jak ustawić Notepad ++ jako domyślny edytor tekstu w systemie Windows 11
Okna 11 Bohater / / May 08, 2023

Ostatnia aktualizacja w dniu
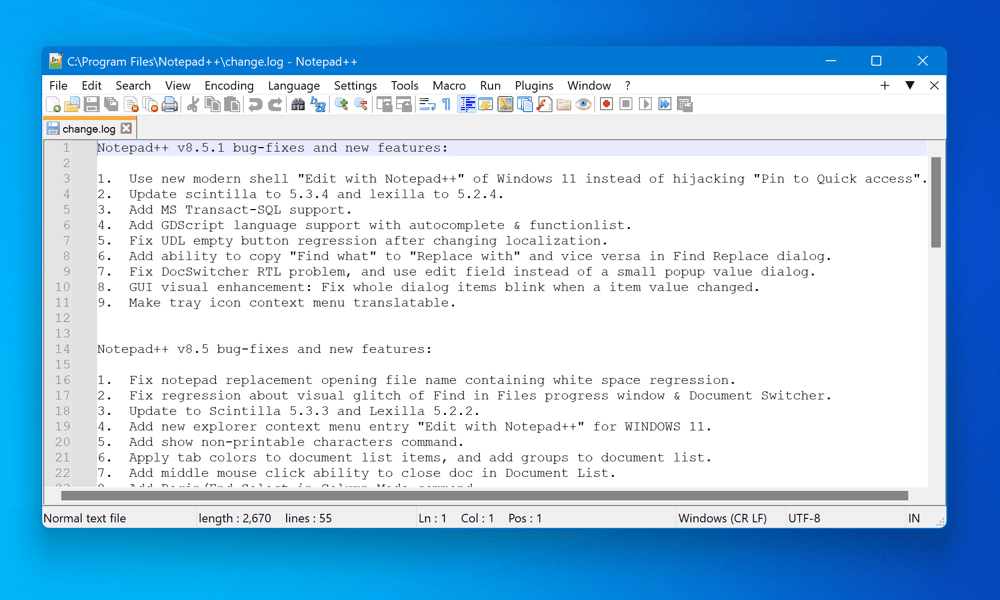
Potrzebujesz lepszego edytora tekstu niż Notatnik? Wypróbuj Notepad++. W tym przewodniku wyjaśniono, jak używać Notepad ++ jako domyślnego edytora tekstu w systemie Windows 11.
Szukasz lepszego sposobu edytowania plików tekstowych, kodu lub innych dokumentów na komputerze z systemem Windows 11 niż wbudowany Notatnik?
Jeśli tak, możesz spróbować Notatnik++. Notepad++ to darmowy edytor tekstu o otwartym kodzie źródłowym, który obsługuje wiele języków, podświetlanie składni, wtyczki, makra i nie tylko. Jest to również popularny wybór wśród programistów, programistów, pisarzy i każdego, kto szuka niezawodnego i konfigurowalnego edytora tekstu.
Notepad ++ może obsługiwać duże pliki, wiele kart, wyrażenia regularne, automatyczne uzupełnianie i wiele innych przydatnych funkcji, które nie są dostępne w oryginalnym Notatniku. Można go również rozszerzyć za pomocą wtyczek, które dodają dodatkowe funkcje, takie jak formatowanie kodu.
Jeśli chcesz, aby Notepad ++ był domyślnym edytorem tekstu na komputerze z systemem Windows 11, wykonaj poniższe czynności.
Jak zainstalować Notepad ++ w systemie Windows 11
Zanim ustawisz Notepad ++ jako domyślny edytor tekstu w systemie Windows 11, musisz najpierw zainstalować go na swoim komputerze. Aby zainstalować Notepad++ w systemie Windows 11:
- Idź do Strona pobierania Notepad++ i pobierz wersję, która pasuje do twojego systemu (32-bitowy Lub 64-bitowy). Dla większości użytkowników powinno to być 64-bitowy wersja.
- Uruchom instalator na swoim komputerze. Najpierw wybierz swój język (np. angielski) i kliknij OK na Język instalatora okno.
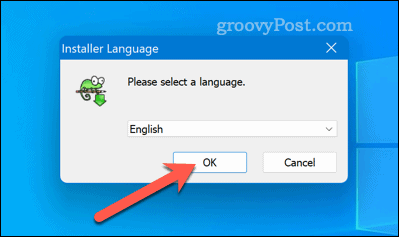
- Kliknij Następny, i wtedy Zgadzam się zaakceptować umowę licencyjną.
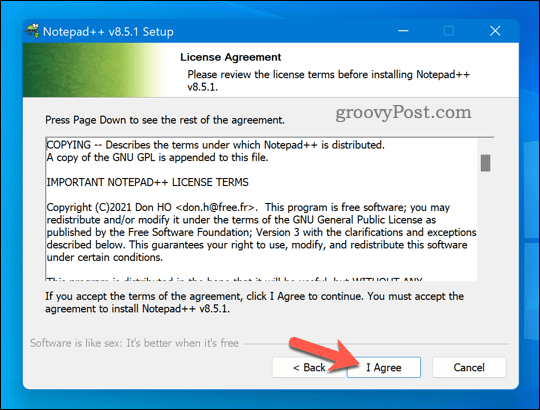
- Kliknij Przeglądać aby wybrać folder docelowy, w którym chcesz zainstalować Notepad++ lub zachować domyślną lokalizację.
- Wybierz komponenty opcjonalne, które chcesz zainstalować, zaznaczając pola obok nich. Na przykład możesz utworzyć skrót na pulpicie, dodać pozycje menu kontekstowego lub zainstalować określone wtyczki.
- Kliknij Następny i wtedy zainstalować aby rozpocząć proces instalacji.
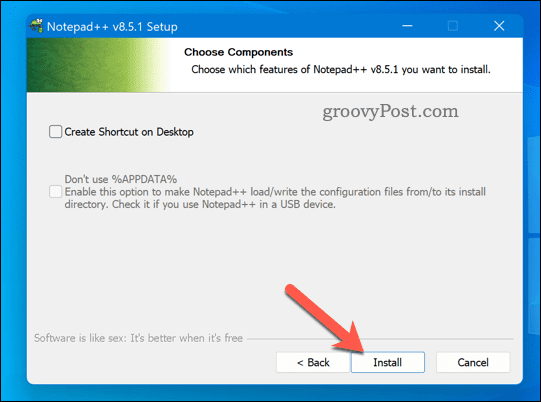
- Poczekaj na zakończenie instalacji, a następnie kliknij Skończyć.
W tym momencie powinieneś pomyślnie zainstalować Notepad ++ na komputerze z systemem Windows 11. Możesz go uruchomić za pomocą menu Start lub skrótu na pulpicie (jeśli zdecydowałeś się go utworzyć).
Jak ustawić Notepad ++ jako domyślny edytor tekstu za pomocą ustawień systemu Windows
Po zainstalowaniu Notepad ++ możesz ustawić go jako domyślny edytor tekstu. Jednym z najłatwiejszych sposobów uczynienia Notepad ++ domyślnym edytorem tekstu w systemie Windows 11 jest użycie aplikacji Ustawienia systemu Windows. Ta metoda pozwala domyślnie wybrać, które typy plików mają być otwierane za pomocą Notepad ++.
Aby ustawić Notepad ++ jako domyślny edytor tekstu w ustawieniach systemu Windows:
- Kliknij prawym przyciskiem myszy menu Start i wybierz Ustawienia.
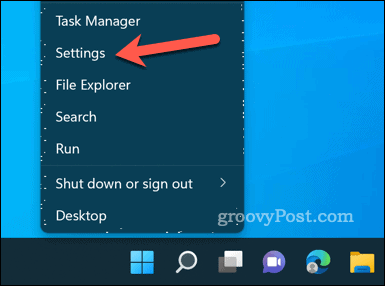
- Kliknij Aplikacje po lewej stronie, a następnie kliknij Domyślne aplikacje po prawej.
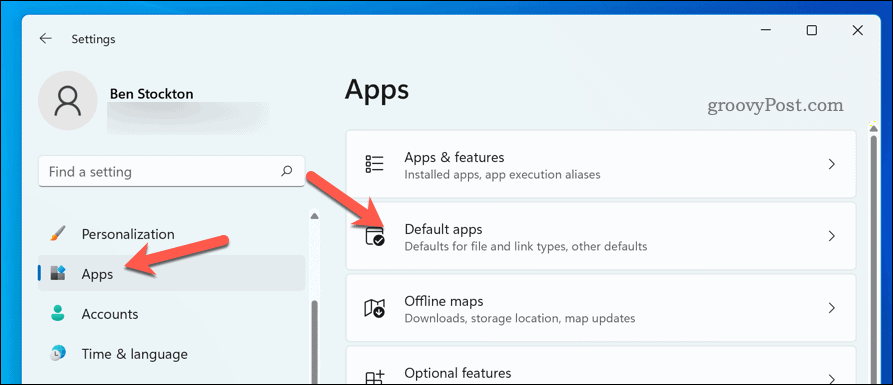
- Typ Notatnik do Ustaw wartości domyślne dla aplikacji pole wyszukiwania.
- Wybierz Notatnik możliwość jego rozszerzenia.
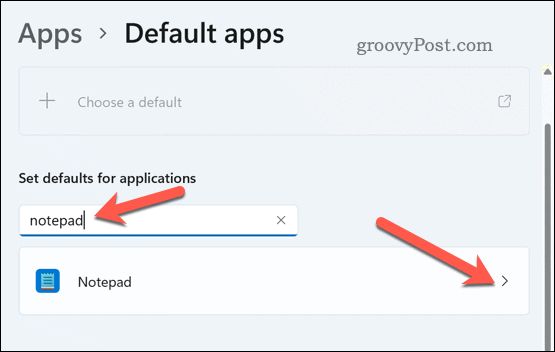
- Zobaczysz listę typów plików domyślnie powiązanych z Notatnikiem (takich jak .tekst,.dziennikitp.). Kliknij każdy typ pliku, który chcesz zmienić, i wybierz Notatnik++ z listy dostępnych aplikacji w Jak chcesz od teraz otwierać pliki X? okno.
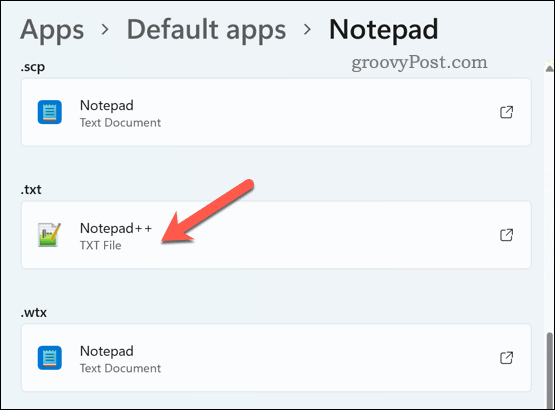
- Jeśli nie widzisz Notepad++ na liście, wybierz Poszukaj innej aplikacji na tym komputerze i przejdź do folderu, w którym zainstalowałeś Notepad ++.
- Wybierać notepad++.exe i kliknij otwarty.
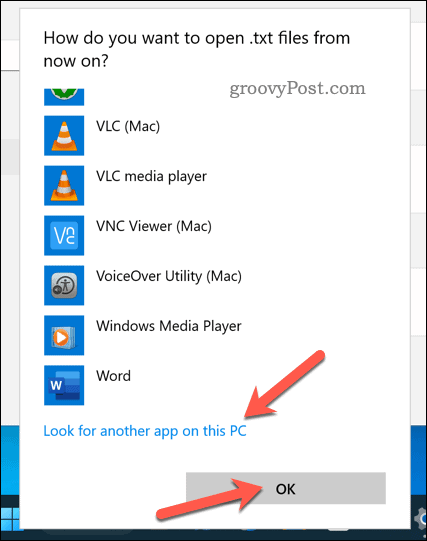
- Powtórz ten proces dla wszystkich typów plików, które chcesz domyślnie otwierać za pomocą Notepad ++.
Pomyślnie ustawiłeś Notepad ++ jako domyślny edytor tekstu dla wybranych typów plików w Windows 11.
Jak ustawić Notepad ++ jako domyślny edytor tekstu za pomocą wiersza polecenia lub terminala Windows
Innym sposobem na ustawienie Notepad ++ jako domyślnego edytora tekstu w systemie Windows 11 jest użycie terminala Windows (lub starszego wiersza polecenia). Ta metoda pozwala za jednym razem zastąpić wszystkie wystąpienia Notatnika programem Notepad ++.
Jednak ta metoda wymaga uprawnień administracyjnych, wymaga edytowania rejestru systemu Windows i może mieć wpływ na niektóre pliki systemowe, które opierają się na Notatniku. Użyj tej metody na własne ryzyko i zapewnij sobie mieć kopię zapasową systemu przed kontynuowaniem. Powinieneś również rozważyć tworzenie kopii zapasowych plików rejestru pierwszy, aby umożliwić wycofanie wszelkich zmian.
Aby zamienić Notatnik na Notepad ++ w systemie Windows 11:
- Kliknij prawym przyciskiem myszy menu Start i wybierz Terminal Windows (administrator).
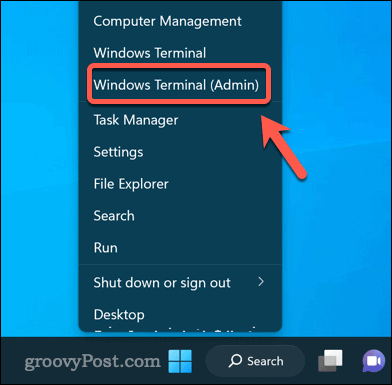
- w terminala Windowsa wpisz następujące polecenie i naciśnij Wchodzić:
reg add "HKLM\Software\Microsoft\Windows NT\CurrentVersion\Image File Execution Options\notepad.exe" /v "Debugger" /t REG_SZ /d ""%ProgramFiles%\Notepad++\notepad++.exe" -notepadStyleCmdline -z" /F
- To polecenie doda wpis rejestru, który przekieruje wszystkie połączenia do notatnik.exe Do notepad++.exe zamiast tego wraz z dodatkowymi parametrami.
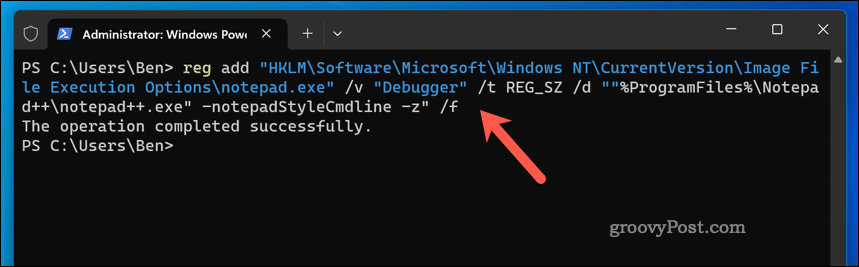
- Po poprawnym uruchomieniu zamknij okno i uruchom ponownie komputer.
- Jeśli chcesz cofnąć ten krok w dowolnym momencie i przywrócić oryginalny Notatnik, otwórz plik terminala Windowsa Lub Wiersz polecenia ponownie (z uprawnieniami administratora) i uruchom to polecenie:
reg usuń "HKLM\Software\Microsoft\Windows NT\CurrentVersion\Image File Execution Options\notepad.exe" /v "Debugger" /f
- Windows Terminal (lub cmd) ostrzeże Cię, jeśli polecenie się powiedzie.
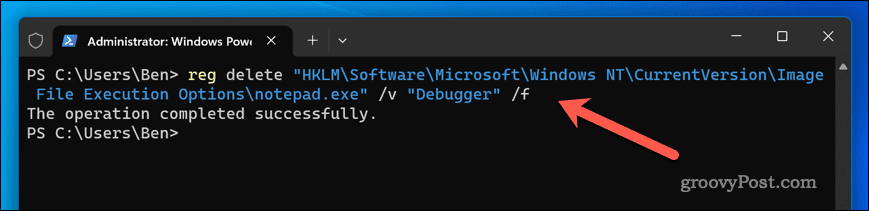
Możesz także użyć Edytora rejestru, aby ręcznie usunąć utworzony klucz (HKLM\Software\Microsoft\Windows NT\CurrentVersion\Opcje wykonywania pliku obrazu\notepad.exe) lub cofnij do wcześniejszy plik przywracania systemu lub kopię zapasową rejestru systemu Windows.
Za pomocą Notepad++
Notepad++ to potężny i wszechstronny edytor tekstu, który może zastąpić wbudowany Notatnik w systemie Windows 11. Wykonując powyższe kroki, możesz zacząć używać go jako domyślnego edytora tekstu na komputerze z systemem Windows 11. Szukasz innych wtyczek, które możesz dodać do Notepad ++? Jedną z opcji jest dodaj sprawdzanie pisowni do Notepad ++ za pomocą dodatku.
Nie odrzucaj jednak starego i wiernego Notatnika, jak możesz robić fajne rzeczy z Notatnikiem zamiast tego bez korzystania z alternatyw innych firm.
Jak znaleźć klucz produktu Windows 11
Jeśli potrzebujesz przenieść klucz produktu Windows 11 lub po prostu potrzebujesz go do przeprowadzenia czystej instalacji systemu operacyjnego,...