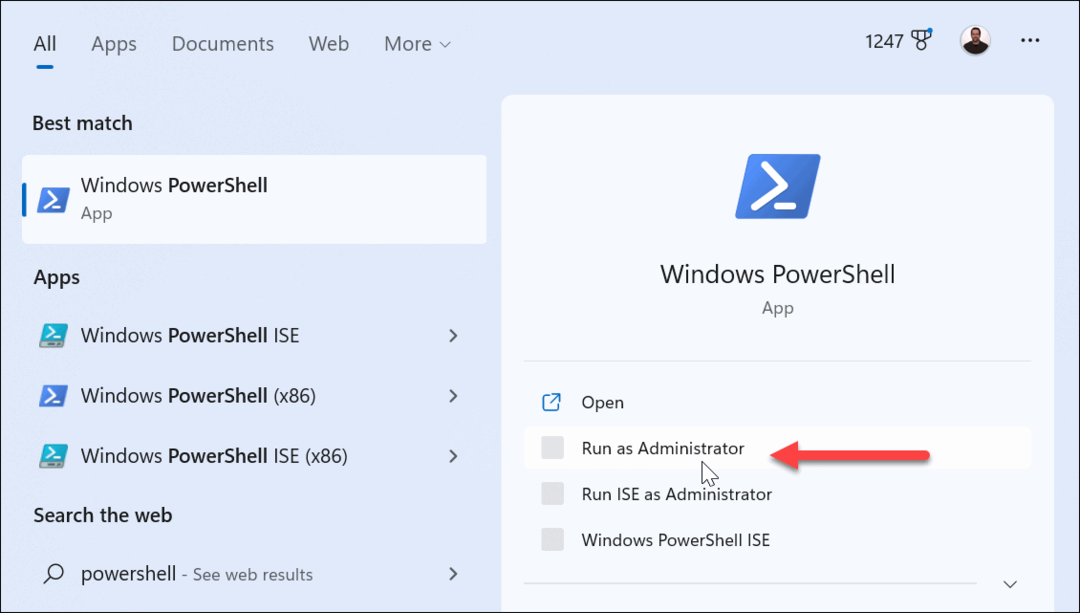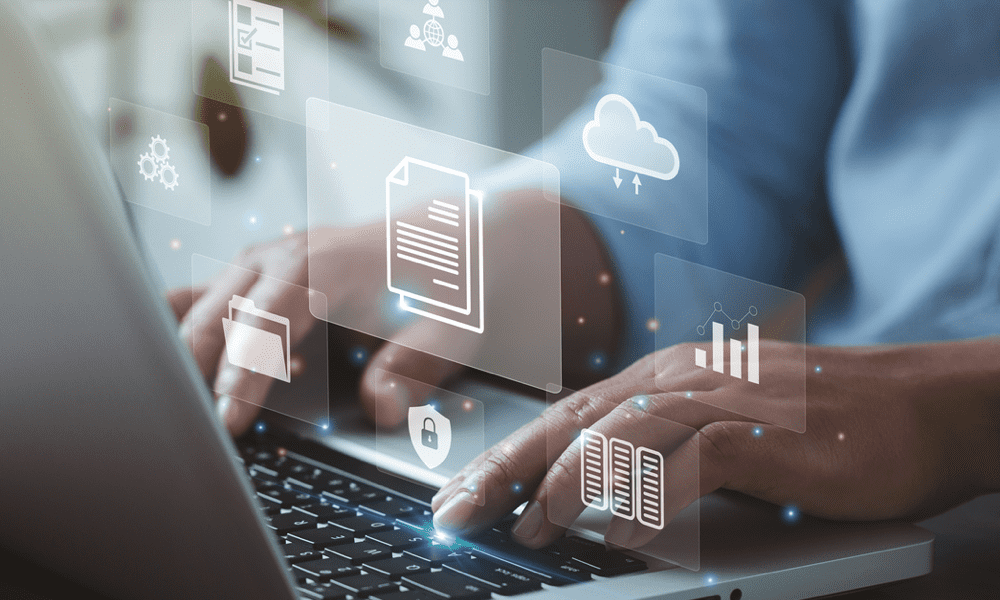Jak korzystać z dyktowania na komputerze Mac
Jabłko Prochowiec Bohater Mac Os / / June 12, 2023

Opublikowany
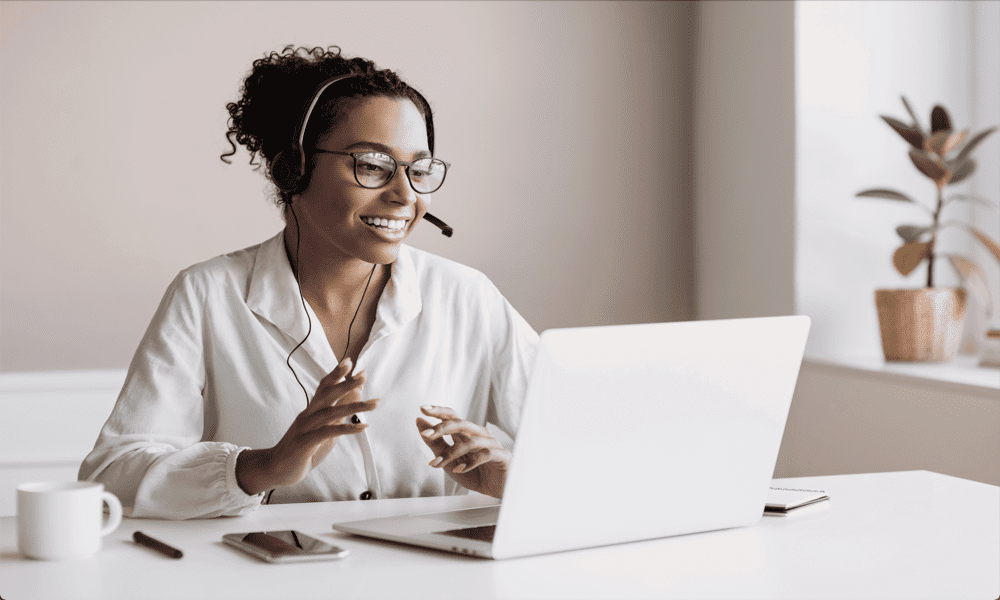
Jeśli masz dość pisania na komputerze Mac, dlaczego nie użyć głosu do wprowadzania tekstu? Z tego przewodnika dowiesz się, jak korzystać z dyktowania na komputerze Mac.
Czy pisanie na klawiaturze sprawia ci trudność? Czy chciałbyś po prostu powiedzieć, co chcesz napisać, i magicznie przetłumaczyć to na tekst na komputerze Mac?
Cóż, dzięki funkcji dyktowania na komputerze Mac możesz dokładnie to zrobić. Twój Mac jest dostarczany z natywnym oprogramowaniem, które przetłumaczy to, co mówisz na tekst, i możesz go używać wszędzie tam, gdzie możesz wprowadzić tekst na Macu.
Czy to jest dobre i jak sprawić, by działało w pierwszej kolejności? Dowiedz się, jak używać dyktowania na komputerze Mac poniżej.
Jak włączyć dyktowanie na komputerze Mac
Aby rozpocząć korzystanie z dyktowania na komputerze Mac, musisz je najpierw włączyć. Domyślnie dyktowanie nie jest włączone na komputerze Mac. Po włączeniu możesz także skonfigurować skrót klawiaturowy, aby aktywować dyktowanie.
Aby włączyć dyktowanie na komputerze Mac:
- Kliknij Jabłko ikonę na pasku menu.
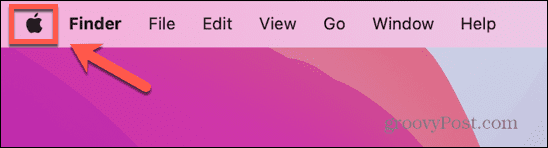
- Wybierać Ustawienia systemowe.
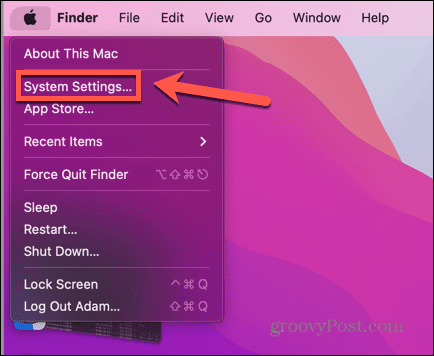
- W menu po lewej stronie wybierz Klawiatura.
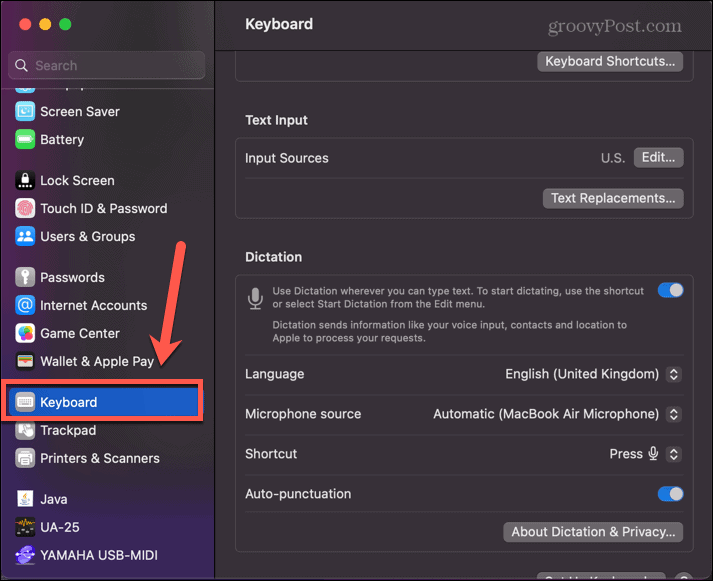
- Przewiń w dół do Dyktando sekcję i przełącz Używaj dyktowania wszędzie tam, gdzie możesz wpisać tekst NA.
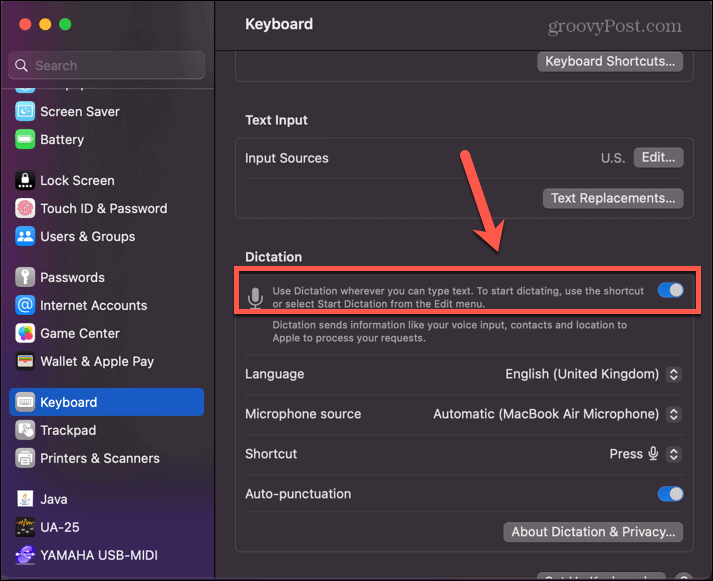
- Możesz ustawić język dyktowania, źródło mikrofonu oraz włączyć lub wyłączyć automatyczną interpunkcję, co pozwala uniknąć konieczności powtarzania „kropki” w kółko.
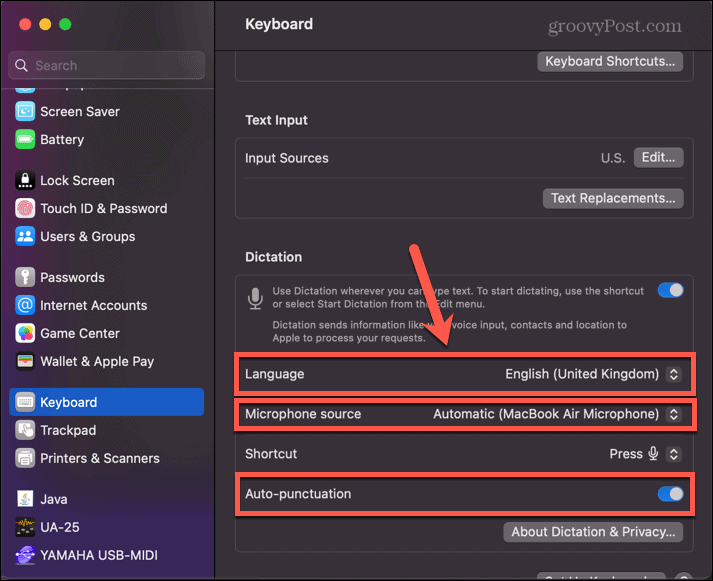
- Wybierz skrót, którego chcesz użyć do aktywacji dyktowania, klikając Skrót upuścić.
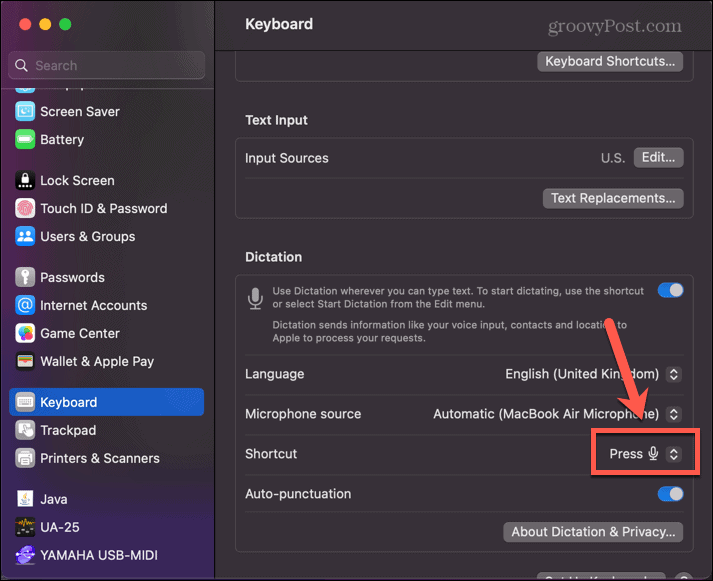
- Możesz wybrać jedną z gotowych opcji lub kliknąć Dostosuj aby wprowadzić własny skrót klawiaturowy.
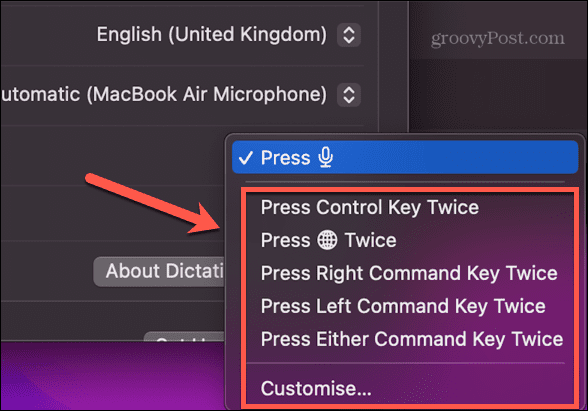
- Zamknij Ustawienia systemowe i dyktowanie jest gotowe do użycia na komputerze Mac.
Jak rozpocząć dyktowanie na komputerze Mac
Po włączeniu dyktowania na komputerze Mac możesz zacząć z niego korzystać. Możesz użyć skrótu skonfigurowanego powyżej (lub skrótu domyślnego, jeśli go nie zmieniłeś) lub możesz użyć paska menu, aby komputer Mac zaczął słuchać tego, co mówisz.
Aby rozpocząć dyktowanie na komputerze Mac:
- Kliknij miejsce, w którym chcesz umieścić tekst. Apple twierdzi, że możesz używać dyktowania w dowolnym miejscu na komputerze Mac, gdzie możesz wprowadzać tekst, i wydaje się, że tak jest.
- Naciśnij skrót klawiaturowy skonfigurowany podczas włączania dyktowania, jeśli to zrobiłeś. Jeśli nie pamiętasz skonfigurowanego skrótu, wykonaj czynności opisane w powyższej sekcji i poszukaj pliku Skrót ustawienie.
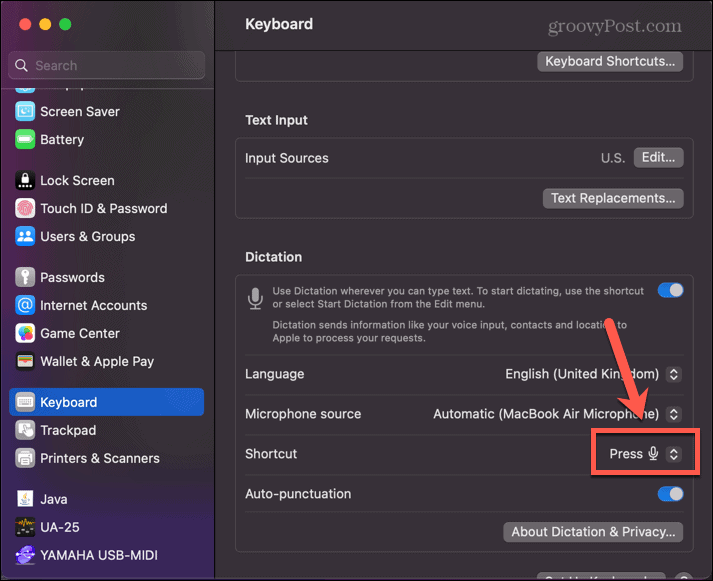
- Alternatywnie kliknij Edytować na pasku menu.
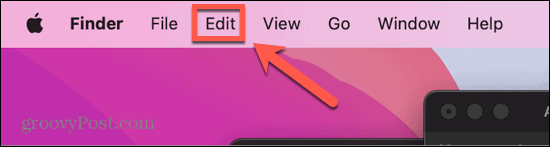
- Kliknij Rozpocznij dyktowanie.
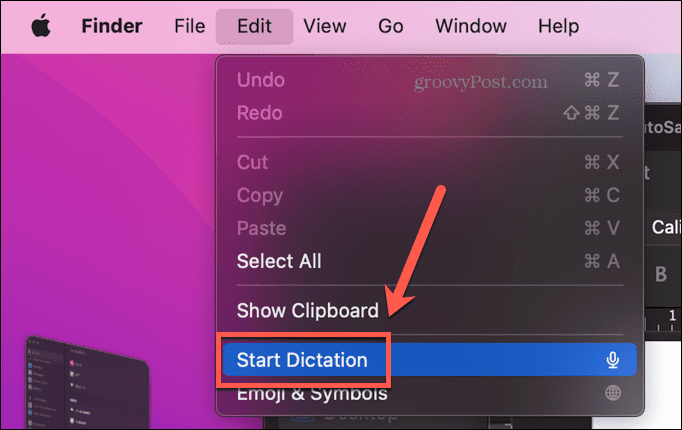
- Pojawi się ikona mikrofonu wskazująca, że komputer słucha Twojego głosu. Możesz teraz rozpocząć dyktowanie.
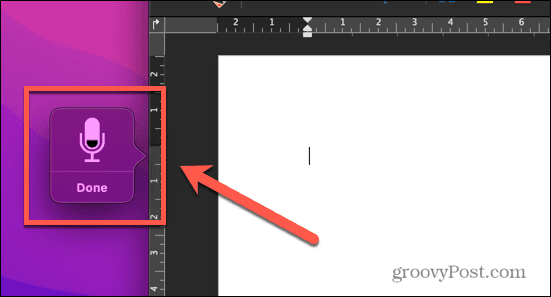
- Po 30 sekundach bezczynności dyktowanie zakończy się. Aby nadal z niego korzystać, musisz uruchomić go ponownie, korzystając z jednej z powyższych metod.
Jak korzystać z dyktowania na komputerze Mac
Po włączeniu dyktowania i uruchomieniu go, aby zaczął Cię słuchać, możesz rozpocząć dyktowanie. Istnieje kilka wskazówek i sztuczek, których możesz się nauczyć, aby Twój tekst wyglądał dokładnie tak, jak chcesz.
Aby użyć dyktowania na komputerze Mac:
- Zacznij mówić, a komputer Mac wprowadzi usłyszany tekst.
- Aby dodać znaki interpunkcyjne do tekstu, wypowiedz nazwę symbolu interpunkcyjnego. Na przykład, aby dodać przecinek, powiedz „przecinek”, a następnie kontynuuj dyktowanie.
- Aby rozpocząć nowy wiersz, powiedz „nowy wiersz”, a komputer Mac powinien utworzyć nowy wiersz tekstu.
- W przypadku nowego akapitu powiedzenie „nowy akapit” powinno rozpocząć nowy akapit.
- Jeśli musisz wpisać coś wielkimi literami, powiedz „całe litery włączone”, a następna fraza powinna pojawić się dużymi literami. Powiedz „wszystkie caps off”, aby wznowić standardowe formatowanie.
- Jeśli chcesz wpisać tylko jedno słowo wielkimi literami, powiedz „wszystkie wielkie litery”, a następne słowo będzie pisane wielkimi literami, ale następne słowo powróci do standardowego formatowania.
- Aby napisać frazę w tytule, z odpowiednimi słowami w zdaniu pisanymi wielką literą, powiedz „caps on”, a kiedy skończysz, powiedz „caps off”, aby powrócić do standardowego formatowania.
- Jeśli używasz komputera Mac z Apple Silicon, możesz także wstawiać emotikony za pomocą głosu. Powiedz „samochód emoji” lub „bakłażan emoji”, a odpowiednie emotikony zostaną wstawione do Twojego tekstu.
Inne przydatne polecenia, których można używać podczas dyktowania, to:
- Otwarty nawias kwadratowy: [
- Zamknięty nawias kwadratowy: ]
- Otwórz nawias: (
- Zamknij nawias: )
- Okrężnica: :
- Średnik: ;
- Cytat: “
- Cytat końcowy: “
- Rozpocznij pojedynczy cytat: ‘
- Zakończ pojedynczy cytat: ‘
- Elipsa: …
- Łącznik: –
- znak ampersand: &
- Gwiazdka: *
- Na znaku: @
- Znak hashtagu: #
- Znak równości: =
- Znak plusa: +
- Minus: –
- Znak mnożenia: X
- Większy niż znak: >
- Mniej niż znak: <
- Znak dolara: $
- Uśmiechnięta twarz: :-)
Jak dobre jest dyktowanie na komputerze Mac?
Jak można się spodziewać, dyktowanie na komputerze Mac jest dalekie od doskonałości. W większości przypadków otrzymasz dokładną transkrypcję tego, co powiedziałeś, ale często zostaniesz źle usłyszany.
Na przykład, kiedy próbowałem podyktować zdanie zawierające wyrażenie „słowa, które mówię”, tak naprawdę otrzymałem „słowa, które mówi czas”. To nie koniec świata, ale musisz być przygotowany na wprowadzenie kilku zmian w tekście, ponieważ dyktowanie raczej nie zapewni 100% poprawności.
To powiedziawszy, automatyczna interpunkcja działa dobrze, dodając przecinki i inne znaki interpunkcyjne głównie w odpowiednich miejscach. Próba utworzenia nowych linii lub nowych akapitów nie działa tak dobrze. Dość często występuje znaczne opóźnienie między prośbą o nowy akapit a pojawieniem się go w tekście. Może to spowodować powtórzenie polecenia, co spowoduje powstanie wielu pustych spacji w tekście.
Jeśli jednak po prostu ufasz, że ostatecznie twoje polecenie zostanie wykonane, to dość często nowy akapit pojawi się tam, gdzie chciałeś.
Czy powinieneś używać dyktowania na komputerze Mac?
To jest pytanie bez ostatecznej odpowiedzi. Jeśli nie jesteś najlepszym maszynistą, dyktowanie może znacznie przyspieszyć ilość tekstu, który możesz umieścić na stronie. Będziesz musiał wrócić i wprowadzić zmiany, ale może to nadal oznaczać, że ukończysz gotowy tekst znacznie szybciej niż stukając po jednej literze na klawiaturze.
Jeśli jednak jesteś dość biegły w pisaniu na klawiaturze, istnieje prawdopodobieństwo, że będziesz sfrustrowany ciągłymi błędami pojawiającymi się w tekście. Głośne mówienie do komputera może też wydawać się trochę dziwne i nie jest czymś, co można robić w hałaśliwym otoczeniu.
Próbowałem szybkiego testu z dwoma akapitami rozpoczynającymi tę sekcję i stwierdziłem, że po powrocie i poprawianie błędów w dyktowanym tekście, dyktowanie trwało około 20 sekund dłużej niż pisanie na zewnątrz. Może się zdarzyć, że wraz z praktyką zmniejszysz nieco liczbę błędów; Twój Mac będzie dyktował wszystko, co powiesz, więc jeśli potkniesz się o swoje słowa, będziesz miał całą masę zmian do wprowadzenia.
Najlepszą radą jest wypróbowanie dyktanda i sprawdzenie, czy to działa dla Ciebie. Z pewnością nie jest doskonały, ale może się okazać, że jest wystarczająco dobry, aby stać się wybraną metodą wprowadzania tekstu.
Więcej porad i wskazówek dotyczących komputerów Mac
Nauka korzystania z dyktowania na komputerze Mac daje kolejną opcję interakcji z komputerem Mac. Może przyspieszyć wprowadzanie tekstu, chociaż jest daleki od doskonałości.
Istnieje wiele innych przydatnych wskazówek, które pomogą Ci lepiej wykorzystać komputer Mac. Możesz się tego nauczyć wyczyść folder Ostatnie jeśli nie chcesz, aby wszystkie ostatnio otwierane pliki były nadal wyświetlane w Finderze. Jeśli korzystasz z nowszych wersji systemu macOS, możesz się uczyć jak korzystać z Stage Manager na Macu aby praca z wieloma aplikacjami była łatwiejsza i bardziej intuicyjna. A jeśli chcesz pracować z dwiema aplikacjami jednocześnie, ucz się jak korzystać z podzielonego ekranu na komputerze Mac jest koniecznością.