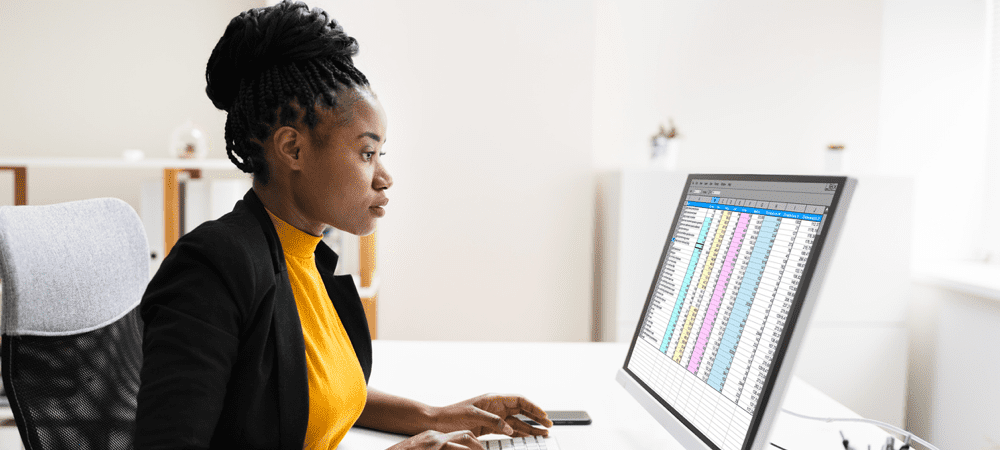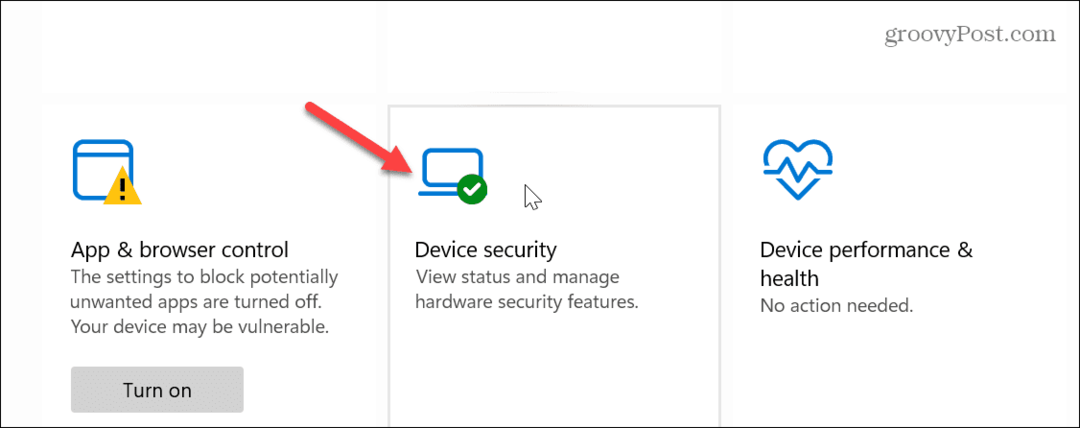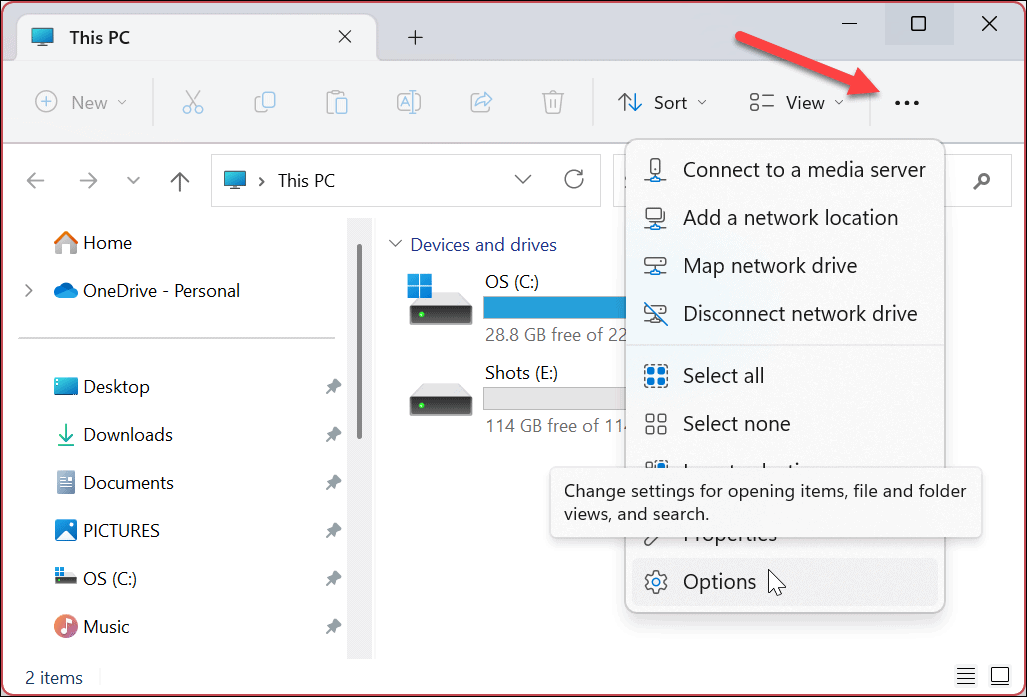Jak używać programu PowerPoint jako telepromptera
Biuro Microsoft Microsoft Power Point Powerpoint Gabinet Bohater / / June 14, 2023

Opublikowany

Potrzebujesz przeczytać scenariusz przed kamerą lub publicznością? Dowiedz się, jak używać programu PowerPoint jako telepromptera, korzystając z tego przewodnika.
Jeśli wygłaszasz przemówienie lub prezentację, prawdopodobnie nie chcesz się martwić, że nauczysz się wszystkiego na pamięć. W końcu, jeśli zapomnisz swoich kwestii, wszystko się rozpadnie, a tak naprawdę, kto potrzebuje stresu?
Dlatego profesjonaliści, od polityków po dyrektorów generalnych, używają teleprompterów, aby móc przeczytaj ich wypowiedzi zamiast zapamiętywać je. To jedna rzecz mniej do zmartwień, dzięki czemu możesz skupić się na tym, aby przemówienie lub prezentacja były jak najlepsze.
Profesjonalne systemy telepromptera nie są tanie. Dobrą wiadomością jest to, że możesz tworzyć własne, korzystając z oprogramowania, które prawdopodobnie już masz. Oto jak używać programu PowerPoint jako telepromptera.
Co to jest teleprompter?
Teleprompter to urządzenie, które pozwala komuś, kto wygłasza przemówienie lub prezentację, zobaczyć tekst tego przemówienia lub prezentacji w trakcie mówienia. Podczas filmowania teleprompter zwykle znajduje się tuż nad lub pod kamerą. Dzieje się tak, aby prezenter mógł to przeczytać i wyglądało na to, że mówi bezpośrednio w obiektyw.
W przemówieniach często używa się wielu ekranów telepromptera, aby mówca mógł wyglądać, jakby rozmawiał z różnymi grupami publiczności, a jednocześnie mógł czytać scenariusz. Profesjonalne telepromptery przewijaj skrypt powoli, tak aby w danym momencie na ekranie widocznych było tylko kilka wierszy.
Pozwala to na odczytanie całego tekstu na odległość, nawet w przypadku długich skryptów.
Jak korzystać z widoku telepromptera w programie PowerPoint
PowerPoint ma widok o nazwie Widok telepromptera które można wykorzystać podczas nagrywania lub odtwarzania prezentacji. Dzięki temu możesz zobaczyć swoje notatki dla każdego slajdu, jak również sam slajd, podczas gdy na ekranie odbiorców będą wyświetlane tylko slajdy.
Jeśli masz tylko wiersz lub dwa na slajd, może to być przydatne. Ponieważ jednak tekst się nie przewija, jeśli masz dużo tekstu do przeczytania na slajdzie, widok telepromptera nie będzie zbyt pomocny.
Aby użyć widoku telepromptera w programie PowerPoint:
- Otwórz prezentację programu PowerPoint, w której chcesz użyć widoku telepromptera.
- Jeśli jeszcze tego nie zrobiłeś, dodawać notatki prelegenta PowerPoint zawierający skrypt, który chcesz przeczytać.
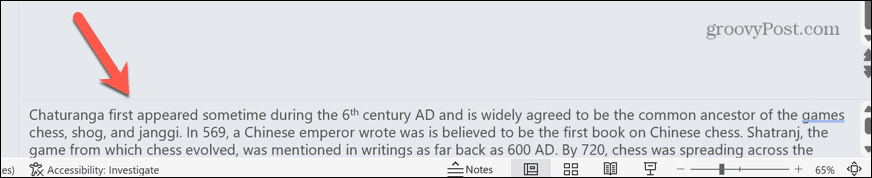
- Wybierz Nagrywać menu.
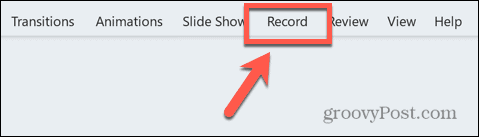
- Kliknij Od początku przycisk, aby rozpocząć prezentację od początku.
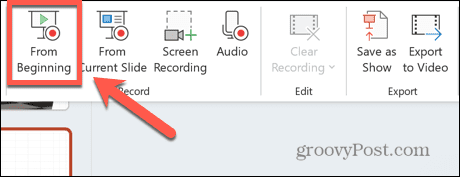
- W prawym dolnym rogu kliknij ikonę Wyświetlenia przycisk.
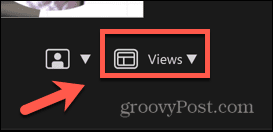
- Wybierać Teleprompter.
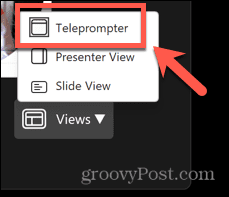
- Zobaczysz teraz swoje notatki nad slajdami, które można odczytać jako teleprompter.
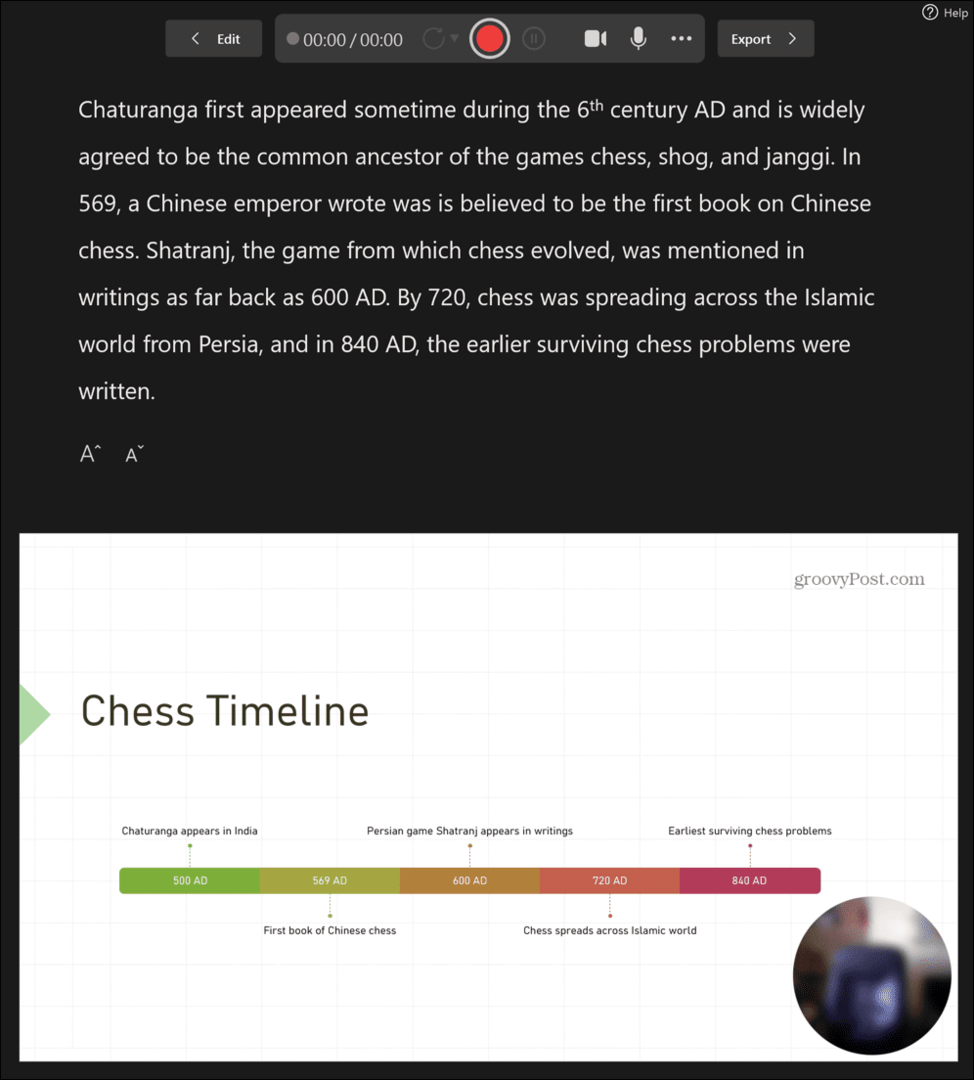
- Te notatki nie będą przewijać się same; jeśli tekst jest zbyt długi, musisz go ręcznie przewinąć, zmniejszyć rozmiar tekstu lub podzielić tekst na wiele slajdów.
- Zawsze możesz powielić slajd wiele razy i dodać do każdego fragment tekstu. Gdy przejdziesz z jednego slajdu do drugiego, slajd będzie wyglądał tak samo, ale zmieni się tekst.
Jak stworzyć działający teleprompter w programie PowerPoint
Widok telepromptera w programie PowerPoint to prosty sposób na czytanie tekstu do prezentacji, ale jest to naprawdę przydatne tylko wtedy, gdy masz minimalną ilość tekstu do przeczytania na slajdzie. Jeśli chcesz przeczytać dużą ilość tekstu, prawdopodobnie będziesz chciał stworzyć teleprompter, który powoli się przewija przeglądać cały tekst, aby móc przeczytać całość bez konieczności interakcji z prezentacją w programie W każdym razie.
Jest to możliwe w programie PowerPoint za pomocą animacji tekstu, która sprawi, że tekst będzie się przewijał z wybraną przez Ciebie prędkością.
Aby utworzyć teleprompter w programie PowerPoint:
- Utwórz nową pustą prezentację programu PowerPoint.
- Wybierz sekcję z napisami i naciśnij Usuwać Lub Backspace aby go usunąć.
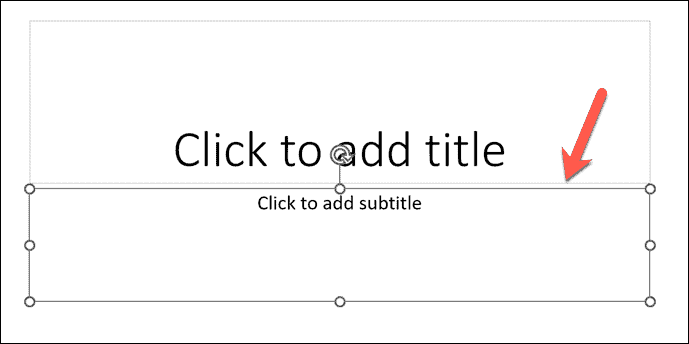
- Kliknij zaznaczoną sekcję Kliknij aby dodać tytuł.
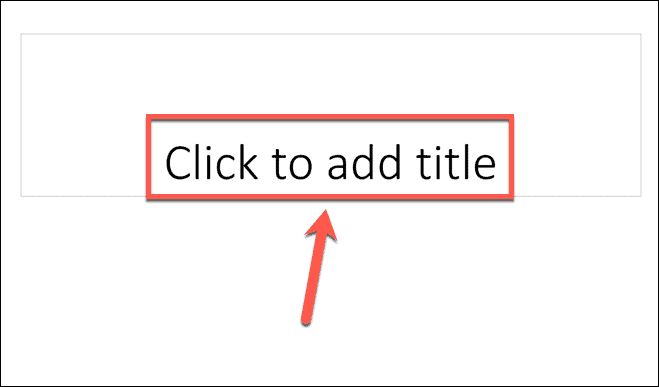
- Wpisz tekst, który ma się pojawić w teleprompterze lub skopiuj i wklej go z innego źródła.
- Jeśli widzisz dolną część tekstu zamiast górnej, pod Dom menu, kliknij Wyrównaj tekst przycisk.
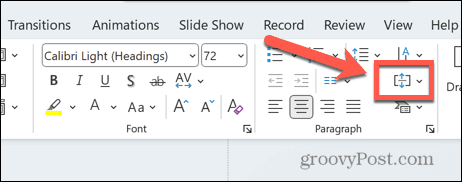
- Wybierać Szczyt.
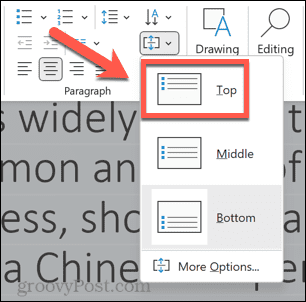
- Zaznacz pole tekstowe zawierające tekst i kliknij jeden z uchwytów przeciągania z boku pola tekstowego.
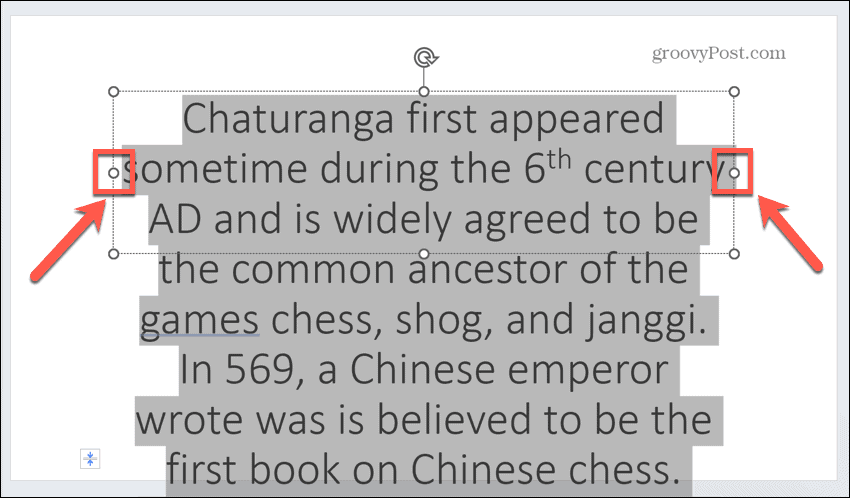
- Przeciągnij go w pobliże krawędzi slajdu. Zrób to samo po drugiej stronie, tak aby pole tekstowe zajmowało praktycznie całą szerokość slajdu.
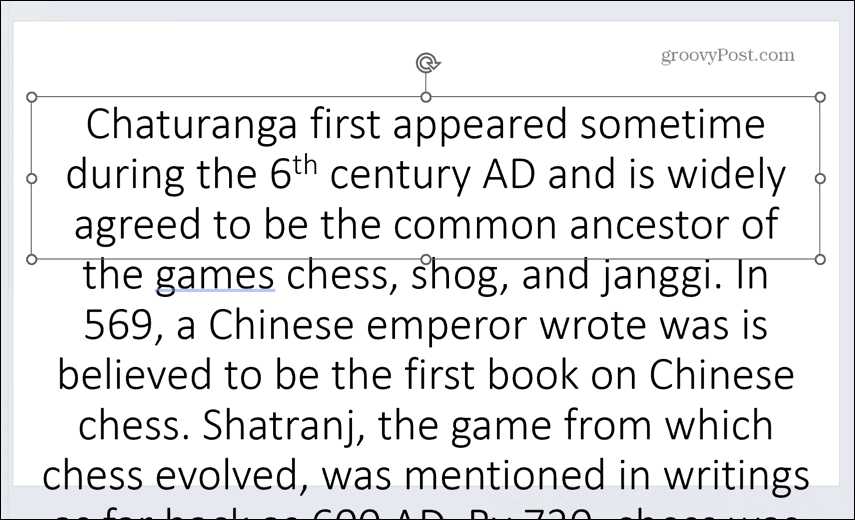
- Zaznacz cały tekst i kliknij Kolor czcionki ikona pod Dom menu.
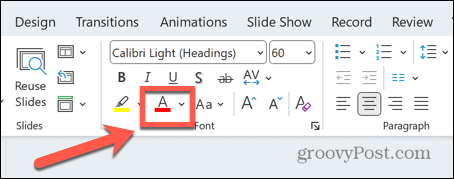
- Wybierać biały z opcji kolorów.
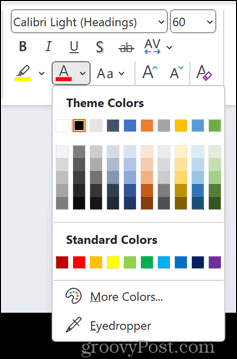
- Wybierz Projekt menu.
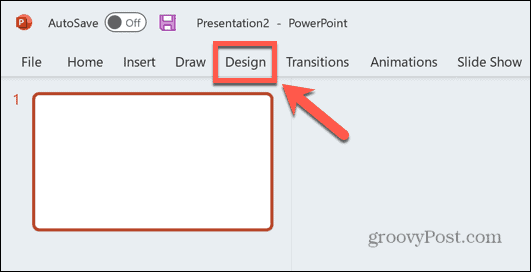
- Kliknij Formatuj tło.
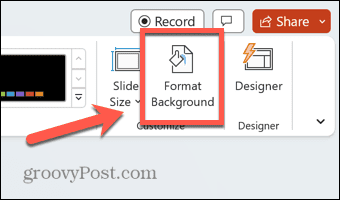
- Zapewnić Solidne wypełnienie jest wybrany i kliknij Kolor Ikona.
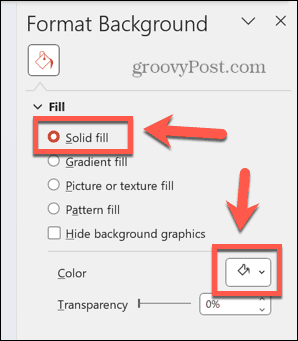
- Wybierać czarny z opcji kolorów.
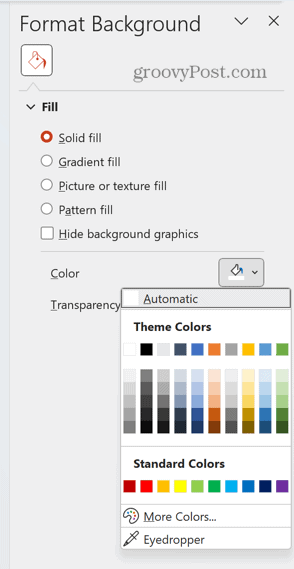
- Kliknij pole tekstowe zawierające tekst, a następnie wybierz animacje menu.
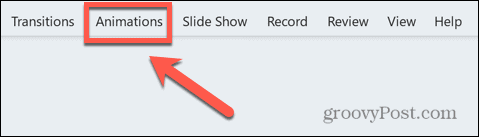
- Kliknij Dodaj animację Ikona.
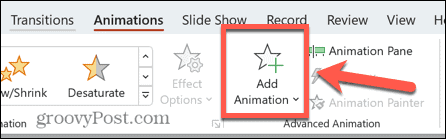
- Pod Ścieżki ruchu wybierać Linie.
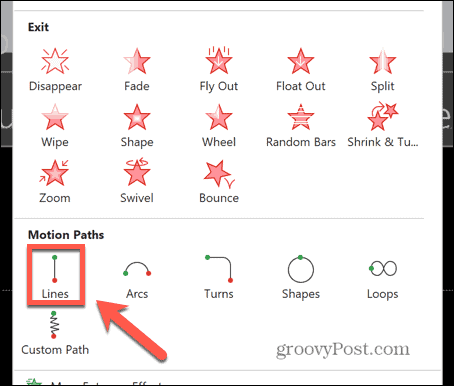
- Na wstążce kliknij ikonę Opcje efektów przycisk.
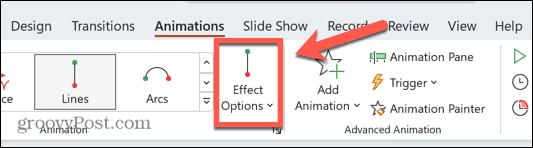
- Wybierać W górę.
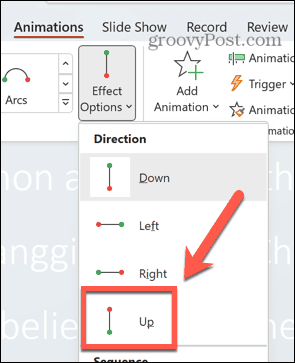
- Kliknij Zapowiedź a zobaczysz przewijanie tekstu, ale nie w pełnym zakresie.
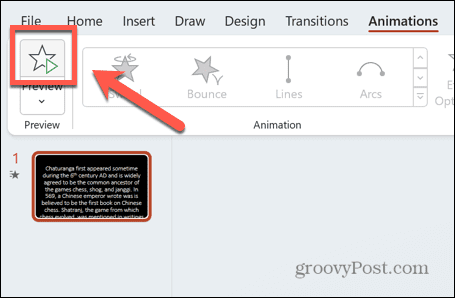
- Użyj Powiększenie , aby pomniejszyć widok, aż zobaczysz cały tekst, łącznie z tekstem pod slajdem.
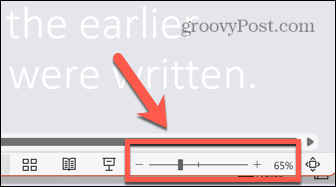
- Pod Animacja menu, kliknij Okienko animacji przycisk.
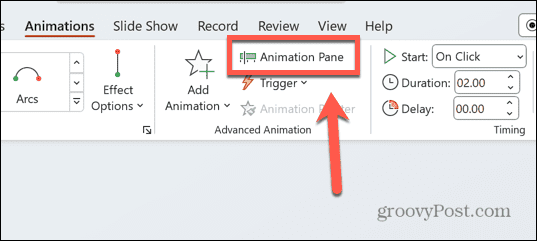
- Kliknij animację wymienioną w Okienko animacji.
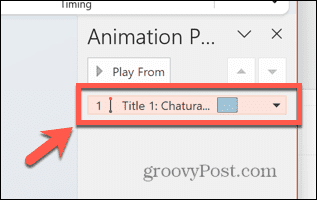
- Kursor powinien wyglądać jak strzałka.
- Kliknij i przytrzymaj małą czerwoną kropkę u góry ikony animacji, która powinna znajdować się na środku slajdu.
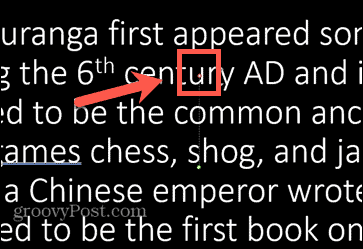
- Przeciągnij tę kropkę bezpośrednio w górę, aż ostatni wiersz tekstu znajdzie się prawie u góry slajdu.
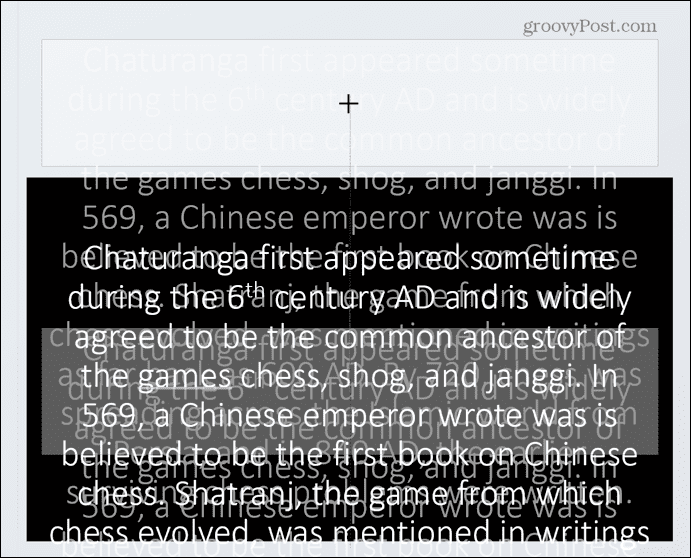
- Naciśnij ponownie przycisk podglądu, a cały tekst powinien zostać przewinięty od góry do dołu.
- Kliknij prawym przyciskiem myszy animację w pliku Okienko animacji i wybierz Opcje efektów.
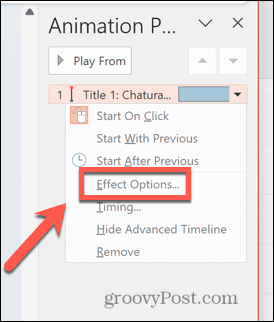
- Pod Efekt zakładka, zestaw Płynny start I Gładki koniec do zera i kliknij OK.
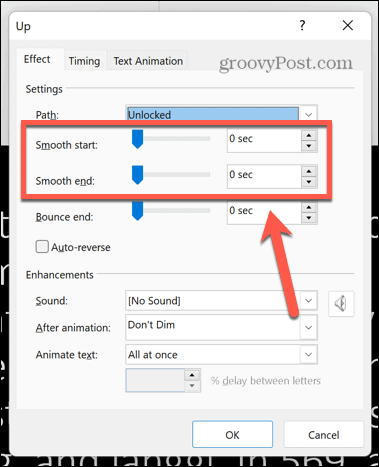
- Jeśli tekst przewija się zbyt szybko, zmień Czas trwania w Animacja wstążka. Im wyższa liczba, tym wolniej przewija się tekst. Kontynuuj eksperymentowanie, czytając tekst na głos. Jeśli nie dojdziesz do końca przed zakończeniem przewijania tekstu, zwiększ czas jeszcze bardziej, aż to zrobisz.
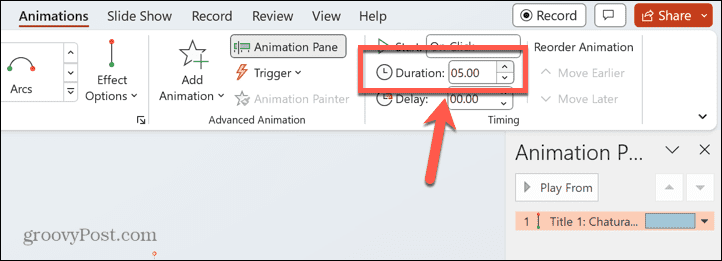
- W zależności od tego, jak daleko będziesz od telepromptera, może być konieczne zwiększenie rozmiaru czcionki, aby móc go wyraźnie przeczytać. Jeśli to zrobisz, będziesz musiał zmienić plik Czas trwania ponownie, aby uzyskać odpowiednią prędkość czytania.
Przenieś swoje prezentacje na wyższy poziom
Wiedza o tym, jak używać programu PowerPoint jako telepromptera, gwarantuje, że możesz wygłaszać świetne przemówienia lub prezentacje bez konieczności czytania drukowanego scenariusza. Upewnij się, że ustawiłeś ekran ostrożnie – najlepiej w miejscu, w którym linia oczu będzie skierowana w stronę odbiorców. Być może będziesz musiał poćwiczyć kilka razy, aby zrozumieć, jak go używać.
Istnieje wiele innych przydatnych sztuczek programu PowerPoint, dzięki którym Twoje prezentacje wyróżnią się z tłumu. Możesz się uczyć jak ukryć tekst do kliknięcia ujawniać ważne informacje dokładnie wtedy, kiedy chcesz. Możesz rozmycie obrazów w programie PowerPoint tworzyć efektowne tła lub ukrywać kluczowe informacje, dopóki nie będziesz gotowy, aby je ujawnić. Możesz także dowiedzieć się o innych animacje PowerPointa których możesz użyć, aby Twoje prezentacje były widoczne.