Jak korzystać z awaryjnego ponownego uruchomienia w systemie Windows 11
Microsoft Okna 11 Bohater / / July 20, 2023

Opublikowany
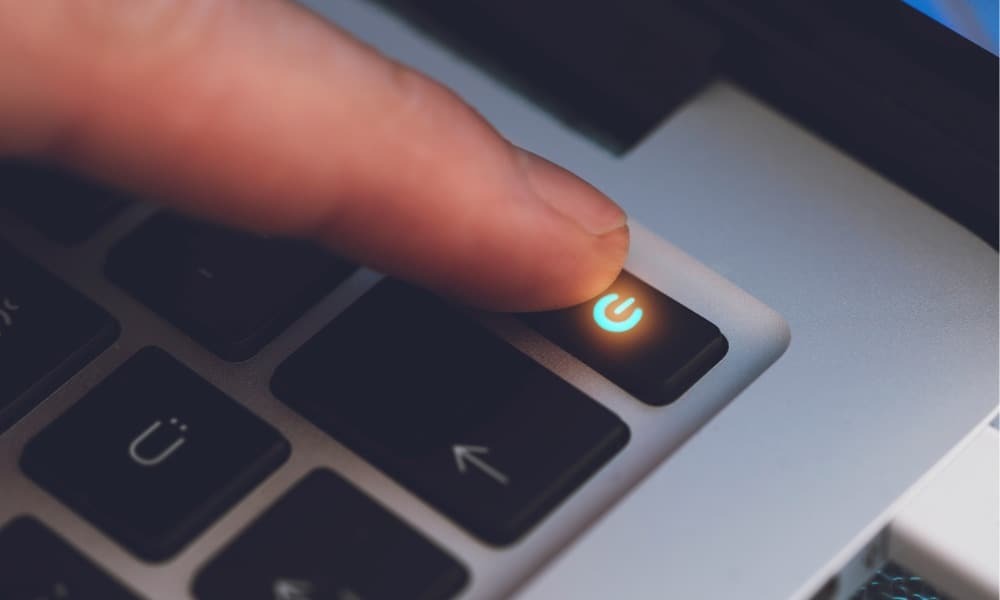
Możesz użyć funkcji ponownego uruchomienia awaryjnego w systemie Windows 11, aby przywrócić system do działania. Oto jak.
Jeśli komputer z systemem Windows przestanie odpowiadać, możesz spróbować kilku rzeczy, aby rozwiązać problem, na przykład wymusić zamknięcie niereagującej aplikacji lub uderzyć Ctrl + Alt + Usuń na klawiaturze, aby uruchom ponownie Eksplorator plików z Menedżera zadań. Inną opcją jest użycie opcji ponownego uruchomienia awaryjnego w systemie Windows 11.
Funkcja restartu awaryjnego to ukryta funkcja, o której wielu użytkowników nie wie. Awaryjne ponowne uruchomienie jest proste - pod warunkiem, że wiesz, jak to zrobić.
W tym przewodniku pokażemy, jak to zrobić i co to oznacza dla twojego systemu Windows.
Jak korzystać z awaryjnego ponownego uruchomienia w systemie Windows 11
Pomysł jest prosty: zaczynasz od kombinacji klawiszy, wszyscy użytkownicy systemu Windows mogą wygodnie używać skrótu klawiaturowego Ctrl + Alt + Del. Opcja ponownego uruchomienia awaryjnego ma na celu zastąpienie twardego wyłączenia, w którym przytrzymuje się fizyczny przycisk zasilania przez 10-12 sekund, aż komputer całkowicie się wyłączy.
Być może będziesz musiał wykonać twarde zamknięcie, gdy inne opcje zostaną wyczerpane, ale to (jak sama nazwa wskazuje) może być trudne dla twojego systemu. Zamiast tego spróbuj użyć awaryjnego ponownego uruchomienia jako alternatywy.
Aby użyć awaryjnego ponownego uruchomienia w systemie Windows 11:
- Naciskać Ctrl + Alt + Del aby ujawnić Zamek, Menadżer zadań, Wyloguj się i Zmień użytkownika opcje.
- Naciśnij i przytrzymaj klawisz kontrolny klawisz i kliknij Moc przyciskiem myszy w prawym dolnym rogu.
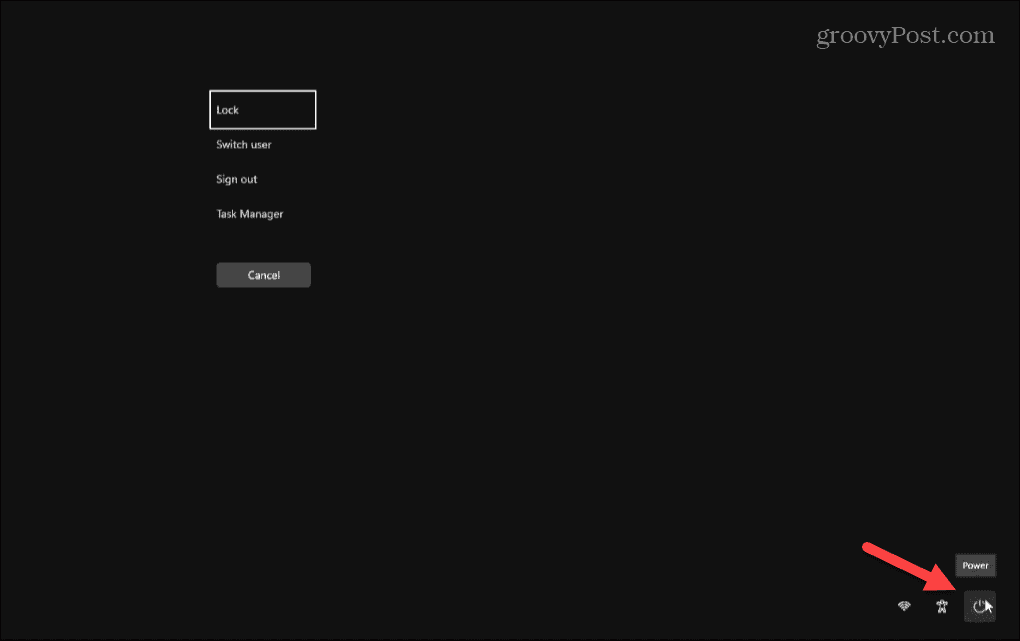
- The Awaryjne ponowne uruchomienie pojawi się menu z komunikatem „Kliknij OK, aby natychmiast ponownie uruchomić. Wszelkie niezapisane dane zostaną utracone. Używaj tego tylko w ostateczności”.
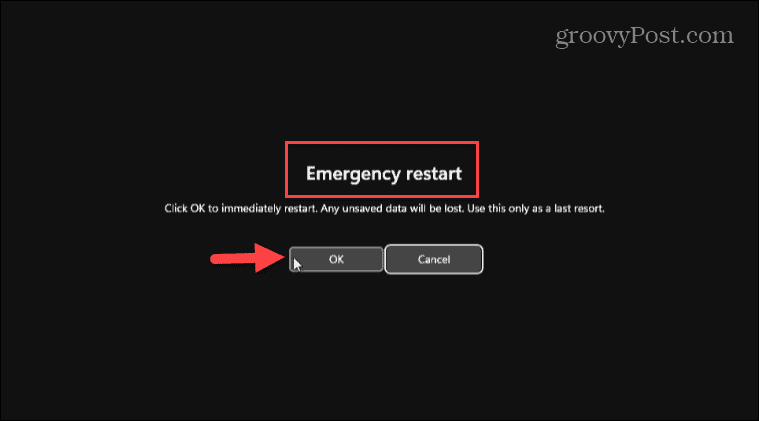
- Kliknij OK aby ponownie uruchomić komputer bez dalszych monitów, a komponenty systemu będą łatwiejsze. Jeśli zmienisz zdanie, kliknij Anulować wycofać się z operacji.
Po kliknięciu OK przy ponownym uruchomieniu awaryjnym system Windows nie wyłączy najpierw aplikacji i usług. Zamiast tego ignoruje uruchomione aplikacje i usługi i ponownie uruchamia komputer bez zapisywania pracy.
Ponownie, upewnij się, że używasz tego w ostateczności, ale jeśli wszystkie inne opcje zamykania lub ponownego uruchamiania są wyczerpane, daje to inną opcję ponownego uruchomienia systemu. Należy również zauważyć, że ta opcja była częścią systemu Windows w kilku wersjach. Będzie więc działać również w systemie Windows 10 i niższym.
Zamykanie systemu Windows
Istnieje wiele sposobów zamknij lub uruchom ponownie system Windows 11, a tradycyjne metody są zawsze najlepszym wyborem. Jednak ponowne uruchomienie awaryjne daje inną lepszą opcję dla twojego systemu niż twarde lub "zimne" zamknięcie za pomocą fizycznego przycisku zasilania.
Aby uzyskać więcej informacji na temat ustawień zasilania dla systemu Windows 11, sprawdź jak uśpić komputer. Możesz też zamiast tego dowiedzieć się, jak korzystać z trybu hibernacji. Poza tym sprawdź konfigurowanie czasu hibernacji w systemie Windows 11.
A jeśli nie masz jeszcze systemu Windows 11, nie martw się. Sprawdź nasz przewodnik nt Zamykanie, ponowne uruchamianie, hibernacja i uśpienie systemu Windows 10 opcje.


