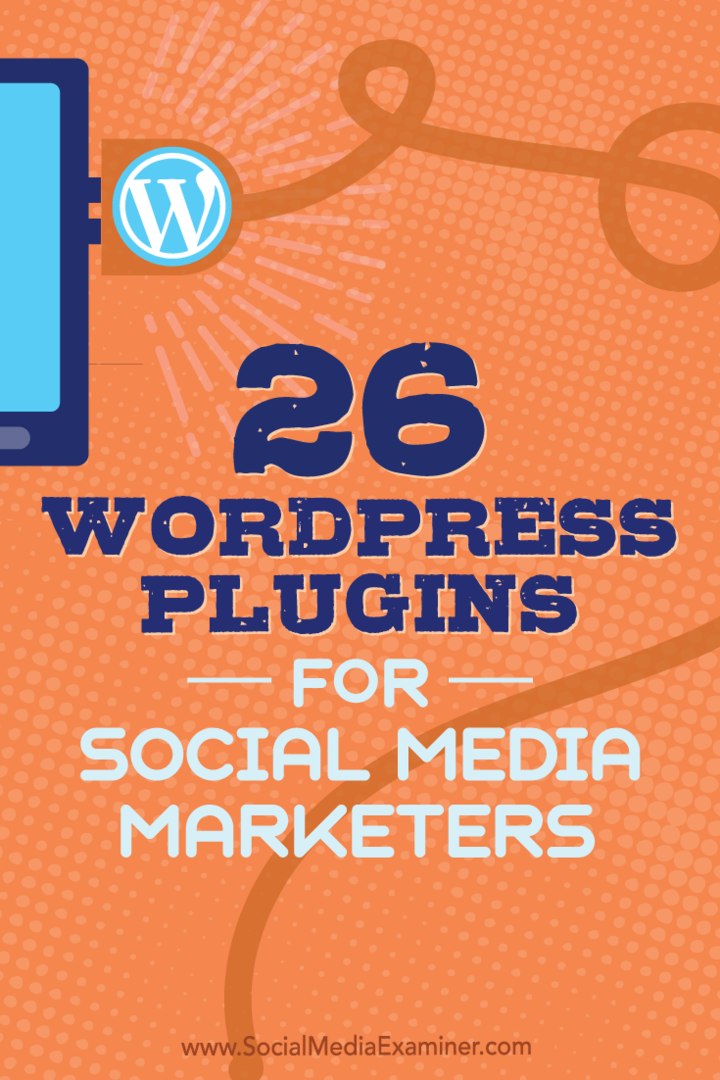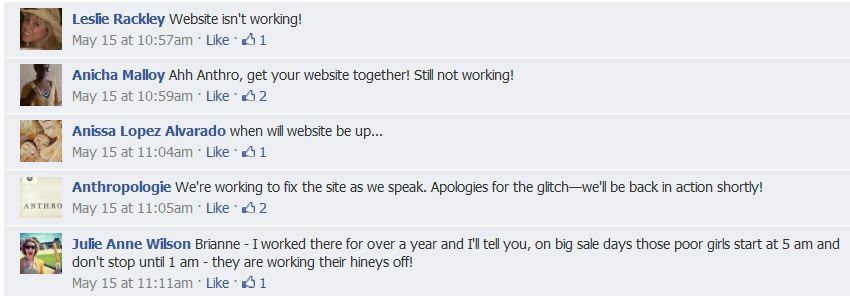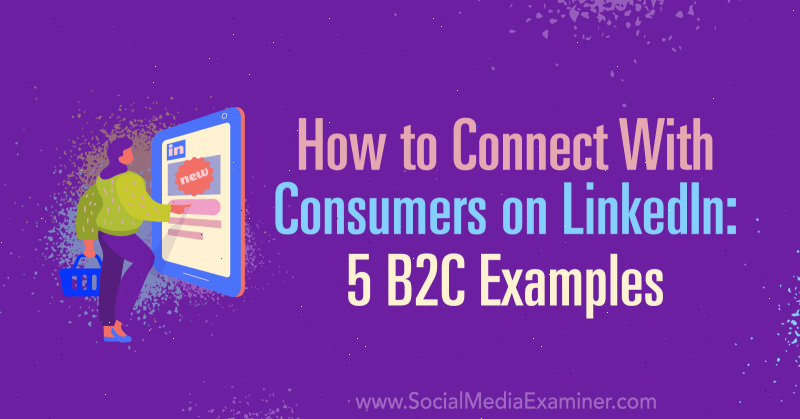Jak dodać podpis do obrazu w Dokumentach Google
Dokumenty Google Bohater / / October 20, 2023

Opublikowany

Podpisy pod obrazem mogą dostarczyć dodatkowych przydatnych informacji. Dowiedz się, jak dodać podpis do obrazu w Dokumentach Google.
Obraz jest wart tysiąca słów, ale czasami potrzeba jednego lub dwóch słów więcej. Gdy dodajesz obraz do dokumentu w Dokumentach Google, możesz dodać podpis, aby dodać coś więcej informacji lub kontekstu, lub po prostu w celu odpowiedniego przypisania źródła, z którego pochodzi ilustracja lub zdjęcie z.
Jeśli chcesz dodać podpis do swojego dokumentu, możesz po prostu wpisać tekst bezpośrednio pod obrazem wstaw do Dokumentów Google, ale nie zawsze jest to najlepsza opcja, zwłaszcza jeśli w pewnym momencie konieczne będzie przesunięcie obrazu. Jeśli chcesz zaoszczędzić trochę czasu na dłuższą metę, czytaj dalej, aby dowiedzieć się, jak dodać podpis do obrazu w Dokumentach Google.
Jak dodać podpis w Dokumentach Google za pomocą narzędzia do rysowania
Istnieje kilka sposobów dodania podpisu do obrazu w Dokumentach Google, ale przy użyciu metody
Aby dodać podpis w Dokumentach Google za pomocą narzędzia do rysowania
- Otwórz dokument, w którym chcesz wstawić obraz i podpis.
- Kliknij Wstawić menu.
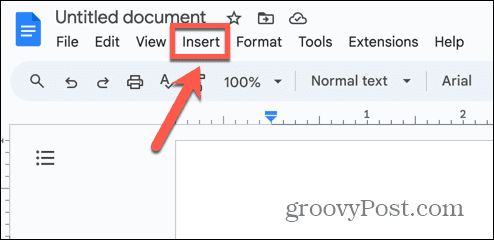
- Wybierać Rysunek > Nowy.
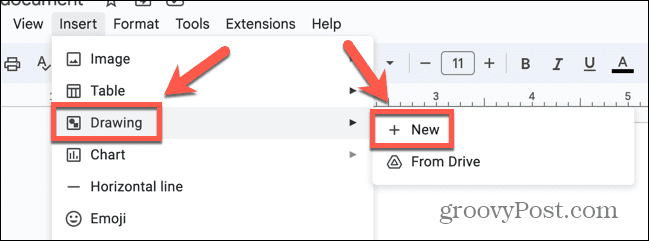
- Na pasku narzędzi Rysowanie kliknij przycisk Obraz Ikona.
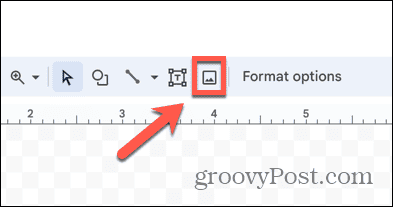
- Wybierz sposób wstawienia obrazu. Możesz przeciągnąć go do okna rysunku, Wgrywać jeden, wpisz jeden Według adresu URL, wybierz jedno z Twoje albumy, wstaw jeden z dysk Google Lub Szukaj dla jednego w Internecie.
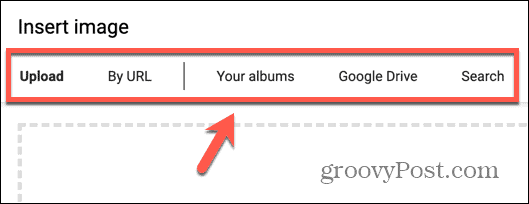
- Po wstawieniu obrazu kliknij przycisk Pole tekstowe ikona na pasku narzędzi.
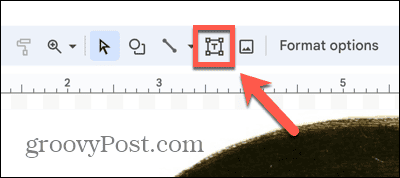
- Przeciągnij miejsce, w którym chcesz umieścić pole tekstowe.
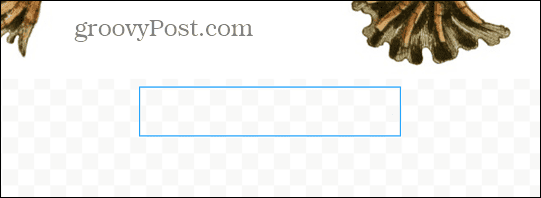
- Wpisz swój tekst.
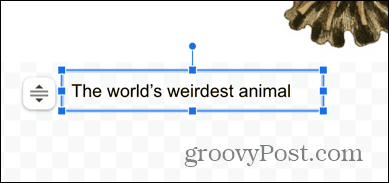
- Tekst można formatować za pomocą narzędzi tekstowych na pasku narzędzi.
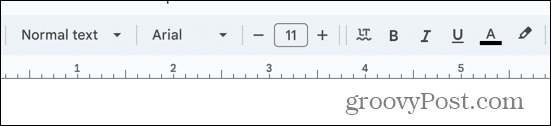
- Kiedy będziesz zadowolony, kliknij Zapisz i zamknij przycisk.
- Twój rysunek zawierający zarówno obraz, jak i pole tekstowe, zostanie wstawiony do dokumentu.
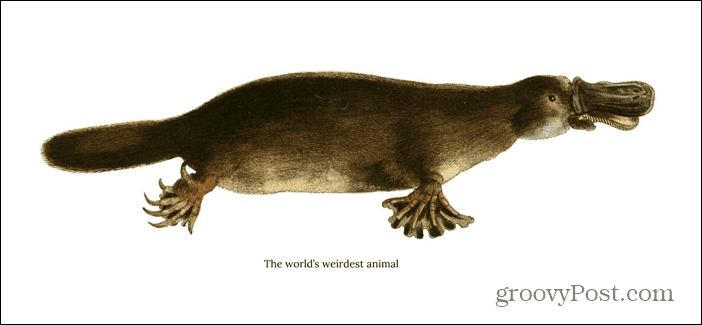
- Możesz przesuwać obraz, a podpis będzie się przesuwał wraz z nim.
- Jeśli chcesz edytować podpis, kliknij dwukrotnie rysunek, co umożliwi edycję tekstu w polu tekstowym.
Jak dodać podpis w Dokumentach Google przy użyciu tabeli
Innym sposobem powiązania podpisu z obrazem, tak aby podpis zawsze pozostawał na swoim miejscu podczas przesuwania obrazu po dokumencie, jest użycie tabeli. Tworząc tabelę z dwoma wierszami, możesz umieścić obraz w górnej komórce, a podpis w dolnej. Usuwając krawędzie tabeli, utworzysz obraz z powiązanym z nim podpisem, dzięki czemu kiedy będziesz przesuń swój stół, obraz i podpis zostaną przesunięte jako jeden.
Aby dodać podpis w Dokumentach Google przy użyciu tabeli
- Otwórz Dokumenty Google.
- Kliknij Wstawić menu.
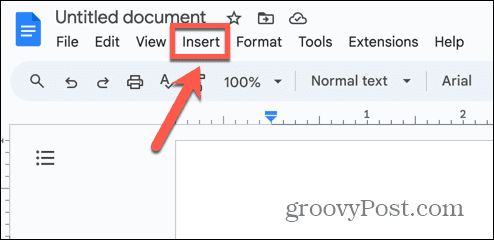
- Wybierać Tabela i przeciągnij zaznaczenie 1×2 niebieskich kwadratów.
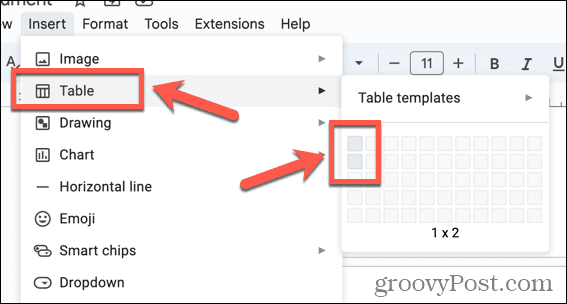
- Tabela zostanie wstawiona do dokumentu.
- Kliknij górną komórkę tabeli i kliknij przycisk Wstawić menu.
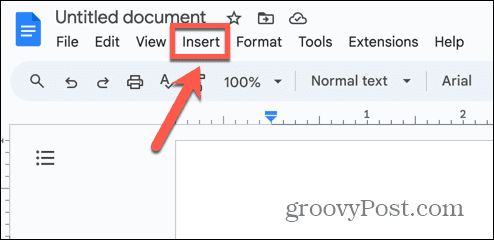
- Wybierać Obraz i wybierz miejsce, z którego chcesz wstawić obraz.
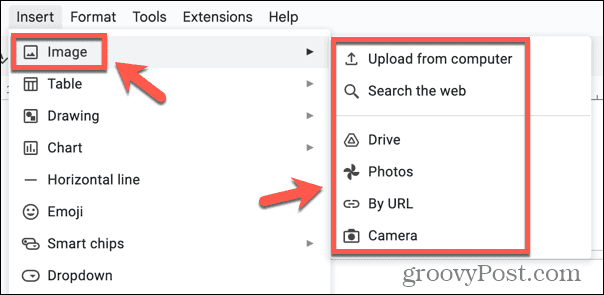
- Po wstawieniu obrazu kliknij dolną komórkę tabeli.
- Wpisz swój tekst.
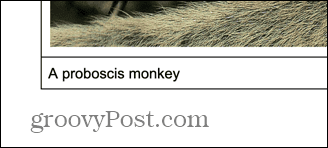
- Możesz formatować tekst za pomocą narzędzi tekstowych na pasku narzędzi.
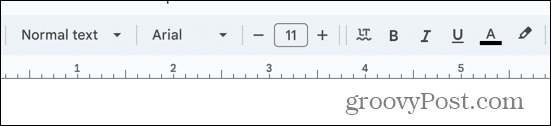
- Jeśli potrzebnego narzędzia formatowania nie ma na pasku narzędzi, kliknij Trzy kropki ikonę, aby zobaczyć więcej narzędzi.
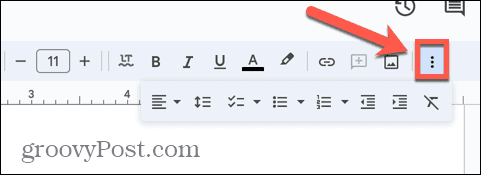
- Aby zmienić rozmiar tabeli, kliknij i przeciągnij krawędzie, aby zmienić ich położenie.
- Gdy podpis będzie Ci odpowiadał, kliknij tabelę prawym przyciskiem myszy i wybierz Właściwości tabeli.
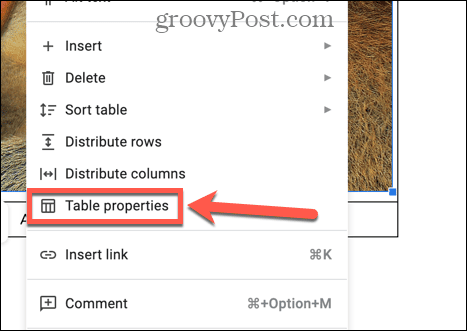
- Pod Kolor opcje, zmień Krawędź stołu Do 0 pkt.
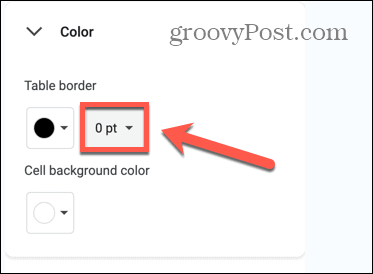
- Twój podpis jest teraz powiązany z obrazem; jeśli przesuniesz tabelę, podpis przesunie się wraz z obrazem.
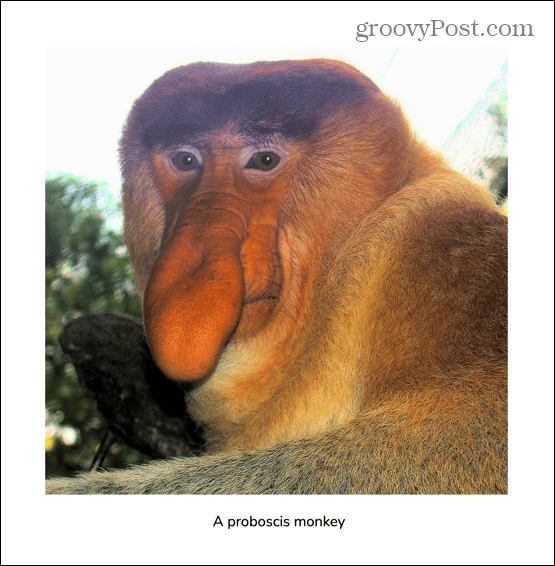
Jak dodać podpis w Dokumentach Google przy użyciu tekstu wbudowanego
Jeśli chcesz szybko dodać podpis do obrazu i nie planujesz przesuwania obrazu, możesz po prostu dodać tekst bezpośrednio pod obrazem. Musisz wybrać W kolejce opcję zawijania, dzięki czemu tekst pojawi się bezpośrednio pod obrazem. Jeśli jednak zdecydujesz się przenieść obraz, tekst nie przesunie się wraz z nim, więc będziesz musiał także zmienić położenie tekstu.
Aby dodać podpis w Dokumentach Google przy użyciu tekstu w wierszu
- Otwórz dokument, do którego chcesz dodać obraz z podpisami.
- Kliknij Wstawić menu.
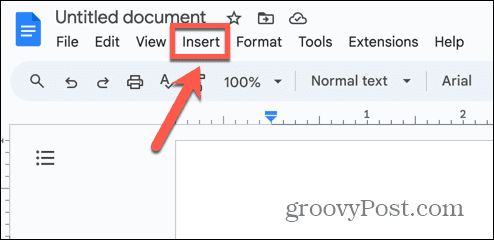
- Wybierać Obraz i wybierz jedną z opcji wstawiania obrazu.
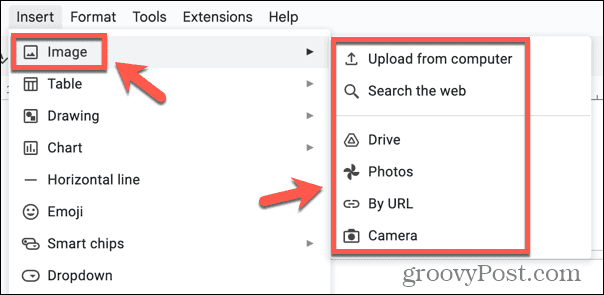
- Kliknij obraz.
- W opcjach wyświetlonych pod obrazkiem wybierz W kolejce co jest pierwszą opcją.
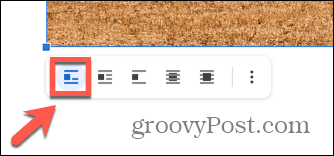
- Umieść kursor bezpośrednio pod obrazem i wpisz podpis.
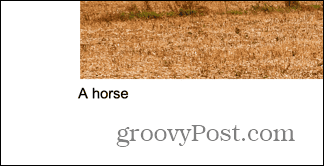
- Możesz sformatować podpis, korzystając z narzędzi formatowania tekstu dostępnych na pasku narzędzi.
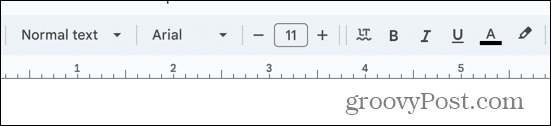
- Kiedy skończysz, Twój obraz będzie miał podpis.
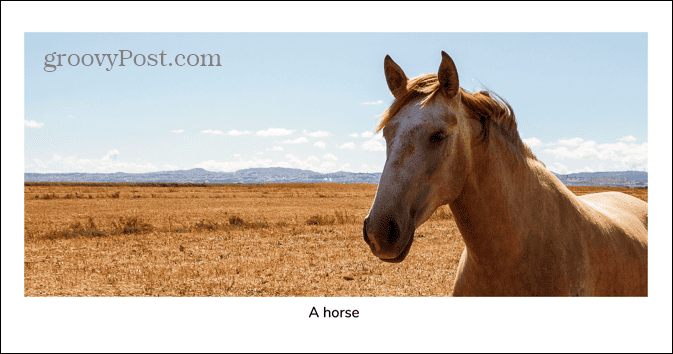
- Jeśli przesuniesz obraz, podpis nie przesunie się wraz z nim.
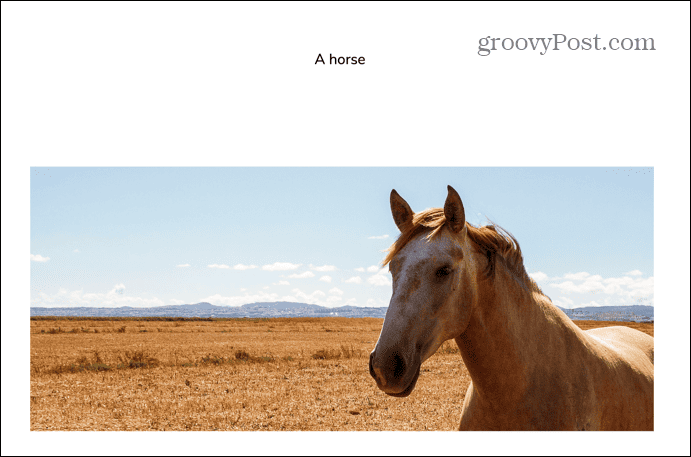
Bądź kreatywny w Dokumentach Google
Dowiedz się, jak dodać podpis do obrazu w Dokumentach Google, aby dodać do obrazu dodatkowe informacje. Mogą to być informacje wyjaśniające więcej na temat tego, co przedstawia obraz, lub może to być informacja o pochodzeniu obrazu. Jeśli prawdopodobnie będziesz musiał przesuwać obraz podczas pracy nad dokumentem, zalecamy użycie jednej z dwóch pierwszych metod. Chociaż początkowo zajmują one trochę więcej czasu, po ich zakończeniu możesz szybko zmienić położenie obrazu i podpis jako jeden, dzięki czemu nie będziesz musiał ciągle przesuwać podpisu, aby dopasować go do swojego obraz.
Istnieje wiele innych sposobów na zwiększenie kreatywności podczas korzystania z Dokumentów Google, ponieważ bezpłatny edytor tekstu ma wiele przydatnych funkcji. Możesz na przykład dowiedzieć się, jak to zrobić odwróć obraz w Dokumentach Google. Dzięki temu za pomocą kilku kliknięć możesz utworzyć lustrzane odbicie swojego zdjęcia. Używanie obrazu i jego odbicia razem może stworzyć ciekawe efekty wizualne, które uatrakcyjnią Twoje dokumenty, więc warto spróbować.