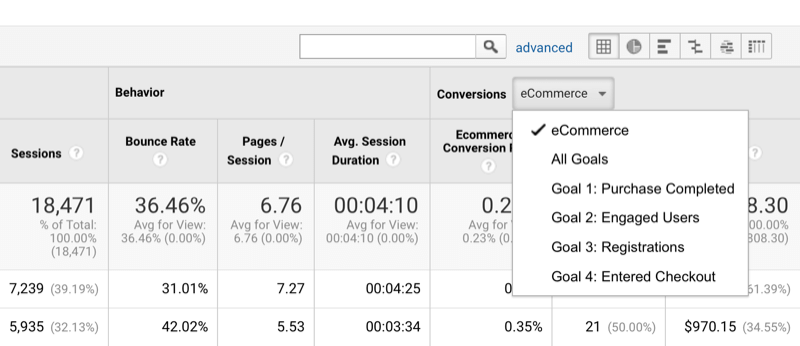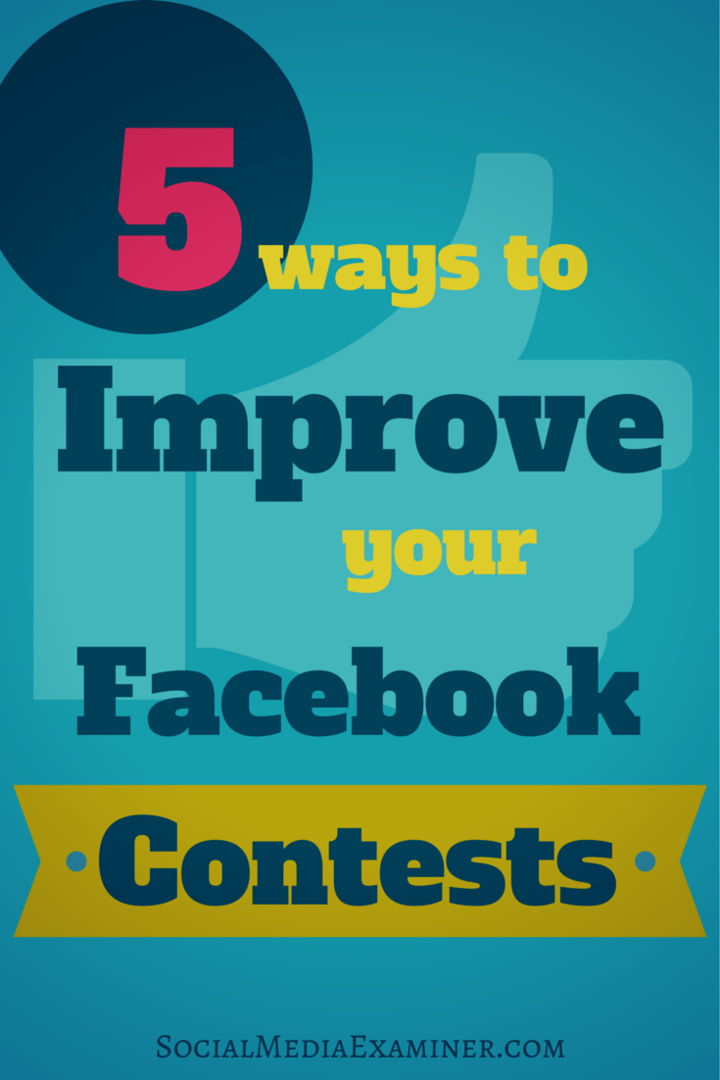Jak tworzyć i dostosowywać tabele w programie Microsoft Word
Biuro Microsoft Jak Microsoft Word Gabinet Słowo / / March 19, 2020
Ostatnia aktualizacja dnia

Możesz porządkować dane w dokumencie Word za pomocą tabel. Oto jak dodawać i dostosowywać tabele w programie Word.
Istnieje kilka metod porządkowania zawartości w dokumencie Word, ale jedną z najlepszych jest użycie tabeli. Pozwala to na podzielenie treści na kolumny i wiersze, co pozwala na lepszą prezentację.
Istnieje kilka metod tworzenia tabel w programie Microsoft Word. Możesz wstawiać, rysować lub kopiować do tabeli z innego miejsca, jeśli chcesz. Oto jak tworzyć i dostosowywać tabele w Microsoft Word, postępując zgodnie z tymi metodami.
Jak wstawić tabelę w programie Microsoft Word
Możesz wstawić tabelę w Microsoft Word na kilka sposobów, ale w szczególności warto wspomnieć o trzech sposobach. Możesz dodać tabelę, wstawiając ją automatycznie o ustalonym rozmiarze lub możesz narysować tabelę ręcznie za pomocą myszy lub gładzika.
Możesz też skopiować i wkleić grupę komórek z Microsoft Excel. Po wklejeniu program Word przekonwertuje te komórki do formatu tabeli. Poniższe instrukcje powinny działać we wszystkich najnowszych wersjach programu Word. Mogą jednak występować niewielkie różnice w starszych wersjach pakietu Office.
Aby dodać tabelę w programie Word, musisz najpierw otworzyć pusty lub istniejący dokument Word i nacisnąć klawisz Wstawić zakładka na pasku wstążki. Stąd kliknij Stół przycisk.
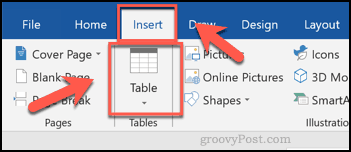
Spowoduje to wyświetlenie menu rozwijanego z różnymi opcjami. Aby wstawić tabelę automatycznie, wybierz żądany rozmiar z siatki.
Po naciśnięciu tabela zostanie wstawiona na stronę przy użyciu liczby wybranych wierszy i kolumn.
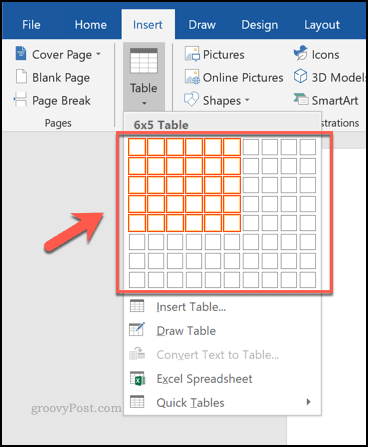
Alternatywnie naciśnij Wypełnij tabelę opcja, wybierając z wiersza liczbę potrzebnych wierszy i kolumn Wypełnij tabelę wyskakujące okienko, które pojawi się później.
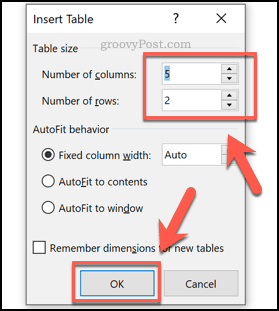
Zamiast tego możesz także narysować stół. Od Stół kliknij menu Tabela losowań opcja.
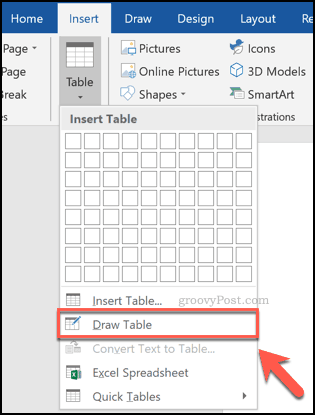
Za pomocą myszy lub gładzika narysuj tabelę w odpowiednim rozmiarze na wybranej stronie.
Po utworzeniu zewnętrznej granicy tabeli musisz narysować tabelę w dół, aby dodać kolumnę, lub poziomo, aby dodać wiersz.
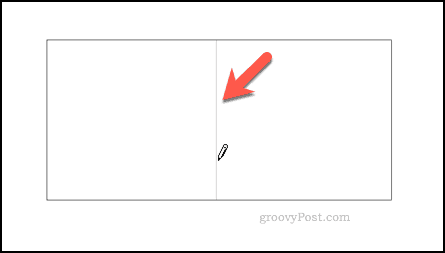
Jak już wspomnieliśmy, możesz także wkleić tabelę za pomocą komórek z arkusza kalkulacyjnego Microsoft Excel.
Aby to zrobić, otwórz arkusz kalkulacyjny Excel, wybierz grupę komórek i naciśnij Ctrl + C na klawiaturze (lub naciśnij Strona główna> Kopiuj).
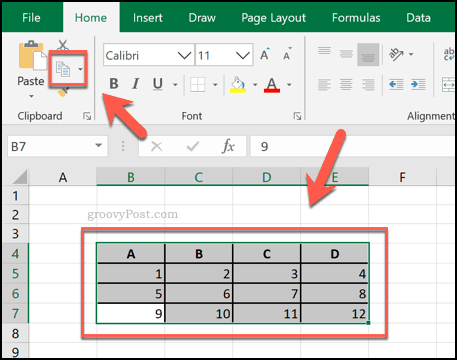
Wróć do dokumentu Word, a następnie naciśnij Ctrl + V. na klawiaturze, aby wkleić komórki do dokumentu (lub naciśnij Strona główna> Wklej).
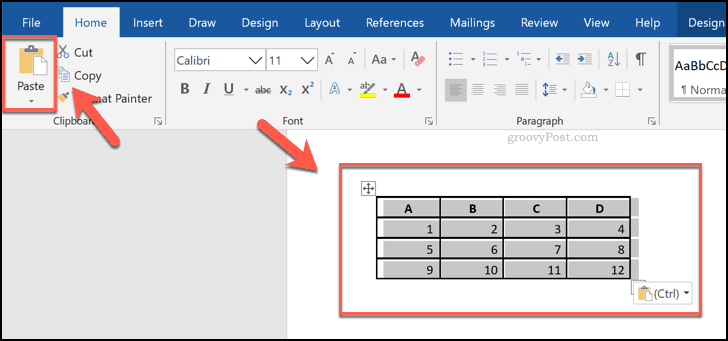
Formatowanie tabeli Microsoft Word
Po utworzeniu tabeli w programie Word możesz rozpocząć formatowanie. Możesz zmienić rozmiar tabeli po jej utworzeniu, a także zmienić obramowanie, styl czcionki i wiele innych.
Jednym z łatwych sposobów sformatowania tabeli jest użycie stylu tabeli. Stosują one ustawione opcje formatowania do tabeli. Aby je dodać, wybierz swoją tabelę, a następnie naciśnij Projekt zakładka pod Narzędzia stołowe sekcja na pasku wstążki.
Kliknij jedną z opcji z Style tabeli sekcja, aby zastosować ten styl do swojego stołu.
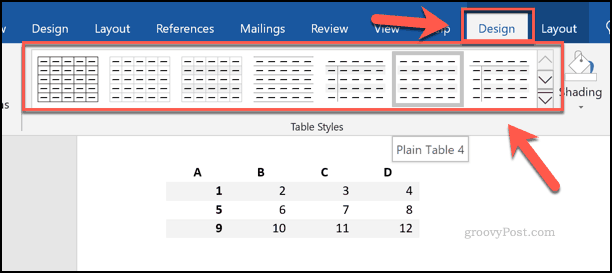
Aby dodać własne formatowanie, wybierz tabelę i kliknij ją prawym przyciskiem myszy, a następnie naciśnij Właściwości tabeli.
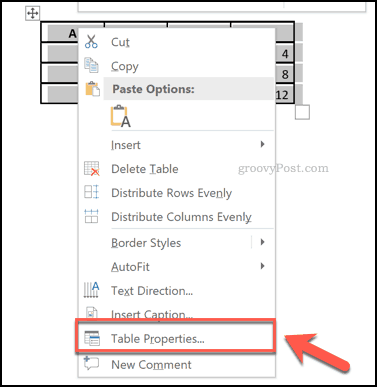
Możesz ustawić rozmiar swojego stołu za pomocą opcji pokazanych w różnych menu z kartami w Właściwości tabeli pudełko. Obejmują one opcje zmiany długości, szerokości i wyrównania kolumn i wierszy tabeli.
Aby zmienić obramowanie i cieniowanie stołu, naciśnij Granice i cieniowania przycisk na dole Stół patka.
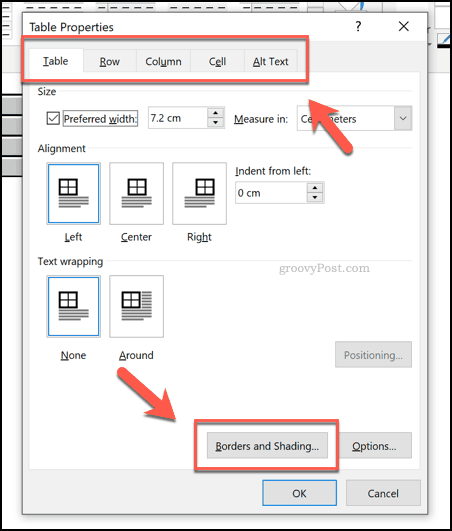
Możesz łatwo zmienić inne opcje formatowania tabeli, w tym czcionkę, kolor i inne style tekstu, korzystając ze standardowych opcji formatowania w programie Word.
Aby to zrobić, zaznacz tekst w tabeli, a następnie użyj opcji formatowania z Czcionka i Ustęp sekcje w Dom na pasku wstążki, aby wprowadzić zmiany.
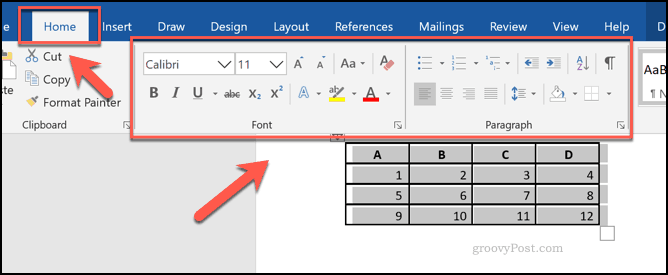
Łączenie umiejętności Microsoft Office razem
Jak już wspomnieliśmy, tworzenie tabel w dokumencie Word jest dobrym sposobem na uporządkowanie i prezentację danych. Istnieją jednak inne sposoby, aby to zrobić. Możesz dodać i edytuj obrazy w Microsoft Word na przykład, aby uzyskać punkty wizualnie.
Jeśli chcesz trzymać się tabel, nie zapomnij, że łatwo skopiować dane z Microsoft Excel i wkleić je później do dokumentu Word. Jeśli jesteś nowy w programie Excel, możesz je znaleźć Porady dla początkujących w programie Excel pomocny.