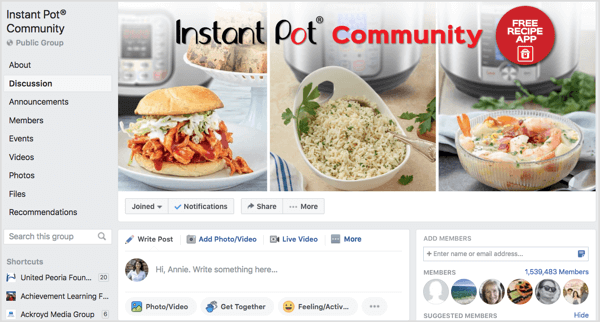Jak wstawić dane programu Excel do programu PowerPoint
Biuro Microsoft Microsoft Powerpoint Bohater Przewyższać / / March 19, 2020
Ostatnia aktualizacja dnia

Istnieje kilka sposobów wstawiania danych Microsoft Excel do prezentacji PowerPoint. Oto co robić.
Całe oprogramowanie Microsoft Office pozwala łączyć treści z innych aplikacji Office. Jeśli na przykład masz prezentację programu PowerPoint obarczoną dużą ilością danych, możesz chcieć wesprzeć ją dalszymi danymi z Microsoft Excel.
Jest to całkowicie możliwe i można to zrobić na kilka sposobów. Możesz wstawić cały arkusz kalkulacyjny Excel, podobnie jak możesz wstawianie plików PDF do programu PowerPoint. Możesz także wkleić części arkusza kalkulacyjnego do slajdu PowerPoint za pomocą schowka.
Oto jak wstawić dane Excela do Powerpoint przy użyciu dowolnej metody. Te instrukcje powinny działać dla wszystkich najnowszych wersji pakietu Microsoft Office, w tym Office 365 i Online.
Wstawianie arkusza kalkulacyjnego Excel do programu PowerPoint
Używając Wstaw obiekt narzędzie można wstawiać dane z arkusza kalkulacyjnego Excel jako obiekt. Spowoduje to dodanie zawartości ostatnio dostępnego arkusza do programu PowerPoint do przeglądania.
Musisz upewnić się, że arkusz kalkulacyjny, którego chcesz użyć, jest widoczny i aktywny podczas następnego zapisywania arkusza kalkulacyjnego Excel.
Aby rozpocząć, otwórz prezentację PowerPoint i naciśnij Wstawić zakładka na pasku wstążki.
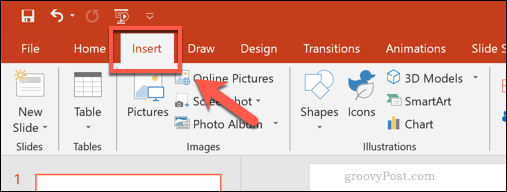
Aby wstawić dane Excela, kliknij Obiekt przycisk. Może być wyświetlana jako duża lub mała ikona, w zależności od bieżącej rozdzielczości ekranu i wielkości okna PowerPoint.
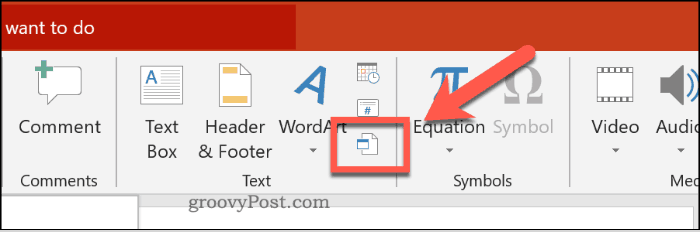
Spowoduje to załadowanie Wstaw obiekt pole opcji. Aby dodać dane Excela, naciśnij Utwórz z pliku przycisk opcji, a następnie naciśnij Przeglądaj znaleźć i wybrać arkusz kalkulacyjny Excel.
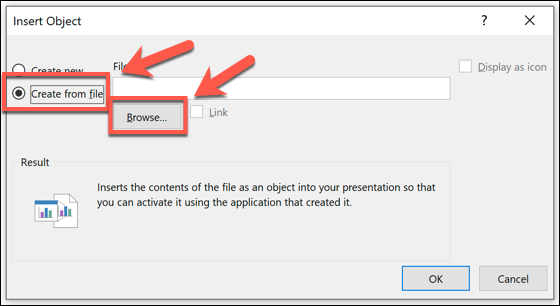
Jeśli wybierzesz Połączyć opcja, twoje dane będą stale aktualizowane. Wszelkie zmiany wprowadzone w programie Excel zostaną odzwierciedlone w programie PowerPoint przy następnym zapisaniu pliku Excel.
Aby dodać dane do programu PowerPoint, naciśnij dobrze przycisk.
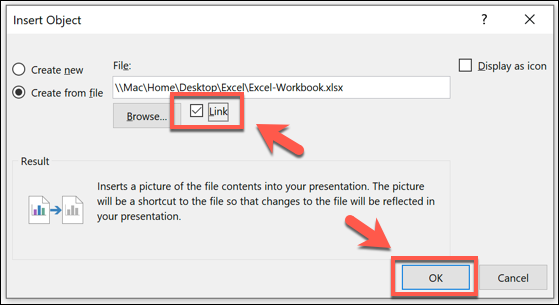
Dane zostaną wstawione jako obiekt do slajdu PowerPoint, który można następnie zmienić rozmiar i manipulować.
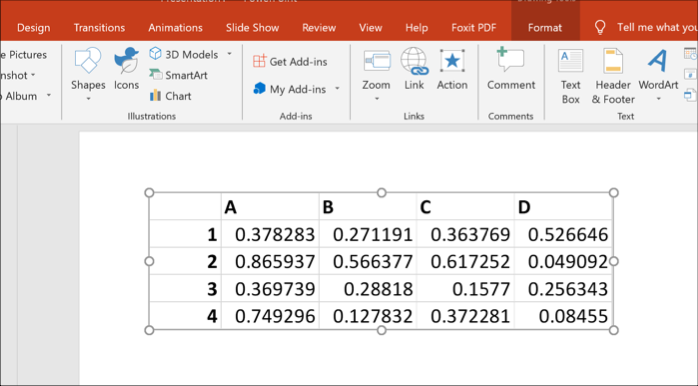
Dwukrotne kliknięcie obiektu spowoduje załadowanie pliku do programu Excel, umożliwiając w razie potrzeby wprowadzenie dalszych zmian.
Kopiowanie danych Excel do PowerPoint
Potężne narzędzia do kopiowania i wklejania oferowane przez Microsoft w pakiecie Office pozwalają na bezpośrednie kopiowanie i wklejanie danych Excela do PowerPoint. Dane te można sformatować na różne sposoby. Możesz sformatować go w tabeli, wkleić jako obraz lub usunąć całe formatowanie i umieścić dane w polu tekstowym.
Aby to zrobić, otwórz arkusz kalkulacyjny Excel i wybierz dane. Aby skopiować dane, naciśnij Ctrl + C lub naciśnij Strona główna> Kopiuj.
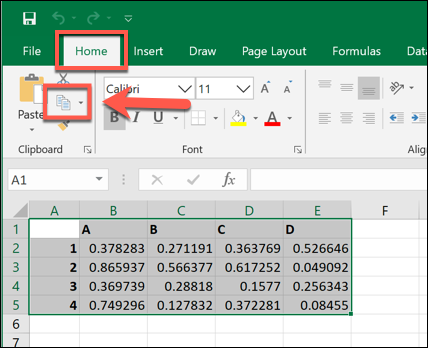
Wróć do prezentacji PowerPoint i wybierz slajd, w którym chcesz wkleić dane.
W miejscu, w którym chcesz umieścić wklejone dane na slajdzie, kliknij prawym przyciskiem myszy i wybierz jeden z Pasta opcje
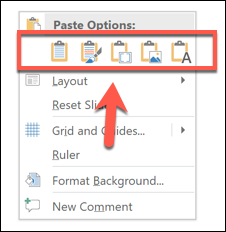
Alternatywnie naciśnij Dom kartę na pasku wstążki, a następnie naciśnij przycisk Pasta przycisk, aby wyświetlić dostępne opcje.
Jeśli klikniesz Użyj stylów docelowych (1) opcja, wklei dane jako tabelę, scalając je ze stylem motywu PowerPoint. Wybieranie Zachowaj formatowanie źródła (2) również wklei go jako tabelę, ale zachowa formatowanie z arkusza kalkulacyjnego Excel.
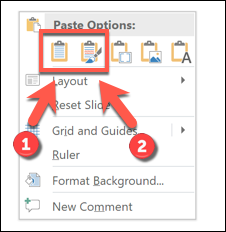
Możesz także wybrać Osadzać (3) opcja, która wklei go jako obiekt i pozwoli ci później edytować dane w Excelu. Możesz także nacisnąć Obrazek (4), aby wkleić dane jako obraz, co nie pozwoli na ich edycję.
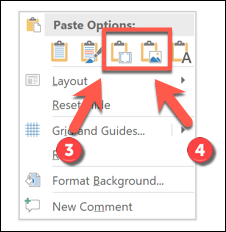
Wreszcie, jeśli wolisz usunąć jakiekolwiek formatowanie, wybierz Zachowaj tylko tekst. Spowoduje to wklejenie danych w nowym polu tekstowym.
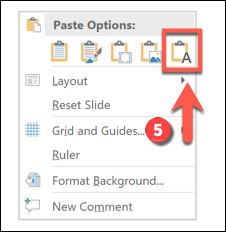
W zależności od wybranej opcji dane programu Excel zostaną wklejone do programu PowerPoint w tym momencie. Następnie możesz go edytować, korzystając z dostępnych opcji, w zależności od wybranej metody wklejania.
Używanie programu PowerPoint z innymi aplikacjami Office
Wstawiając dane Excela do PowerPointa, korzystasz z pełnej gamy pakietu Microsoft Office. Możesz pójść o krok dalej konwertowanie prezentacji PowerPoint na dokument Word, na przykład.
Możesz nawet pomyśleć zmniejszając rozmiar pliku PowerPoint jeśli stanie się zbyt duży, aby go udostępnić. Daj nam znać swoje wskazówki dotyczące tworzenia lepszych prezentacji PowerPoint w komentarzach poniżej.