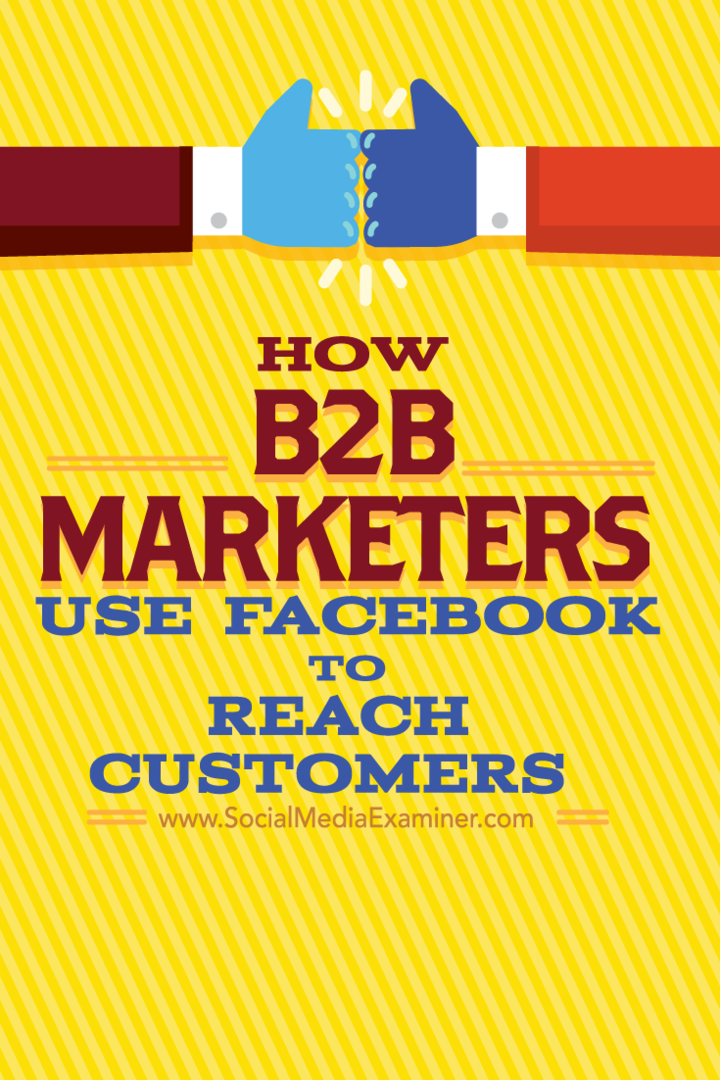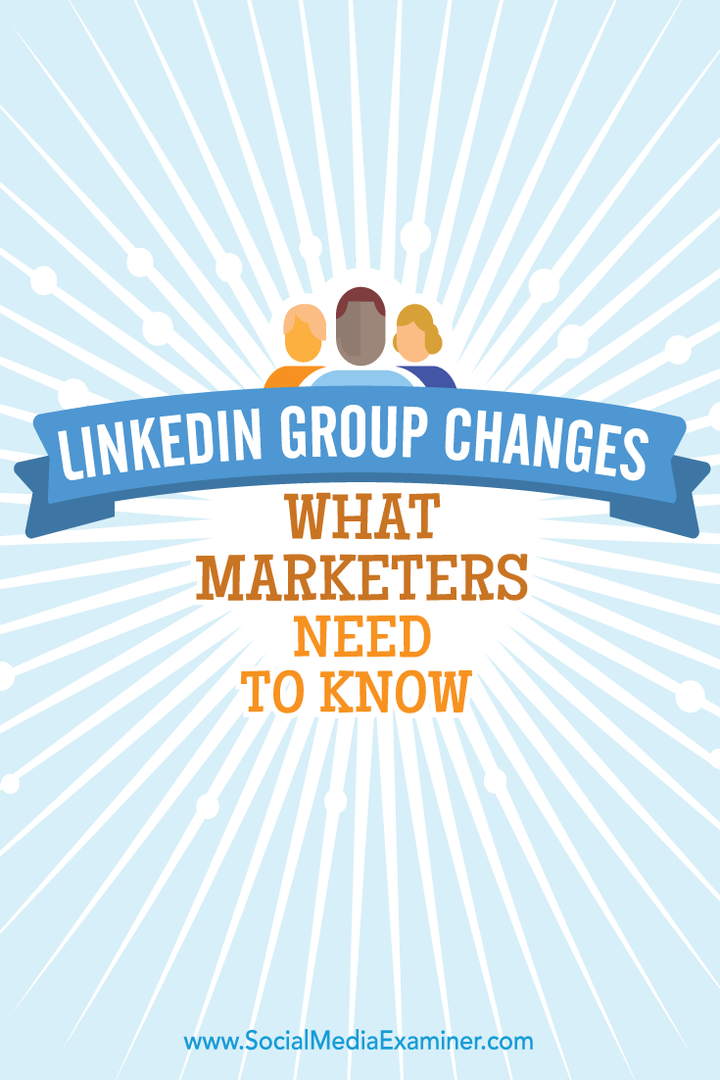Oto jak korzystać z iCloud firmy Apple w systemie Windows 10
System Windows 10 Jabłko / / March 17, 2020
Ostatnia aktualizacja dnia

Podczas gdy Apple wydaje się być niewystarczający w obszarze usług chmurowych, oferuje swoją usługę iCloud dla użytkowników komputerów PC, a oto spojrzenie na korzystanie z niego w systemie Windows 10.
Wcześniej patrzyliśmy konfigurowanie iCloud dla Windows, w tym artykule ponownie odwiedzamy zaktualizowaną wersję i pokazujemy, jak ją skonfigurować w systemie Windows 10. Oprócz iTunes i iPoda Touch nie jestem zbytnio użytkownikiem Apple. Mam konto iCloud już od katastrofy MobileMe dni, ale prawie nie korzystałem z konta, dopóki nie dostałem iPoda Touch w 2009 roku. Potem chciałem w pełni korzystać z urządzenia i usługi.
W przeciwieństwie do Google i Microsoft, Apple nie była popularną platformą chmurową, biorąc pod uwagę zdolność firmy do bycia o dwa kroki do przodu w tak wielu obszarach, usługi nadal są nieudane. Microsoft rozdaje warstwy pamięci online, zaczynając od 15 GB lub więcej w porównaniu z ograniczonymi 5 GB iCloud, użytkownicy prawdopodobnie najlepiej będą mogli uzupełnić swoje urządzenia Apple o usługi chmurowe innych firm, takie jak
Co powinieneś wiedzieć:
- Potrzebujesz konto iCloud.
- Komputer z systemem Windows 7 lub nowszym
- Safari 6 lub nowsza, Firefox 22 lub nowsza lub Google Chrome 28 lub nowsza
- Aktywne połączenie internetowe
- Zamknij wszystkie otwarte aplikacje
Korzystanie z iCloud w systemie Windows 10
Pobierz iCloud na Windows tutaj następnie przejdź do instalacji.
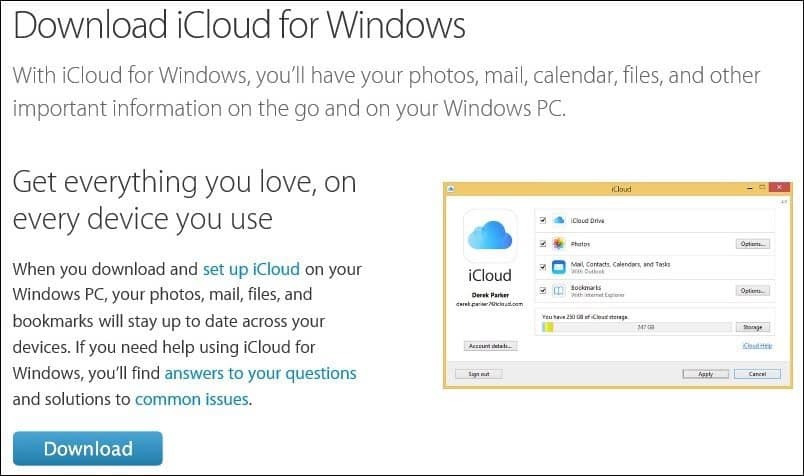
Instalacja jest szybka i prosta, a pojawi się monit o ponowne uruchomienie komputera w celu ukończenia instalacji.
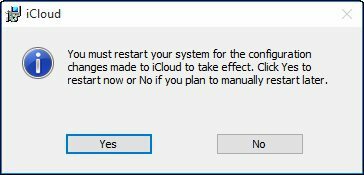
Uruchom iCloud dla Windows. Możesz to znaleźć pod Start> Wszystkie aplikacje> iCloud> iCloud.
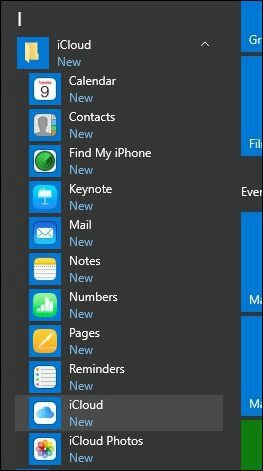
Kontynuuj, aby zalogować się przy użyciu swojego Apple ID.
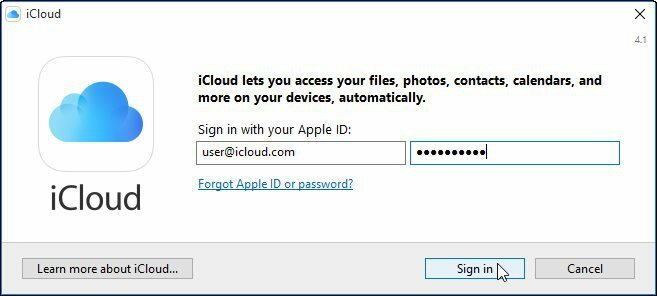
Poniższy ekran wyświetli listę rzeczy, które możesz zsynchronizować z iCloud.
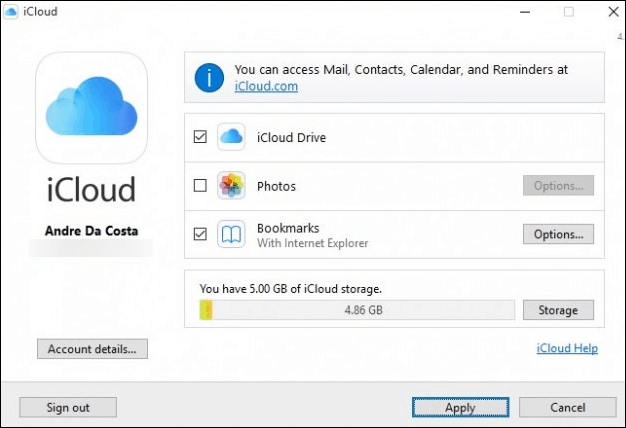
Jedną z pierwszych rzeczy, które odkryłem, jest brak wsparcia Outlook 2016. Jest to zrozumiałe, ponieważ Office 2016 właśnie wszedł na rynek. Jeśli zależysz na integracji z programem Outlook, nie jest on obecnie dostępny. Kliknij Napraw później jeśli pojawi się następujące okno dialogowe.
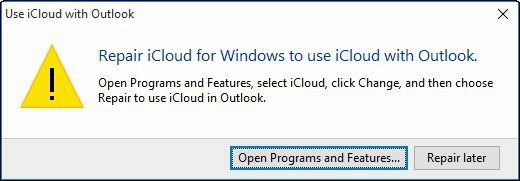
Opcja Zakładki oferuje teraz obsługę Chrome i Firefox (nie widzę Microsoft Edge wsparcie pojawi się wkrótce). Ponieważ jestem lojalnym użytkownikiem IE, pozostanę przy tym, kliknij Zastosuj, aby potwierdzić zmiany.
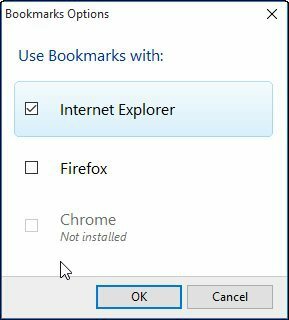
Zostaniesz zapytany, czy chcesz połączyć zakładki (Ulubione IE) z istniejącymi zakładkami na iCloud. Kliknij Scal.
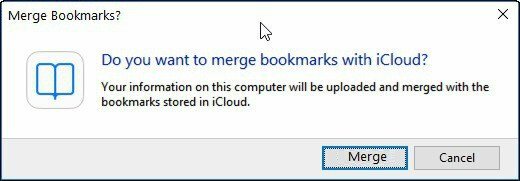
Zauważam podczas tej części instalacji; Zapytano mnie, czy chciałbym zaktualizować iCloud. Jest więc możliwe, że wersja, którą pobierasz ze strony Apple, nie jest najnowsza, kliknij Kontyntynuj jeśli pojawi się monit.
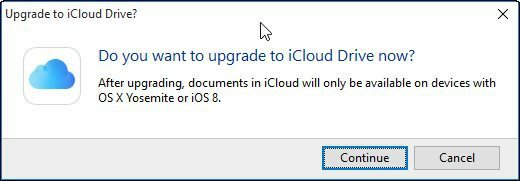
Dostęp do zsynchronizowanych danych i zarządzanie nimi
Jeśli chcesz uzyskać dostęp do zsynchronizowanych danych iCloud i zarządzać nimi, możesz to zrobić z poziomu folderu użytkownika. Wystarczy kliknąć ikonę iCloud Drive.
Znajdziesz tam pliki Pages, Keynote i Numbers. Ponieważ nie ma natywnych wersji tych aplikacji dla systemu Windows, można je tworzyć tylko przez Internet iCloud.com.
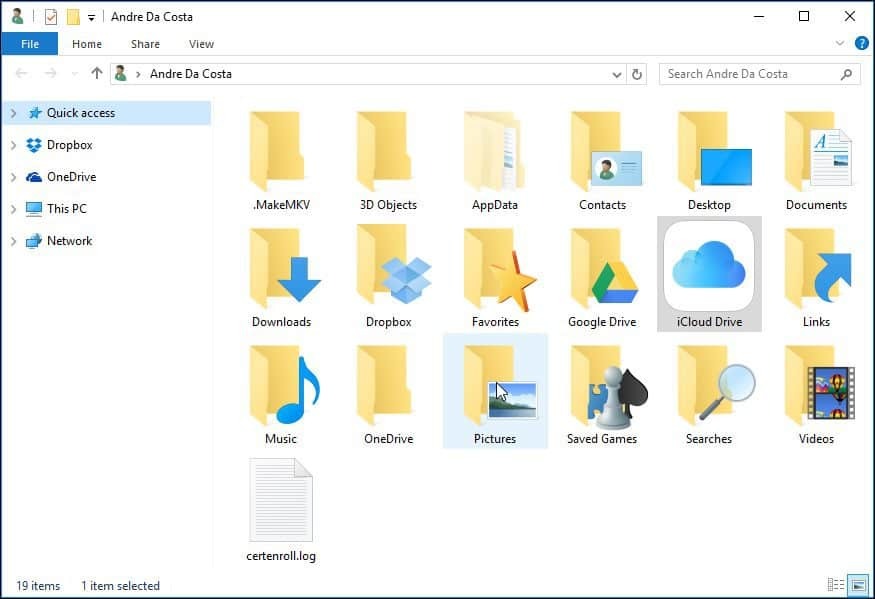
Pliki zapisywane lub kopiowane na dysk iCloud są synchronizowane automatycznie.
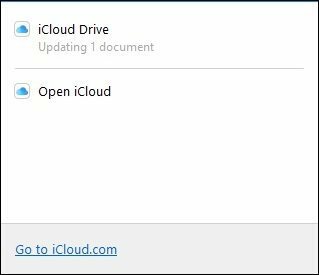
Jeśli chcesz dostosować ustawienia synchronizacji iCloud, możesz to zrobić, uruchamiając ikonę zasobnika systemowego iCloud.
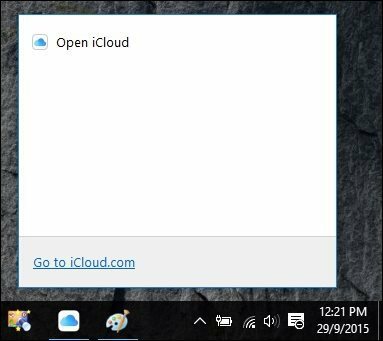
Warto również zauważyć, że gdy wybierzesz dowolną usługę z folderu iCloud z menu Start, otworzą się one również w iCloud.com.
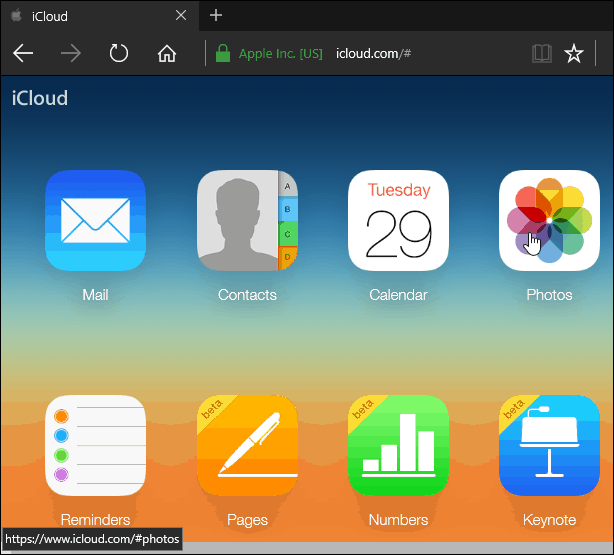
Co mogę powiedzieć, jeśli używasz systemu Windows, naprawdę nie widzę żadnej korzyści w porównaniu do OneDrive lub nawet Dropbox i Dysk Google. Może jeśli jesteś użytkownikiem komputera Mac przechodzącym na system Windows i korzystasz z urządzeń Apple, takich jak iPad lub iPhone, pomaga to mieć. Ogólnie rzecz biorąc, konfiguracja jest dość łatwa, ale może być bardziej płynna w porównaniu do innych usług w chmurze.