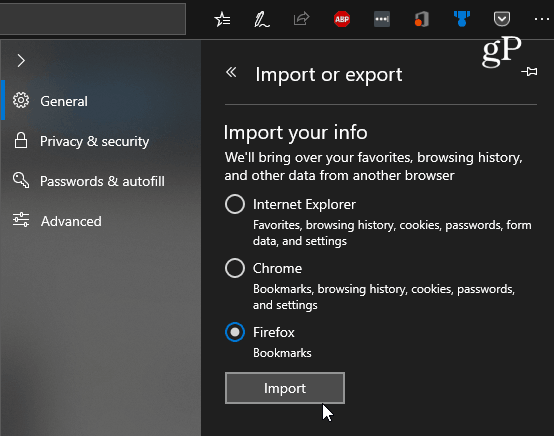Zaimportuj zakładki Chrome, IE lub Firefox do Microsoft Edge
Microsoft System Windows 10 Microsoft Edge / / March 17, 2020
Ostatnia aktualizacja dnia
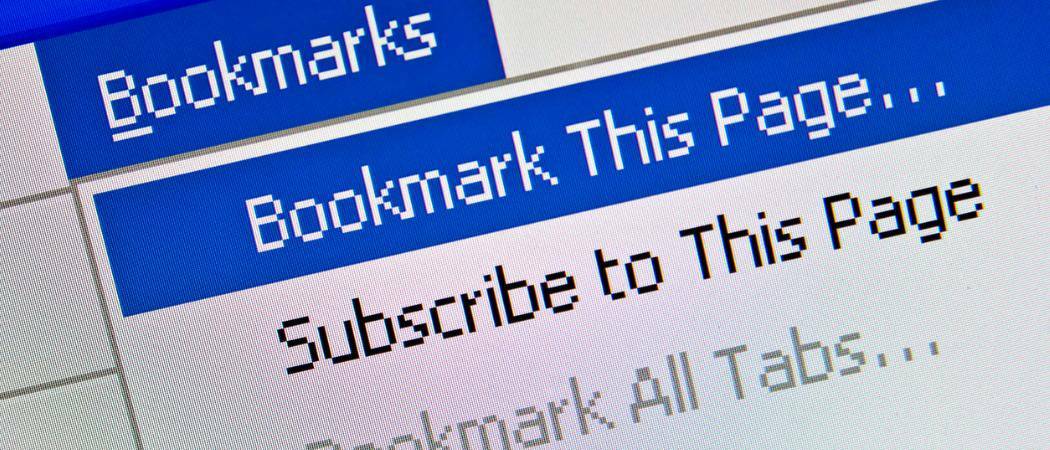
Jeśli dopiero zaczynasz korzystać z Microsoft Edge w systemie Windows 10, możesz przynieść swoje zakładki z innych przeglądarek. Oto, jak zaimportować zakładki.
Nowa przeglądarka Microsoft Edge w systemie Windows 10 jest wciąż w toku, ale jest niesamowicie szybka w porównaniu do IE i innych przeglądarek oraz ma kilka interesujących funkcji. Jeśli niedawno zaktualizowałeś system do Windows 10, będziesz chciał przynajmniej go przetestować, nawet jeśli zmienisz domyślną przeglądarkę.
Jeśli więc dopiero zaczynasz korzystanie z Microsoft Edge, będziesz chciał zabrać ze sobą niektóre z ulubionych i zakładek. Oto, jak to zrobić dokładnie.
Importuj zakładki do Microsoft Edge
Uruchomić Microsoft Edge i wybierz Więcej akcji przycisk w prawym górnym rogu, a następnie wybierz Ustawienia.
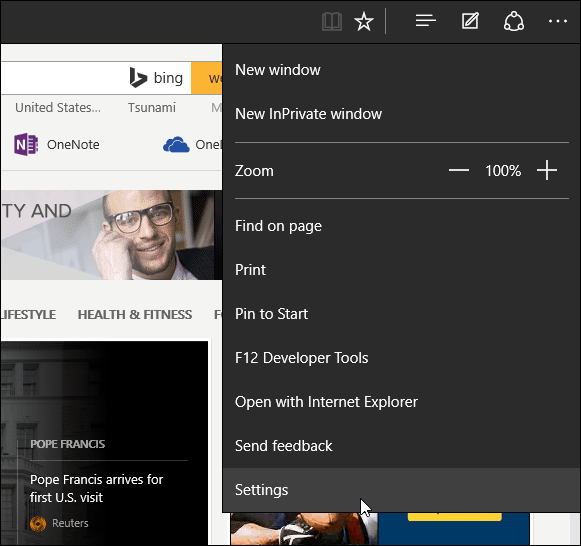
Następnie wybierz Zaimportuj ulubione z innej przeglądarki połączyć.
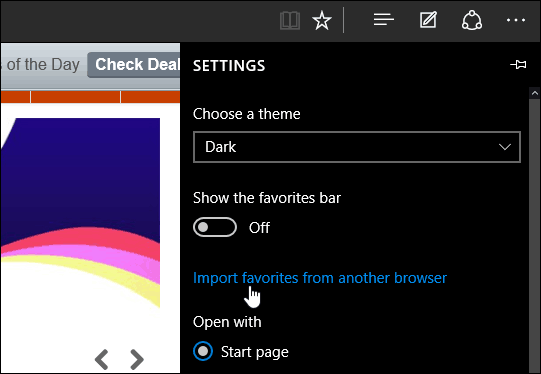
Obecnie jedynymi dwiema przeglądarkami, które ułatwiają import, są Chrome i Internet Explorer. Zaznacz jedno lub oba, a następnie Import.
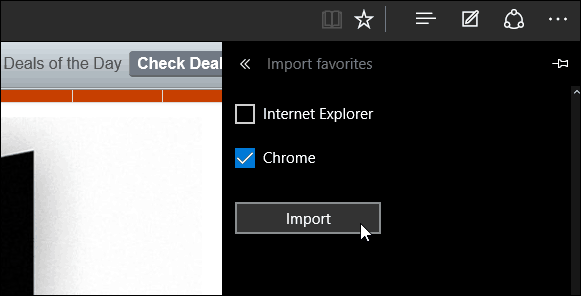
Powinno to potrwać kilka sekund, a następnie zakładki pojawią się w sekcji Ulubione.
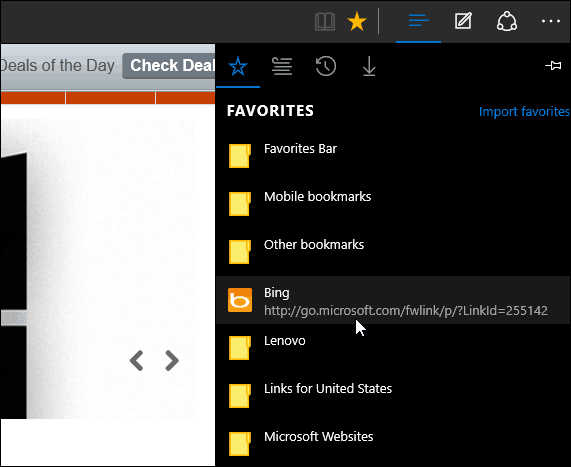
Jeśli masz zakładki w folderach, jak widać na powyższym obrazku, po prostu otwórz je, aby uzyskać dostęp do zapisanych stron internetowych.
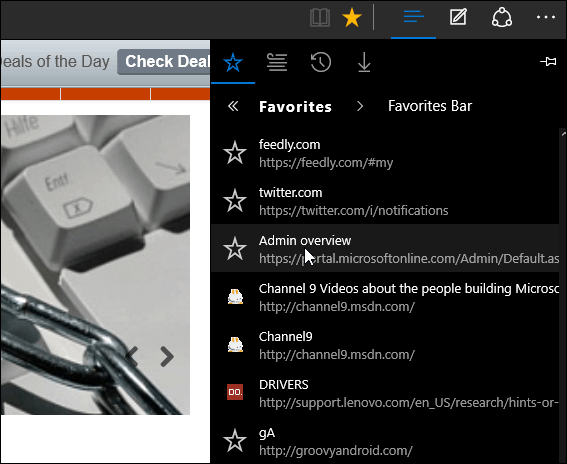
Ponadto, jeśli chcesz zobaczyć pasek Ulubionych, przejdź do Ustawień, a następnie odwróć Pokaż pasek ulubionych włączać.
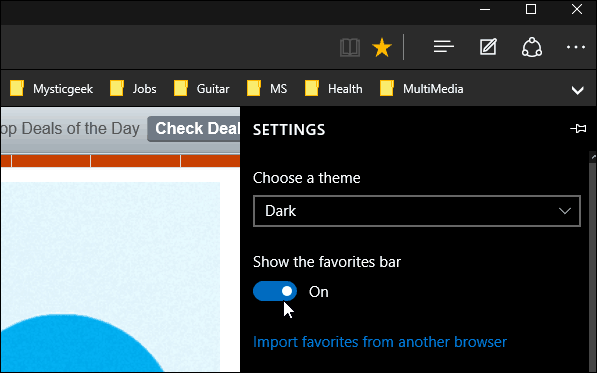
Co z zakładkami Firefox?
W chwili pisania tego tekstu Microsoft Edge nie ma możliwości importowania zakładek za pomocą pliku HTML. Musisz więc wyeksportować zakładki do Firefoksa jako plik HTML, a następnie zaimportować je do przeglądarki obsługującej tę funkcję - np. Chrome lub IE.
Następnie uruchom Edge i zaimportuj nowe importowane zakładki Firefox z tej przeglądarki. Aby uzyskać więcej informacji na ten temat, przeczytaj nasz artykuł: Jak przenieść zakładki z Firefoksa do Chrome.
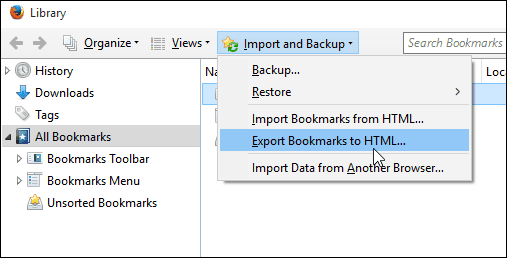
Aktualizacja: Edge pozwala teraz importować zakładki z Firefoksa. Zmierzać do Ustawienia> Ogólne> Importuj lub eksportuj i wybierz „Zakładki Firefox”, a następnie naciśnij przycisk Importuj.