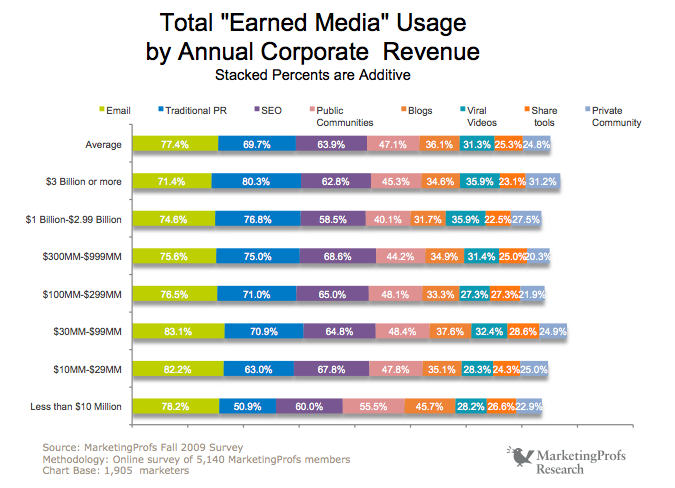4 sposoby wyłączania aktualizacji systemu Windows 10
Microsoft System Windows 10 Bohater / / May 27, 2021

Ostatnia aktualizacja

Aktualizacje systemu Windows 10 sprawiają, że komputer jest wolny od błędów i chroniony przed najnowszymi zagrożeniami bezpieczeństwa. Niestety, sam proces aktualizacji może czasami doprowadzić do gwałtownego zatrzymania systemu.
Niezależnie od tego, czy jesteś w trakcie pisania e-maila, pracujesz nad pracą semestralną czy opłacasz rachunki - nie ma nic bardziej irytującego niż gdy automatyczna aktualizacja systemu Windows zużywa cały procesor systemu lub pamięć.
Na szczęście istnieje kilka sposobów wyłączenia aktualizacji systemu Windows 10.
Zdecyduj, jak chcesz wyłączyć aktualizacje systemu Windows 10
Istnieje wiele różnych sposobów wyłączania aktualizacji systemu Windows 10. Możesz całkowicie wyłączyć je wszystkie na stałe lub wyłączyć niekrytyczne aktualizacje. Możesz także tymczasowo zatrzymać je ręcznie lub ustawić harmonogram, kiedy faktycznie się pojawią.
Przyjrzyjmy się wszystkim sposobom kontrolowania aktualizacji systemu Windows 10 i odzyskania kontroli nad komputerem.
Tymczasowo wyłącz aktualizacje systemu Windows 10 w Ustawieniach
Chcesz tymczasowo wstrzymać aktualizacje, aby móc wykonać swoją pracę, a następnie ponownie uruchomić aktualizacje później? Użyj ustawień systemu Windows 10, aby tymczasowo wyłączyć aktualizacje systemu Windows 10.
1. Wybierz Start, wpisz „ustawienia” i wybierz plik Ustawienia aplikacja.
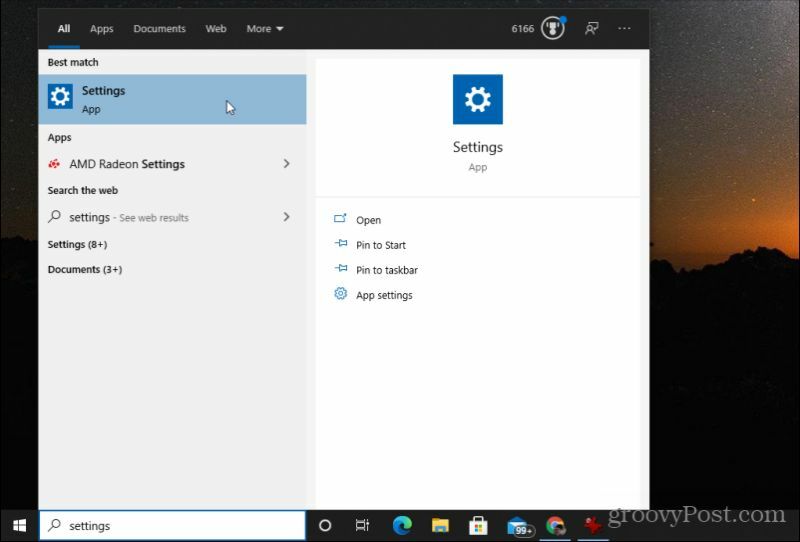
2. W Ustawieniach systemu Windows wybierz Aktualizacja i bezpieczeństwo.
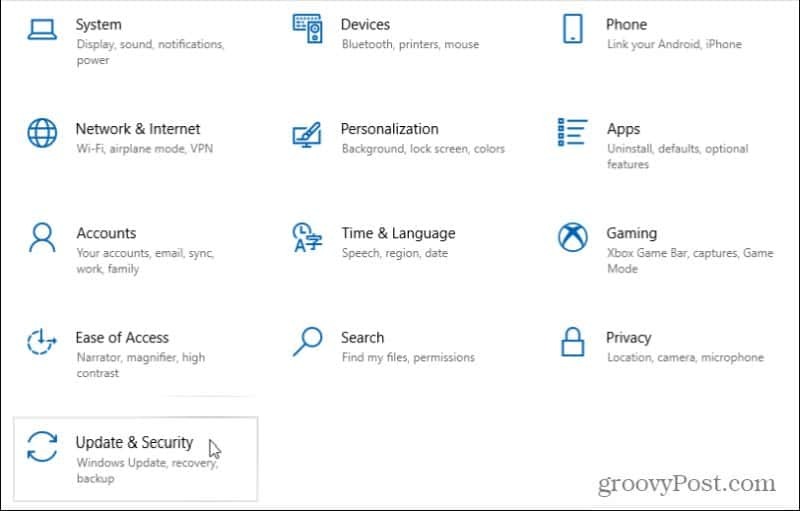
3. W oknie Aktualizacja i zabezpieczenia wybierz Aktualizacja systemu Windows z lewego obszaru nawigacyjnego. Następnie przewiń w dół i wybierz Zaawansowane opcje.
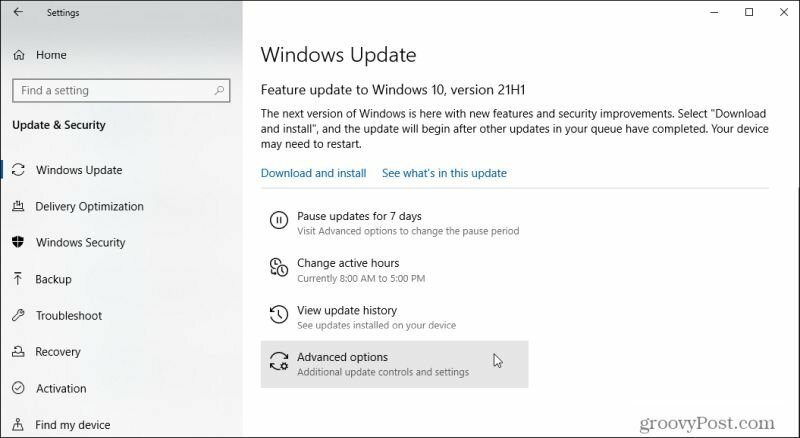
4. Przewiń w dół do Wstrzymaj aktualizacje sekcji i użyj Wstrzymaj do menu rozwijane, aby wybrać, jak długo chcesz tymczasowo wyłączyć aktualizacje systemu Windows 10.
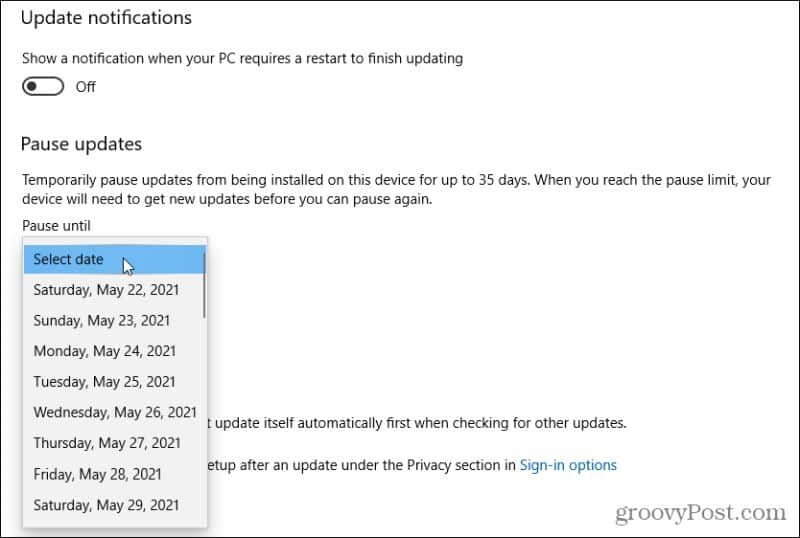
Po ustawieniu daty wszystkie aktualizacje systemu Windows 10 zostaną wstrzymane do tej daty lub do czasu powrotu tutaj i wybrania pliku Wybierz datę możliwość usunięcia pauzy. Lub możesz wybrać Wznów aktualizacje na stronie Windows Update, aby osiągnąć to samo.
Oprócz opóźniania aktualizacji systemu Windows możesz także odinstaluj poprzednie aktualizacje systemu Windows.
Trwale wyłącz usługę Windows Update
Jeśli wolisz trwale wyłączyć aktualizacje systemu Windows, szybkim i łatwym sposobem na to jest wyłączenie samej usługi Windows Update.
1. Wybierz Start, wpisz „run” i wybierz plik Biegać aplikacja.
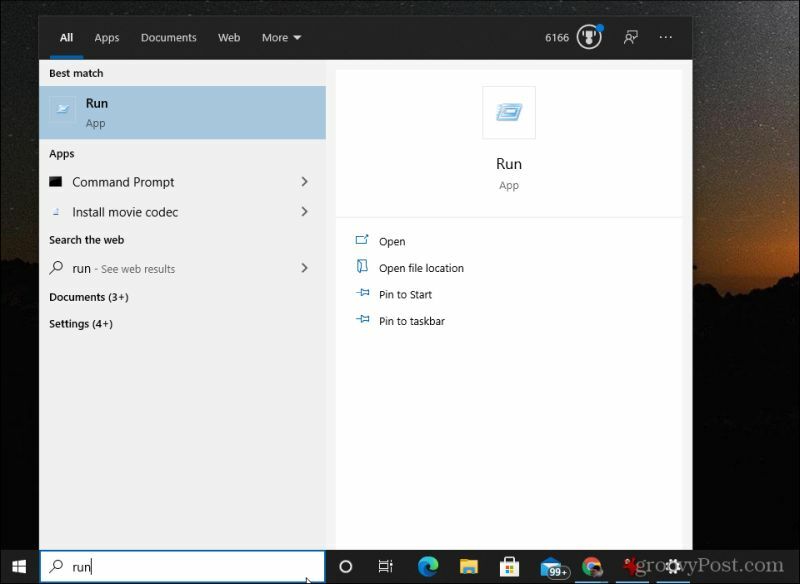
2. W aplikacji Uruchom wpisz „services.msc” i wybierz dobrze.
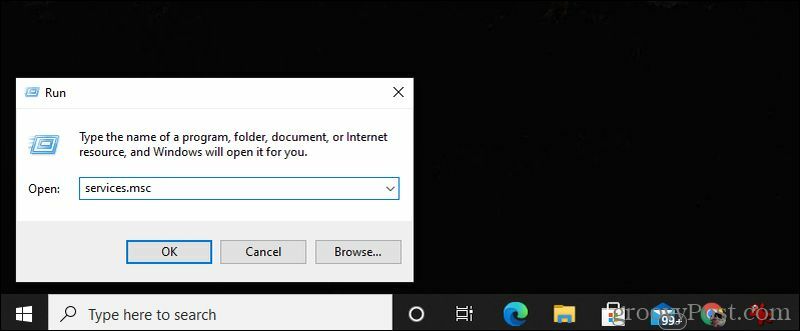
3. Przewiń w dół do Aktualizacja systemu Windows usługi, kliknij ją prawym przyciskiem myszy i wybierz Nieruchomości.
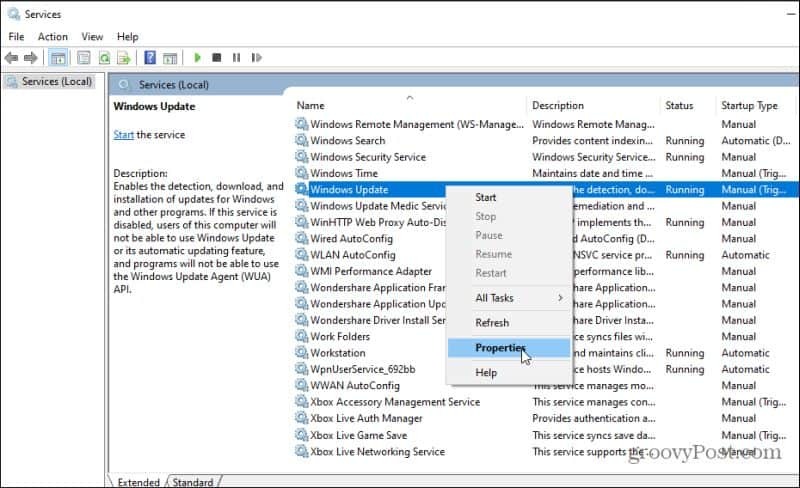
4. Wybierz Generał i ustaw Typ uruchomienia do Niepełnosprawny.
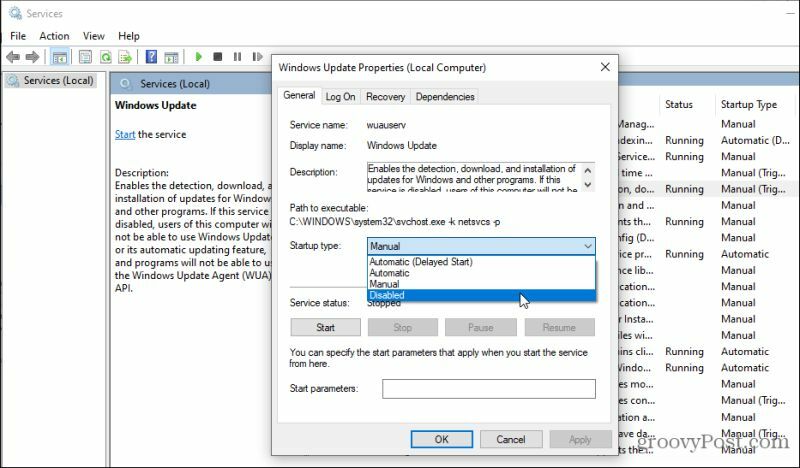
5. Na koniec wybierz plik Zatrzymać wybierz Zastosować, a następnie wybierz dobrze.
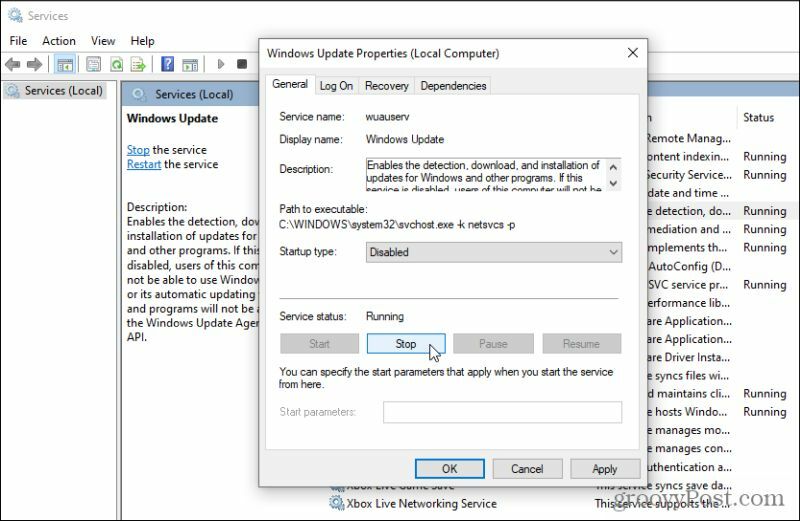
Na koniec uruchom ponownie komputer, aby nowe ustawienia zaczęły w pełni obowiązywać. Teraz aktualizacje systemu Windows nigdy nie będą uruchamiane automatycznie. Zawsze musisz otwierać okno aktualizacji systemu Windows i ręcznie instalować aktualizacje.
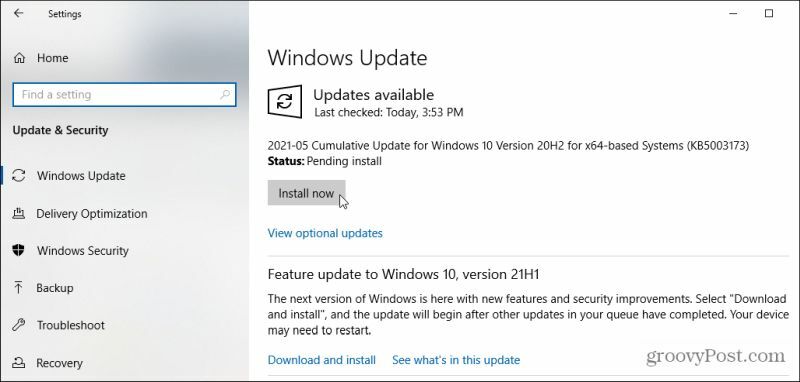
Wyłącz aktualizacje systemu Windows 10 za pomocą edycji rejestru
Możesz także wyłączyć aktualizacje systemu Windows w systemie Windows 10 za pomocą edytora rejestru.
1. Wybierz menu Start, wpisz „regedit” i wybierz plik Edytor rejestru aplikacja.
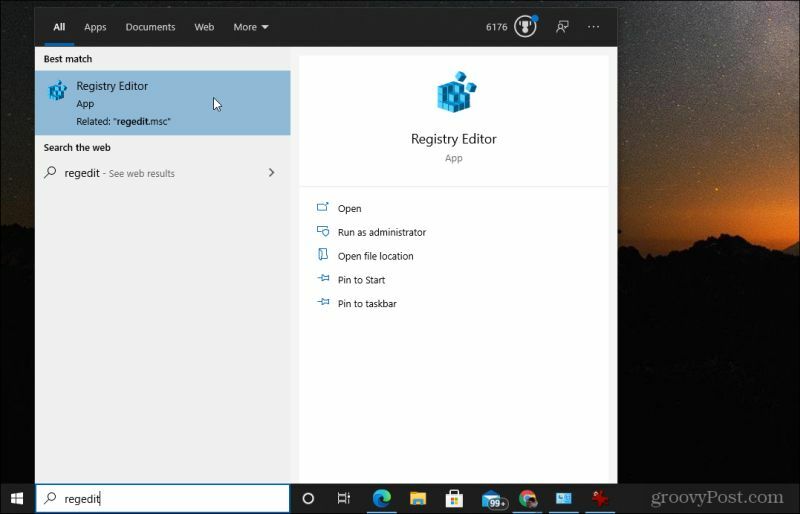
2. Nawigować do HKEY_LOCAL_MACHINE \ SOFTWARE \ Policies \ Microsoft \ Windows. Następnie kliknij prawym przyciskiem myszy plik Windows wybierz folder Nowy, a następnie wybierz Klucz.
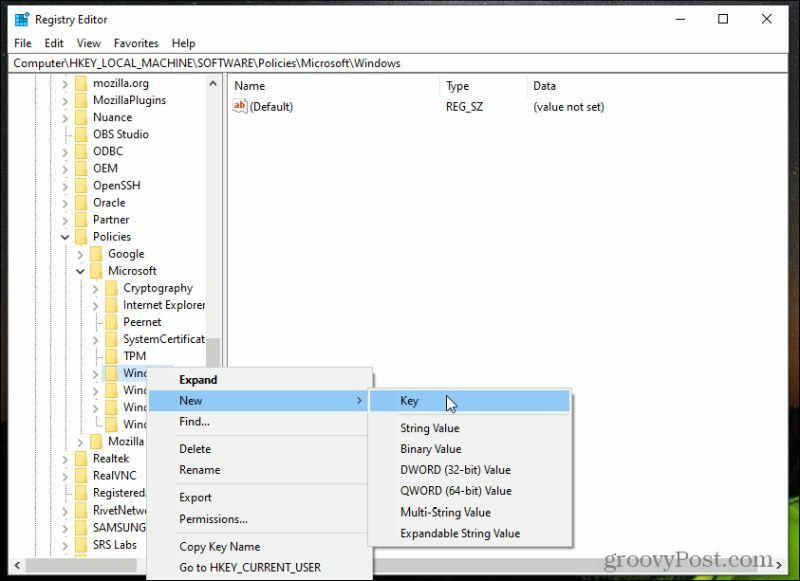
3. Nazwij klucz Aktualizacja systemu Windows i naciśnij Wchodzić.
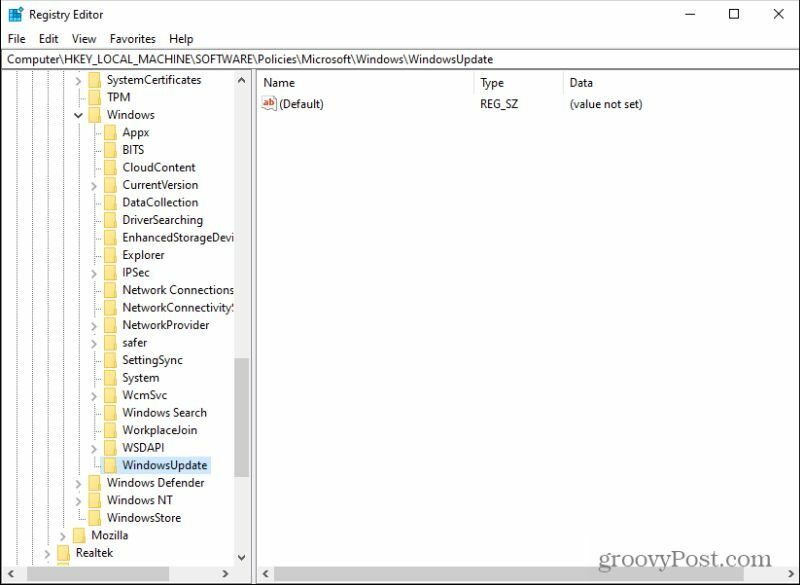
4. Kliknij ten nowy klucz prawym przyciskiem myszy, a następnie wybierz Nowy i Klucz jeszcze raz. Nazwij nowy klucz AU.
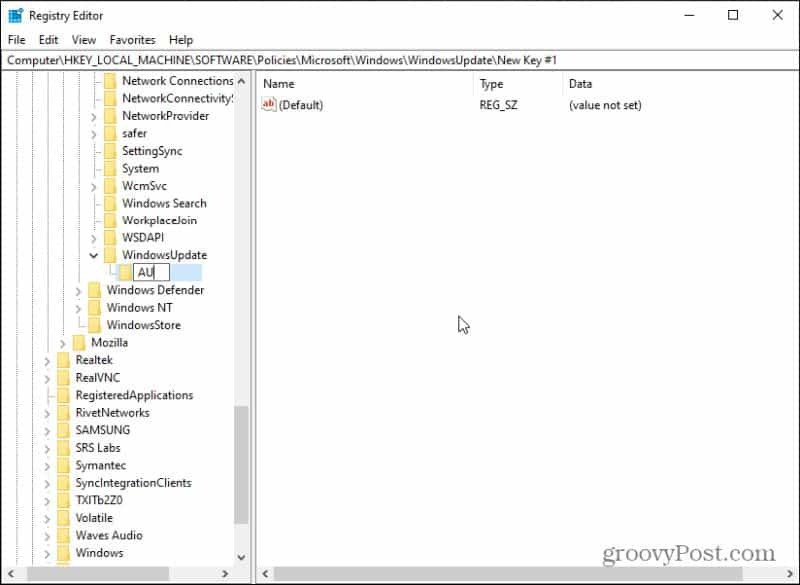
5. Na koniec kliknij prawym przyciskiem myszy nowy plik AU wybierz Nowyi wybierz Wartość DWORD (32-bitowa).
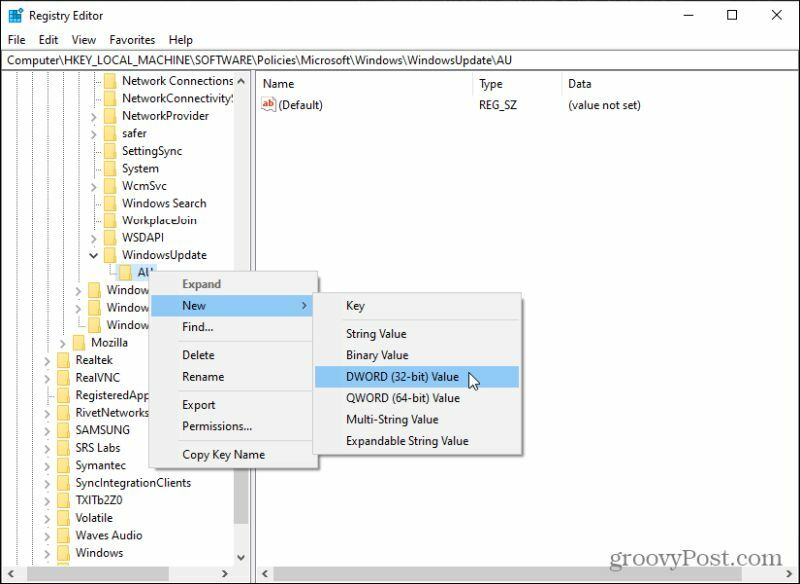
6. Nazwij ten nowy klucz NoAutoUpdate i naciśnij Wchodzić.
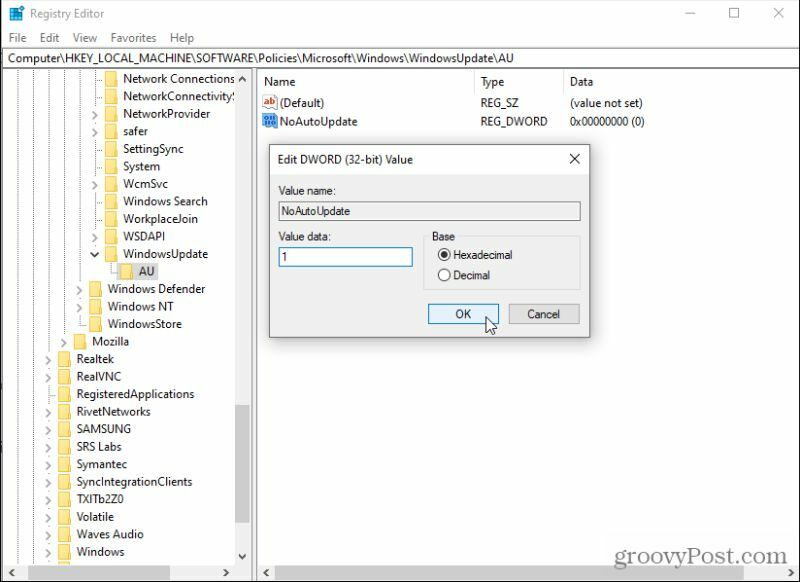
7. Kliknij dwukrotnie nowy plik NoAutoUpdate key i ustaw jego wartość na 1. Wybierz dobrze ustawić wartość.
Uruchom ponownie komputer, aby włączyć te nowe ustawienia. Teraz automatyczne aktualizacje systemu Windows 10 są trwale wyłączone. Nie oznacza to, że nie możesz uruchamiać aktualizacji, ale aby to zrobić, musisz odwiedzić sekcję ustawień Windows Update i wybrać Sprawdź aktualizacje aby uzyskać najnowsze.
Jeśli kiedykolwiek zechcesz ponownie włączyć automatyczne aktualizacje, usuń plik Aktualizacja systemu Windows klucz z tego samego obszaru rejestru.
Ukryj aktualizacje systemu Windows, które powodują problemy
Istnieje narzędzie firmy Microsoft o nazwie Pokaż lub ukryj aktualizacje, które umożliwia wyłączenie określonych aktualizacji. Jest to szczególnie przydatne, jeśli wiesz, że określone aktualizacje powodują problemy z komputerem. Po ukryciu system Windows nie będzie próbował ponownie zainstalować tej aktualizacji.
Pobierz wushowhide.diagcab plik z MajorGeeks. Po pobraniu kliknij plik dwukrotnie, aby uruchomić narzędzie.
1. Po uruchomieniu narzędzia wybierz Kolejny aby przejść do następnej strony kreatora.
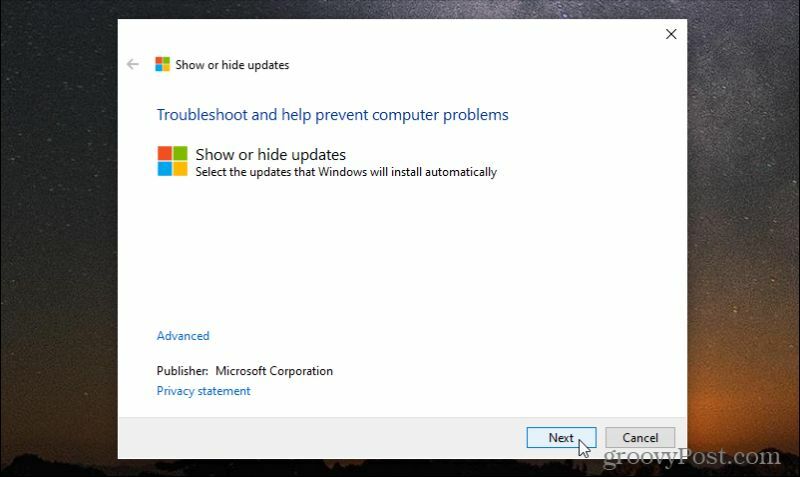
2. Zobaczysz stronę, na której możesz to zrobić Ukryj aktualizacje lub Pokaż ukryte aktualizacje. Jeśli używasz tego narzędzia po raz pierwszy, nie będzie żadnych ukrytych aktualizacji do wyświetlenia. Aby ukryć dostępne aktualizacje, aby nie instalowały, wybierz Ukryj aktualizacje.
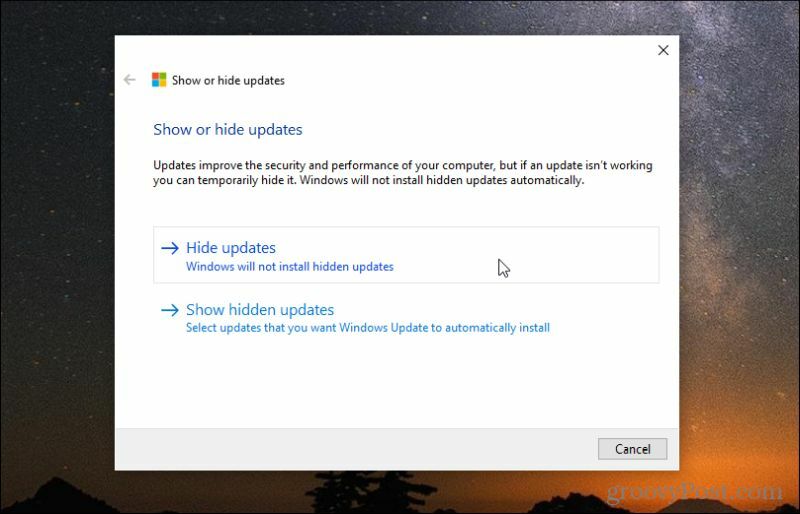
3. Na następnej stronie zobaczysz listę dostępnych aktualizacji. Zaznacz pola wyboru obok wszystkich aktualizacji, które chcesz ukryć i których nie chcesz instalować w systemie.
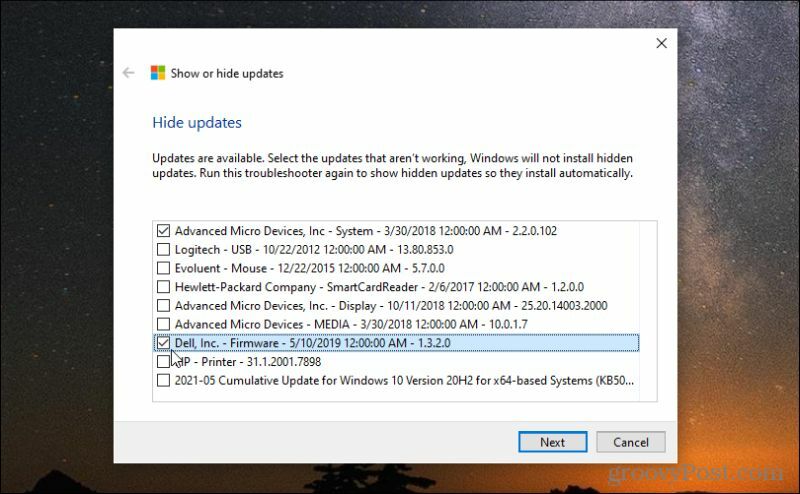
4. Po zakończeniu procesu zobaczysz aktualizację stanu pokazującą dwa aktualizacje systemu Windows, które właśnie ukryłeś w procesie aktualizacji systemu Windows.
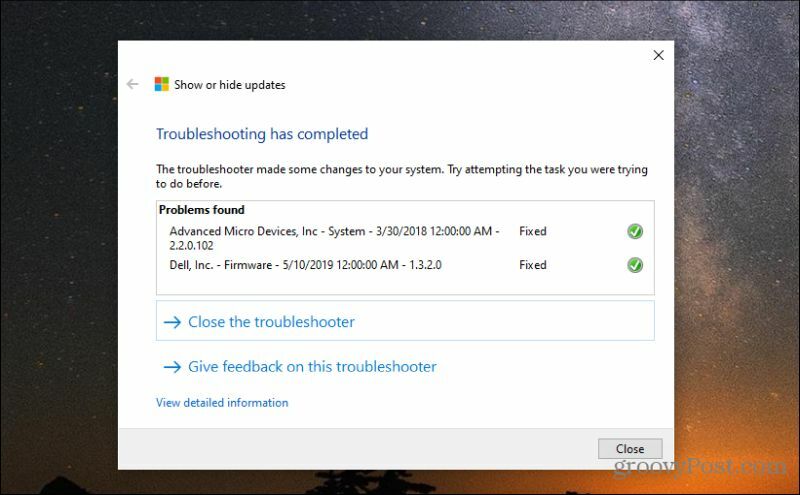
5. Jeśli kiedykolwiek zechcesz odkryć te aktualizacje i zezwolić im na instalację, ponownie uruchom narzędzie Pokaż lub ukryj aktualizacje. Tym razem wybierz Pokaż ukryte aktualizacje. Spowoduje to wyświetlenie okna z listą wszystkich ukrytych do tej pory aktualizacji systemu Windows.
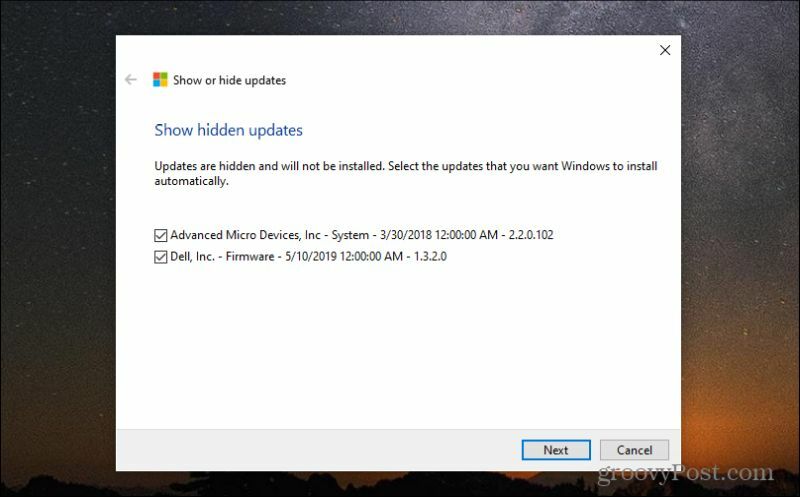
6. Aby je odkryć, zaznacz pola wyboru obok nich i wybierz Dalej. Po zakończeniu procesu odkrywania usługa Windows Updates rozpozna je jako dostępne do zainstalowania w systemie.
Jeśli nie widzisz oczekiwanej aktualizacji na dostępnej liście, być może Twój system już ją zainstalował. Możesz wyświetlić historię aktualizacji systemu Windows 10 aby to potwierdzić.
Innym sposobem na zatrzymanie aktualizacji systemu Windows 10 jest za pomocą Edytora zasad grupy. Pamiętaj tylko, że nie możesz używać edytora zasad grupy w wersji Windows 10 Home. Jest dostępny tylko dla systemu Windows 10 Pro.
Inne sposoby wyłączania aktualizacji systemu Windows 10
Z Pro i Windows 10 Enterprise. Możesz także rozważyć wyłączenie optymalizacji dostarczania Windows Update w systemie Windows 10 także. Jest to funkcja peer-to-peer, której system Windows 10 używa do udostępniania aktualizacji między komputerami w tej samej sieci. Wyłączenie może zmniejszyć ruch w sieci.
Zachowaj ostrożność podczas wyłączania poszczególnych aktualizacji lub całkowitego wyłączania aktualizacji systemu Windows 10. Niektóre aktualizacje są ważne i ich niezainstalowanie może narazić system na ryzyko. Rób to tylko wtedy, gdy masz pewność, że niektóre aktualizacje powodują poważne problemy z systemem.