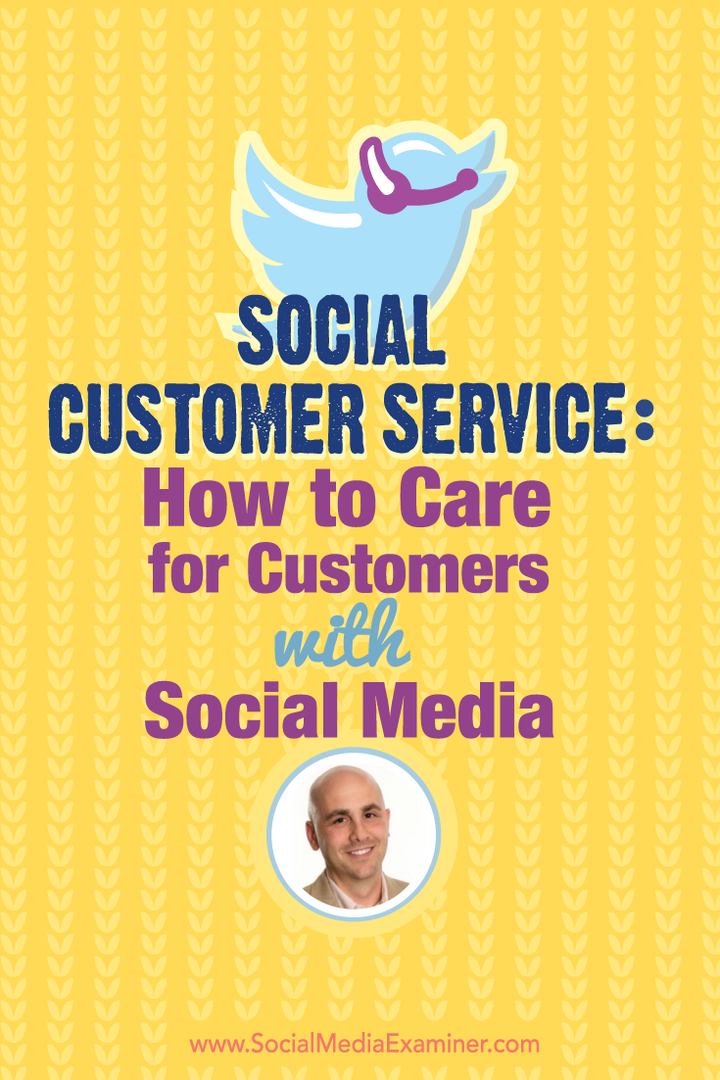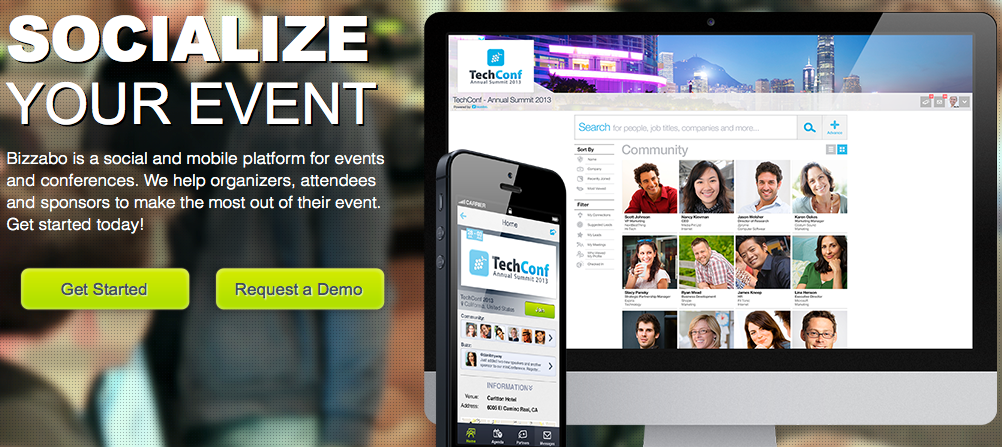Jak ukryć formułę w programie Excel
Gabinet Bohater Przewyższać / / June 17, 2022

Ostatnia aktualizacja

Jeśli udostępniasz arkusz kalkulacyjny, możesz chronić swoją formułę przed wzrokiem ciekawskich. Oto jak ukryć formułę w programie Excel.
Chcesz coś wypracować w programie Excel? Musisz użyć formuły. Jeśli klikniesz komórkę zawierającą jeden, powinieneś zobaczyć ją na pasku formuły.
Może się jednak zdarzyć, że nie chcesz, aby ktokolwiek inny widział Twoje formuły programu Excel. Mogą być zbyt skomplikowane lub zawierać poufne informacje, których nie chcesz udostępniać.
W programie Excel można ukryć formuły, a także chronić komórki, które je zawierają, aby nikt inny nie mógł ich edytować. Oto jak ukryć formułę w programie Excel.
Jak chronić arkusz w programie Excel
Ukrywanie formuł w programie Excel działa tylko wtedy, gdy Włącz ochronę arkusza. Ochrona arkusza uniemożliwia innym osobom edytowanie dowolnych komórek, które określisz, zapewniając, że nie zepsują arkusza kalkulacyjnego.
Warto wiedzieć, jak to zrobić, zanim przejdziemy dalej.
Aby chronić arkusz w programie Excel:
- Na pasku wstążki naciśnij Recenzja.
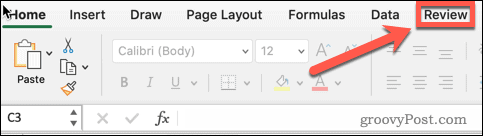
- Kliknij Chroń arkusz.
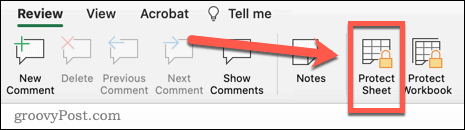
- W razie potrzeby wprowadź hasło. Jeśli go nie wpiszesz, każdy inny będzie mógł kilkoma kliknięciami odblokować Twój arkusz.
- Kliknij OK kontynuować.
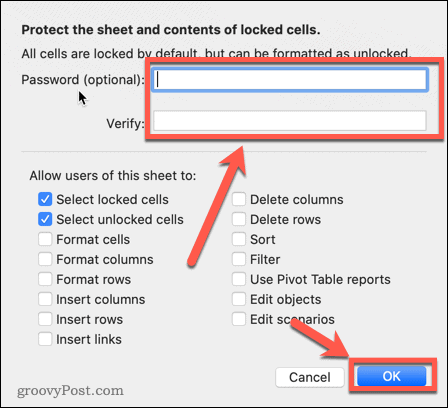
- Ochrona arkusza jest teraz włączona. Każdy, kto spróbuje edytować komórkę, otrzyma wyskakujący komunikat.
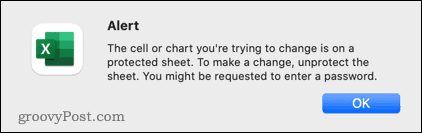
Jak odblokować arkusz w programie Excel
Gdy ochrona arkusza jest włączona, nie możesz wprowadzać żadnych zmian. Jeśli chcesz edytować swój arkusz, musisz go najpierw wyłączyć.
Aby wyłączyć ochronę arkusza w programie Excel:
- Naciskać Recenzja na pasku wstążki.
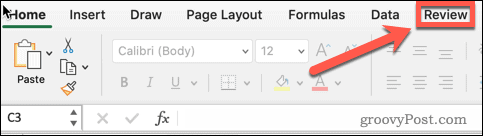
- Następnie naciśnij Usuń zabezpieczenie arkusza.
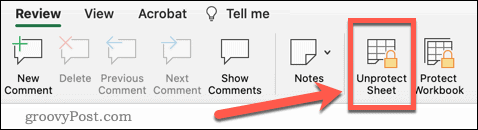
- Jeśli wpisałeś hasło podczas ochrony arkusza, musisz wprowadzić je teraz.
- Ochrona arkusza jest teraz wyłączona i możesz wprowadzać dowolne zmiany.
Jak ukryć formułę w programie Excel, blokując wszystkie komórki?
Możesz ukryć wszystkie formuły w programie Excel, ustawiając wszystkie komórki jako ukryte i zablokowane, a następnie chroniąc arkusz. Spowoduje to ukrycie wszystkich formuł, ale oznacza to również, że żadna z komórek w arkuszu nie będzie edytowalna.
Aby ukryć formułę w programie Excel, blokując wszystkie komórki:
- Wybierz puste miejsce w lewym górnym rogu arkusza lub naciśnij Ctrl+A w systemie Windows (lub Cmd+A na Macu), aby zaznaczyć wszystkie komórki w arkuszu.
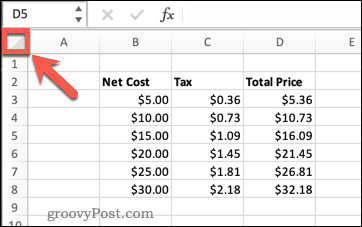
- Kliknij prawym przyciskiem myszy w dowolnym miejscu arkusza i kliknij Formatuj komórkilub naciśnij Ctrl+1 w systemie Windows lub Polecenie + 1 na Macu.
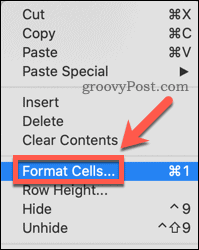
- Kliknij na Ochrona patka.
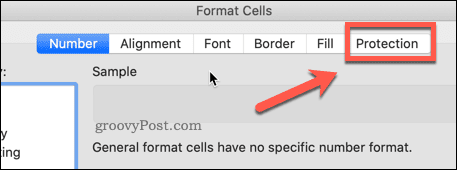
- Upewnij się, że oba Zablokowany oraz Ukryty są sprawdzane.
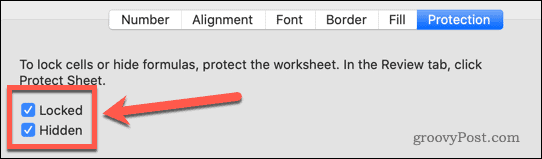
- Kliknij OK.
- Postępuj zgodnie z instrukcjami dotyczącymi ochrony arkusza w programie Excel powyżej.
Twój arkusz jest teraz zablokowany. Nikt nie może edytować żadnej komórki, a kliknięcie komórki zawierającej formułę nie powoduje wyświetlenia formuły w dowolnym miejscu arkusza.
Jak ukryć formułę w programie Excel, blokując komórki formuły
Powyższa metoda to szybki i łatwy sposób na ukrycie wszystkich formuł, ale także blokuje każdą inną komórkę w arkuszu. Jeśli chcesz, aby inne komórki były edytowalne, możesz zablokować i ukryć tylko te komórki, które zawierają formuły.
Aby ukryć formułę w programie Excel, blokując komórki formuły:
- Naciskać Ctrl+A w systemie Windows lub Cmd+A na Macu lub kliknij puste miejsce w lewym górnym rogu arkusza, aby zaznaczyć wszystkie komórki.
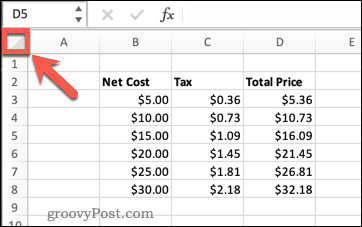
- Naciskać Ctrl+1 w systemie Windows lub Polecenie + 1 na Macu lub kliknij prawym przyciskiem myszy w dowolnym miejscu arkusza i kliknij Formatuj komórki.
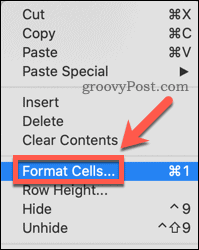
- Wybierz Ochrona patka.
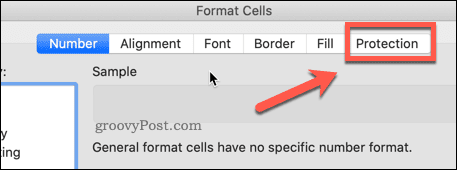
- Upewnij się, że oba Zamknięty i ukryty nie są sprawdzane.
- Zobaczysz zielone trójkąty pojawiające się na wszystkich komórkach zawierających formuły. Jest to ostrzeżenie, że te komórki zawierają niechronione formuły.

- Powtórz krok 1, aby zaznaczyć wszystkie komórki.
- Wybierz Dom na pasku wstążki.
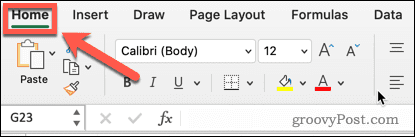
- Kliknij Znajdź i wybierz.
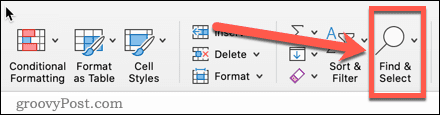
- Wybierz Formuły.
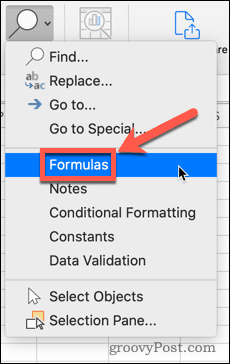
- Każda komórka zawierająca formułę zostanie teraz zaznaczona.
- Kliknij prawym przyciskiem myszy jedną z komórek i kliknij Formatuj komórki lub użyj skrótów Ctrl+1 w systemie Windows lub Polecenie + 1 na Macu.
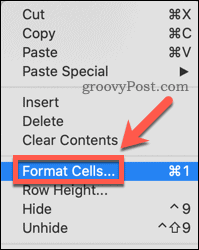
- Kliknij Ochrona.
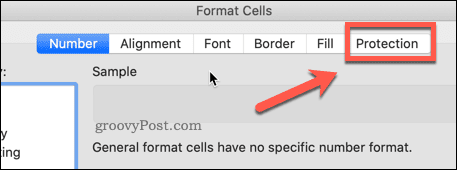
- Sprawdź oba Zablokowany oraz Ukryty następnie kliknij OK.
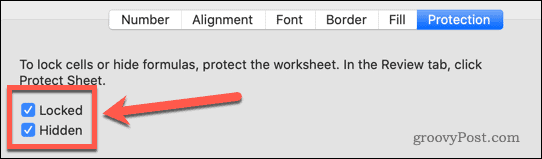
- Postępuj zgodnie z instrukcjami powyżej w sekcji Jak chronić arkusz w programie Excel.
Po zablokowaniu arkusza wszystkie komórki można edytować, z wyjątkiem tych zawierających formuły. Te komórki są zablokowane i mają ukryte formuły.
Jeśli chcesz ukryć formuły, ale także chcesz, aby te komórki formuły można było edytować, wykonaj powyższe kroki, ale nie sprawdzaj Zablokowany.
Tworzenie arkuszy kalkulacyjnych Excel do udostępniania
Wiedza o tym, jak ukryć formułę w programie Excel, umożliwia bezpieczne udostępnianie arkusza kalkulacyjnego, wiedząc, że formuły nie są widoczne i nikt nie może ich zmieniać ani usuwać.
Innym skutecznym sposobem na powstrzymanie ludzi przed usuwaniem Twoich formuł jest ich całkowite usunięcie. Jeśli liczby zostały już zmiażdżone, możesz zastąp formułę wynikiem w Excelu ponieważ sama formuła nie jest już potrzebna.
Wizualizacja danych jest również przydatna podczas udostępniania arkuszy kalkulacyjnych innym osobom. Dowiedz się, jak zrób wykres kołowy lub histogram w Excelu pozwala na bardziej przejrzyste przedstawienie danych.
Jak znaleźć klucz produktu Windows 11?
Jeśli potrzebujesz przenieść klucz produktu Windows 11 lub po prostu potrzebujesz go do czystej instalacji systemu operacyjnego,...
Jak wyczyścić pamięć podręczną Google Chrome, pliki cookie i historię przeglądania?
Chrome doskonale radzi sobie z przechowywaniem historii przeglądania, pamięci podręcznej i plików cookie, aby zoptymalizować wydajność przeglądarki online. Jej jak...
Dopasowywanie cen w sklepie: jak uzyskać ceny online podczas zakupów w sklepie?
Kupowanie w sklepie nie oznacza, że musisz płacić wyższe ceny. Dzięki gwarancjom równoważenia cen możesz uzyskać rabaty online podczas zakupów w...
Jak podarować subskrypcję Disney Plus za pomocą cyfrowej karty podarunkowej
Jeśli cieszyłeś się Disney Plus i chcesz podzielić się nim z innymi, oto jak kupić subskrypcję Disney+ Gift za...