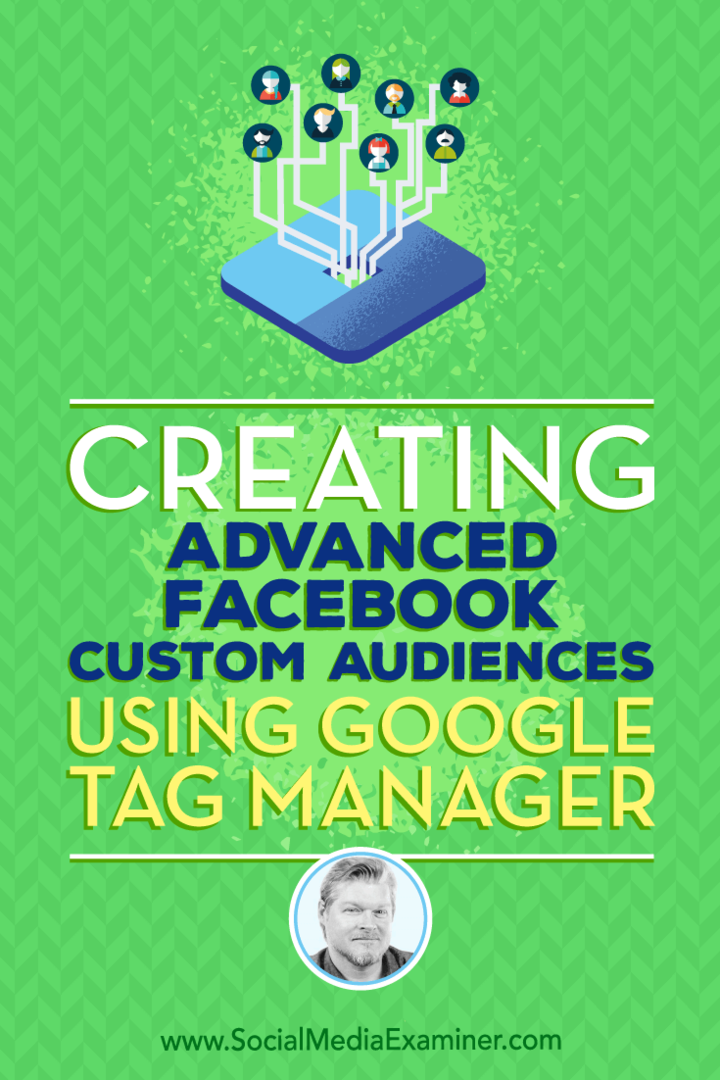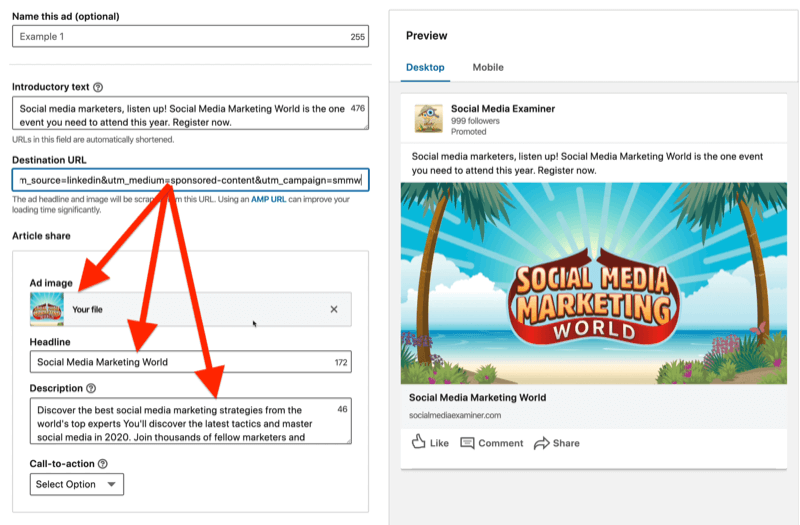Opublikowany

Jeśli nie słyszysz dźwięku z komputera z systemem Windows 11, w tym przewodniku pokażemy kroki rozwiązywania problemów, które należy wykonać, aby dźwięk znów działał.
Czy masz problem z brakiem dźwięku w systemie Windows?
Możesz naprawdę łatwo naprawić brak dźwięku na komputerze z systemem Windows 11, jednym kliknięciem ikony lub naciśnięciem klawisza. Jednak bardziej złożone problemy mogą wymagać dogłębnego rozwiązywania problemów.
System operacyjny Windows 11 zawiera sposoby zarządzania dźwiękami systemowymi i innymi ustawienia dźwięku i dźwięku. Ma również fajne funkcje, takie jak dźwięk przestrzenny i inne sposoby zarządzania dźwiękami pochodzącymi z komputera.
Jeśli na komputerze z systemem Windows 11 nie ma dźwięku lub dźwięku, możesz rozwiązać problem, wykonując poniższe czynności.
Sprawdź, czy dźwięk jest wyciszony
Jednym z pierwszych miejsc, na które należy zwrócić uwagę, gdy nie słychać dźwięku z komputera z systemem Windows 11, jest sprawdzenie, czy jest wyciszony. Istnieje kilka sposobów przypadkowego wyciszenia dźwięku w systemie.
Możesz przypadkowo go wyciszyć, klikając niewłaściwą ikonę głośnika lub naciskając niewłaściwą kombinację klawiszy.
Aby sprawdzić, czy dźwięk jest wyciszony w systemie Windows 11:
- Kliknij Ikona głośnika w lewym rogu paska zadań.
- Jeśli ikona głośnika pokazuje X, kliknij go, aby ponownie włączyć dźwięk.
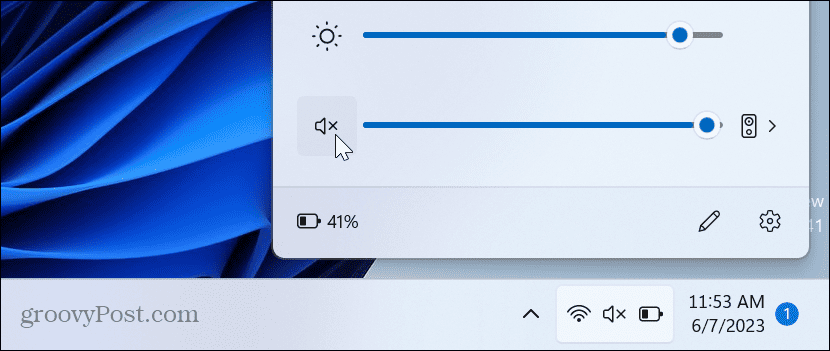
- Jeśli twój laptop ma dedykowany przycisk wyciszania, powinien mieć lampkę kontrolną; upewnij się, że nie jest włączony.
- wciśnij klawisz Fn+ Klawisz wyciszenia jeśli masz przycisk wielofunkcyjny.
Wyłącz wyciszenie aplikacji audio
Oprócz upewnienia się, że system Windows nie jest wyciszony, powinieneś sprawdzić, czy używana aplikacja ma prawidłowy poziom głośności.
Każda aplikacja jest inna, ale znalezienie ustawienia dźwięku jest na ogół proste. Poszukaj ikony głośnika i upewnij się, że nie jest wyciszony, a poziom głośności jest wystarczająco wysoki.
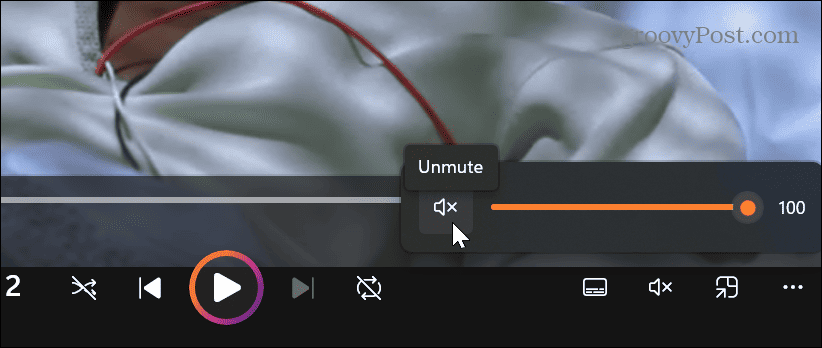
Sprawdź urządzenie wyjściowe audio
Jeśli masz wiele urządzeń wyjściowych audio podłączonych do komputera, upewnij się, że wybierasz właściwe.
Aby sprawdzić lub zmienić wyjście urządzenia audio:
- wciśnij Klawisz Windows + Askrót klawiszowy aby otworzyć Menu szybkich ustawień.
- Kliknij Wyjście dźwięku obok suwaka głośności.
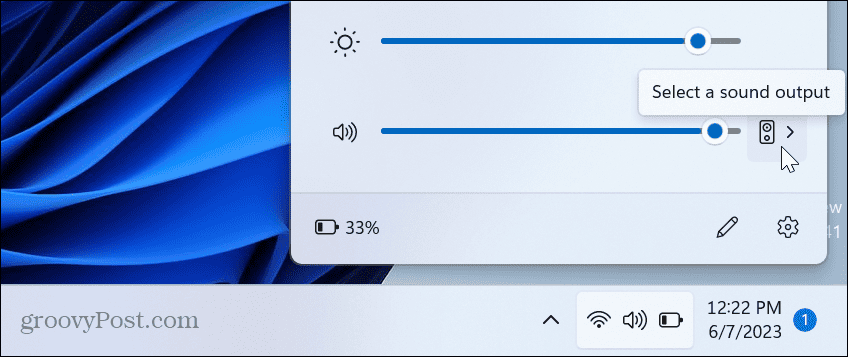
- Wybierz odpowiednie urządzenie wyjściowe, którego chcesz używać do odtwarzania dźwięku.
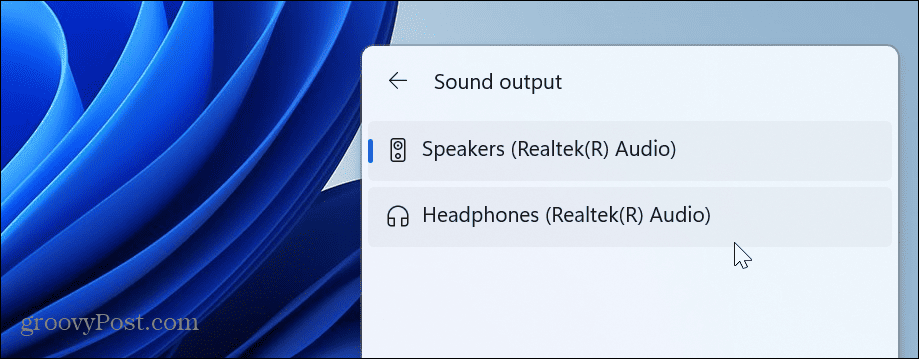
Uruchom narzędzie do rozwiązywania problemów z dźwiękiem systemu Windows
Jeśli prawidłowo podłączyłeś głośniki i ustawiłeś wystarczająco wysokie poziomy dźwięku, możesz uruchomić wbudowane narzędzie do rozwiązywania problemów z dźwiękiem, aby znaleźć i naprawić problemy z dźwiękiem.
Aby uruchomić narzędzie do rozwiązywania problemów z dźwiękiem:
- Kliknij prawym przyciskiem myszy menu Start i wybierz Ustawienia.
- Wybierać System z lewej kolumny i kliknij Rozwiązywanie problemów opcja w lewej kolumnie.
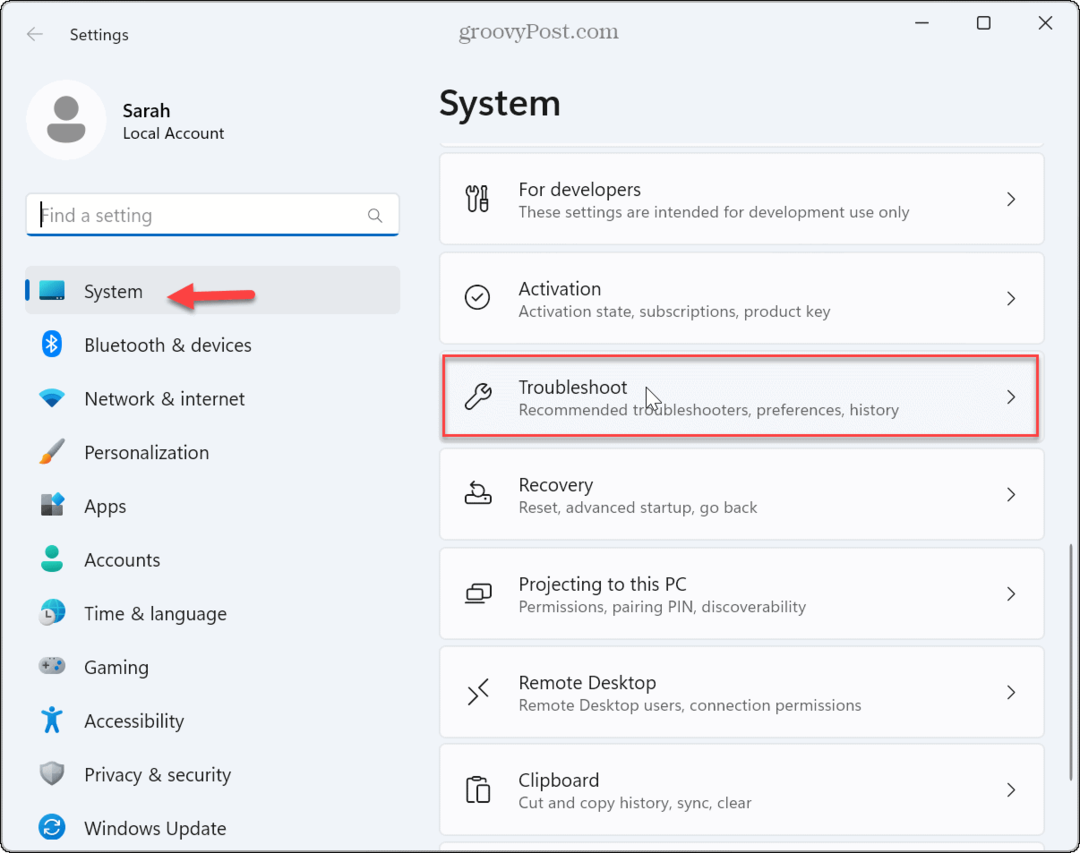
- Wybierać Inne narzędzia do rozwiązywania problemów z listy.
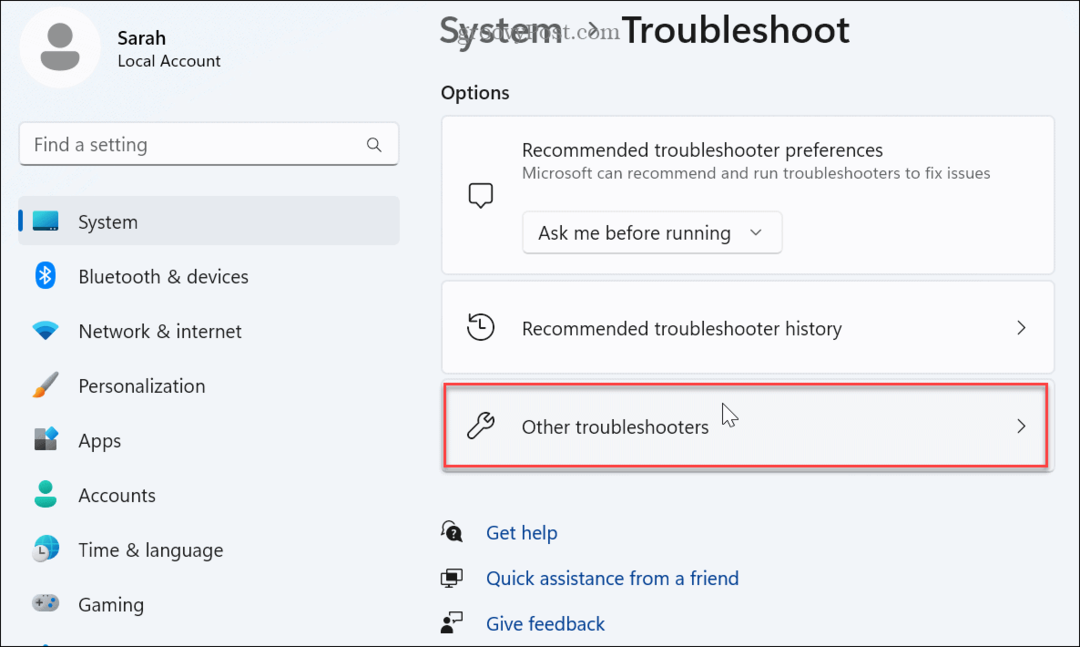
- Kliknij Uruchomić przycisk obok Audio opcja.
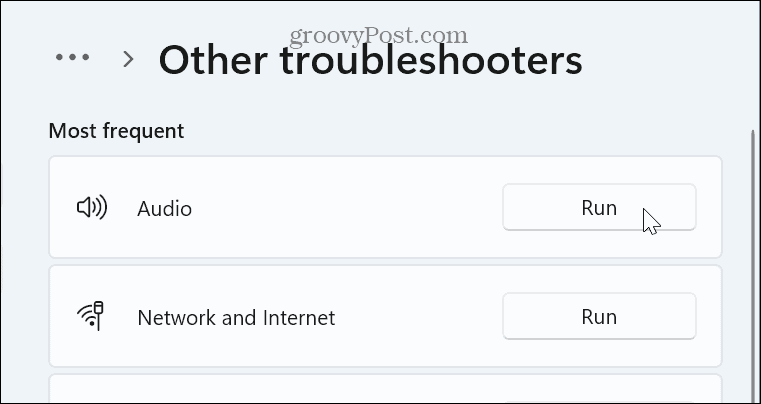
- Poczekaj na uruchomienie narzędzia do rozwiązywania problemów, aby zidentyfikować i naprawić typowe problemy z dźwiękiem. Pamiętaj, że może być konieczne ponowne uruchomienie systemu Windows, aby zastosować niektóre poprawki.
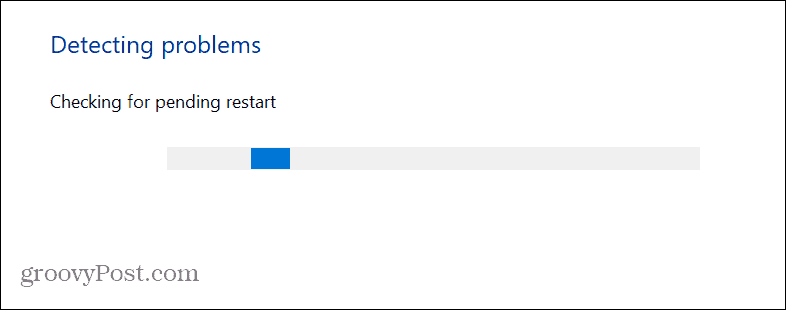
Zainstaluj ponownie sterownik urządzenia audio
Jeśli dysk urządzenia audio ulegnie uszkodzeniu lub stanie się nieaktualny, może to powodować problemy z dźwiękiem. Możesz ponownie zainstalować sterownik z Menadżer urządzeń aby spróbować rozwiązać ten problem.
Aby odinstalować i ponownie zainstalować sterownik urządzenia audio:
- wciśnij Klucz Windowsa aby otworzyć menu Start.
- Typ menadżer urządzeń i wybierz najlepszy wynik.
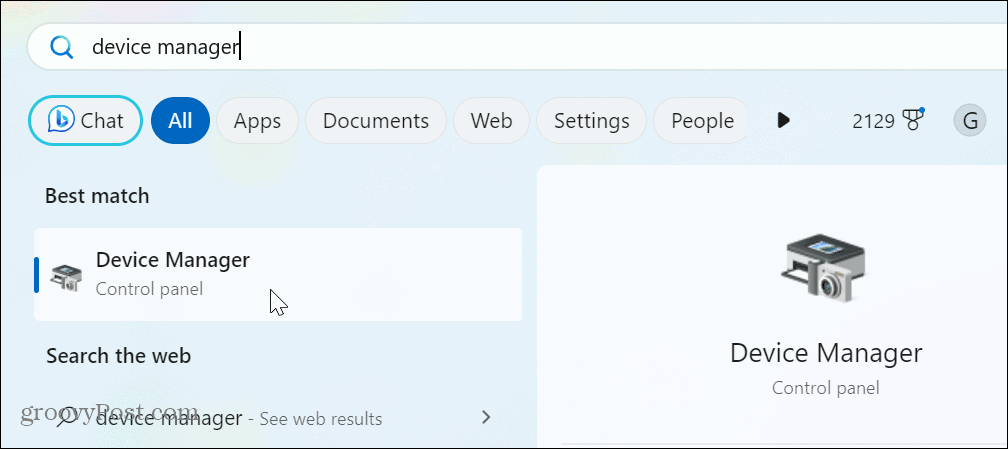
- Rozwiń Wejścia i wyjścia audio Sekcja.
- Kliknij prawym przyciskiem myszy urządzenie wyjściowe audio i wybierz Odinstaluj urządzenie z menu.
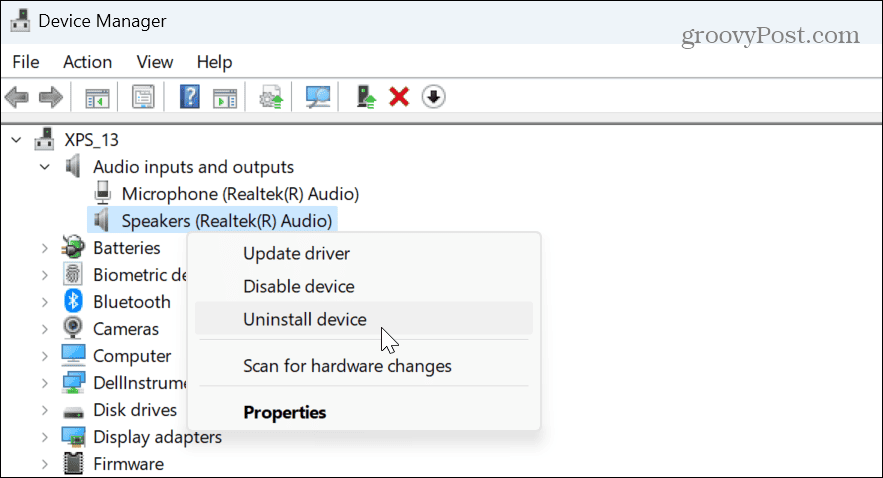
- Kliknij Odinstaluj przycisk, gdy pojawi się komunikat weryfikacyjny.
Po odinstalowaniu sterownika wyjściowego urządzenia dźwiękowego, uruchom ponownie Windowsa 11, a sterownik zostanie automatycznie ponownie zainstalowany podczas ponownego uruchamiania — zaloguj się i sprawdź, czy słychać dźwięk. Jeśli nie, otwórz Menedżera urządzeń i wybierz Akcja > Skanuj w poszukiwaniu zmian sprzętu.
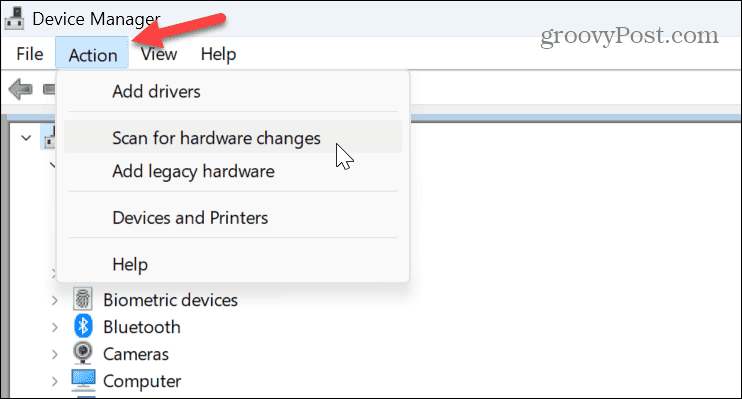
Wyłącz ustawienia ulepszania dźwięku
Ulepszenia audio (np dźwięk przestrzenny) są domyślnie włączone i mają na celu poprawę jakości dźwięku. Może to jednak prowadzić do problemów z dźwiękiem w przypadku niekompatybilnych urządzeń.
Aby wyłączyć ulepszenia dźwięku:
- Kliknij prawym przyciskiem myszy menu Start i wybierz Ustawienia.
- W Ustawienia, wybierać System > Dźwięk.
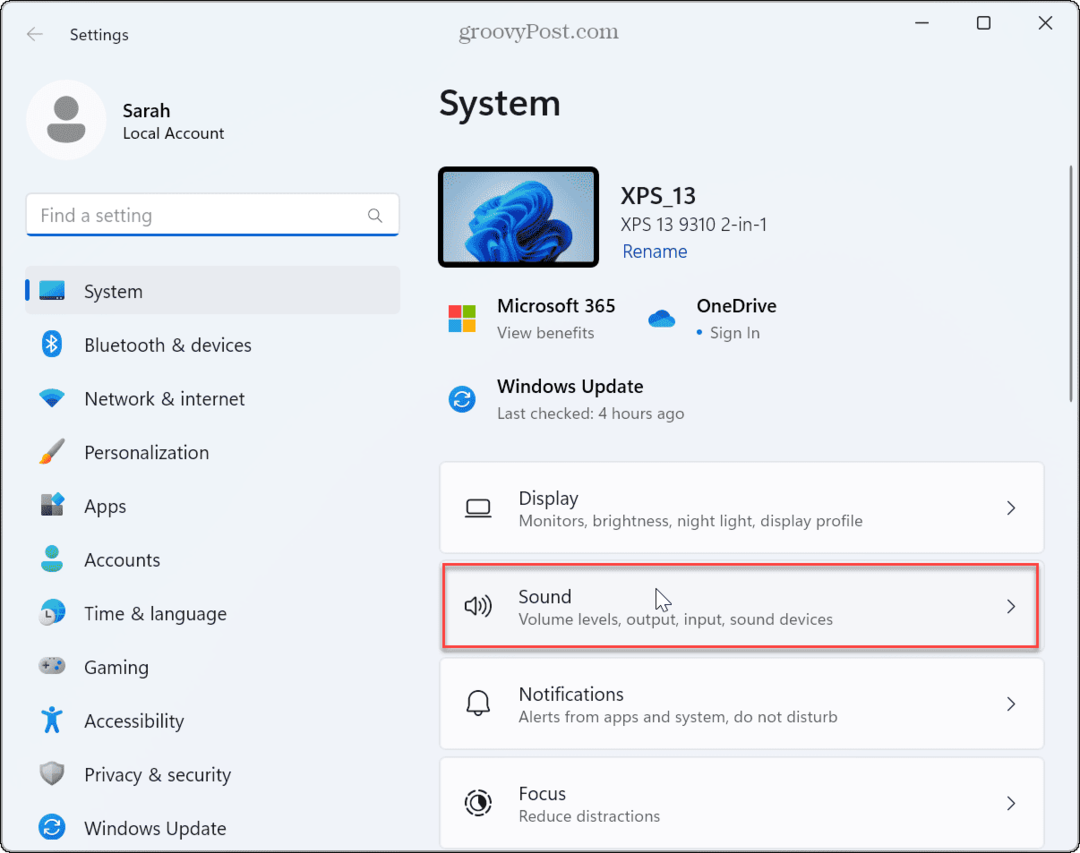
- Kliknij urządzenie wyjściowe audio.
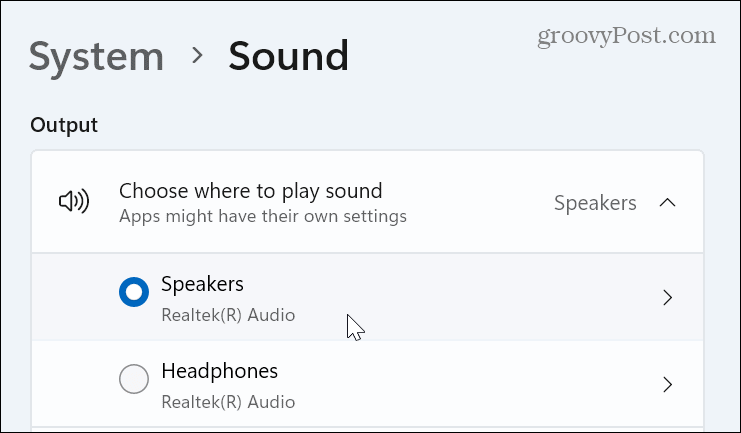
- Przewiń w dół Nieruchomości strona do Ulepszenie dźwięku sekcje i wyłącz je.
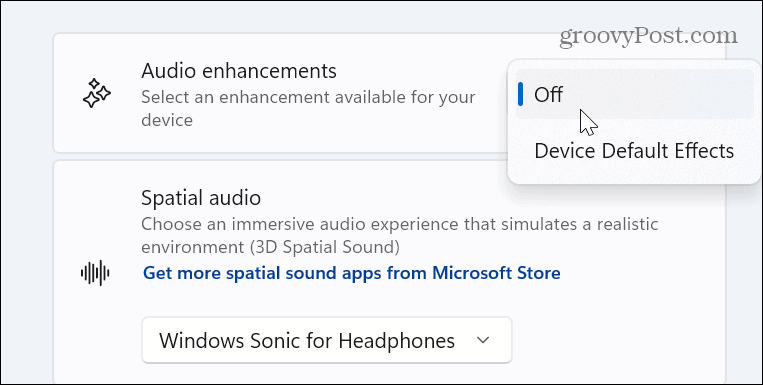
Zaktualizuj sterowniki urządzeń
Jeśli urządzenie dźwiękowe ma przestarzały sterownik, system Windows może sprawdzać dostępność aktualizacji sterownika.
Aby zaktualizować sterownik urządzenia dźwiękowego:
- Otwórz Ustawienia, klikając prawym przyciskiem myszy menu Start i naciskając Ustawienia.
- W Ustawienia, nawigować do System > Dźwięk.
- Wybierz urządzenie wyjściowe audio.
- Kliknij Sprawdź dostępność aktualizacji sterowników link pod bieżącą wersją sterownika.
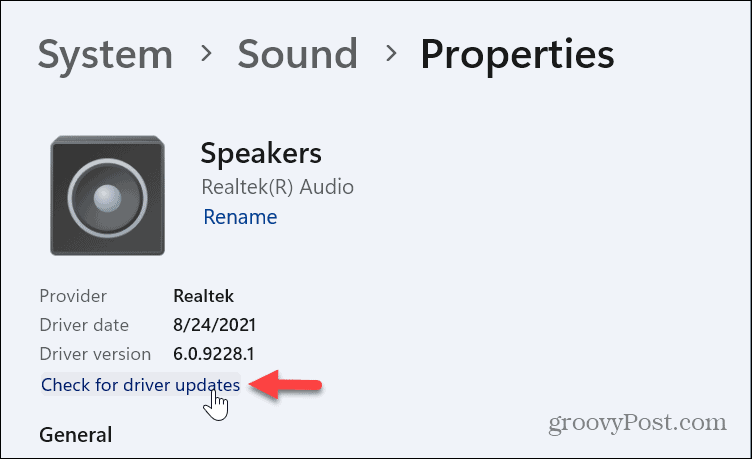
Inne opcje naprawy braku dźwięku w systemie Windows 11
Pamiętaj, że możesz podjąć bardziej drastyczne działania, jeśli powyższe opcje nie działają. Na przykład możesz zresetuj komputer do ustawień fabrycznych.
Przed zresetowaniem komputera, utworzyć pełną kopię zapasową systemu najpierw możesz odzyskać Windowsa 11 z obrazu zapasowego. Możesz zrobić czysta instalacja systemu Windows 11 jeśli resetowanie nie działa.
Pamiętaj, że są to opcje ostatniej szansy, jeśli chcesz rozwiązać problemy z dźwiękiem. Zazwyczaj jeden lub więcej z powyższych kroków powinien sprawić, że dźwięk zacznie działać.
Naprawianie problemów z dźwiękiem w systemie Windows 11
Jeśli masz problem z brakiem dźwięku w systemie Windows 11, powyższe kroki rozwiązywania problemów powinny pomóc.
Istnieją inne sposoby rozwiązywania problemów i zarządzania ustawieniami dźwięku. Na przykład możesz wprowadzić zbyt wiele zmian w konfiguracji dźwięku i musisz to zrobić zresetować ustawienia dźwięku. A może chcesz się tego nauczyć zarządzać dźwiękami systemowymi w nowym systemie operacyjnym.
Dźwięk uruchamiania systemu Windows 11 jest bardziej subtelny niż we wcześniejszych wersjach; nadal możesz chcieć wyłącz dźwięk uruchamiania. A jeśli masz jeden głośnik, możesz włącz dźwięk mono na twoim komputerze.