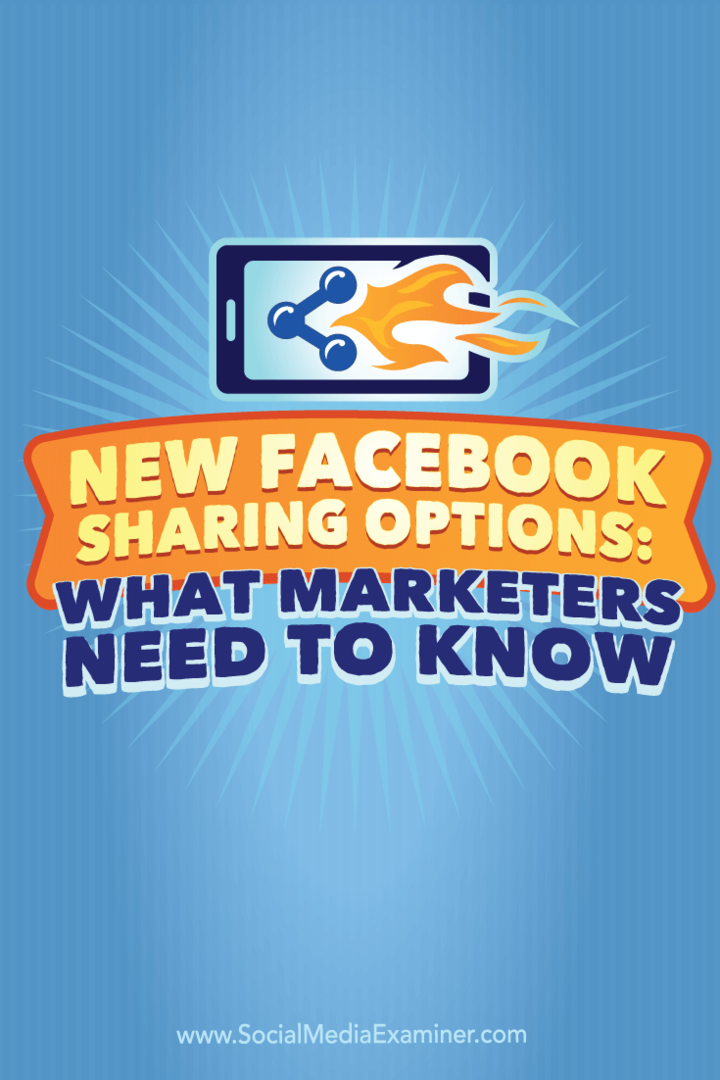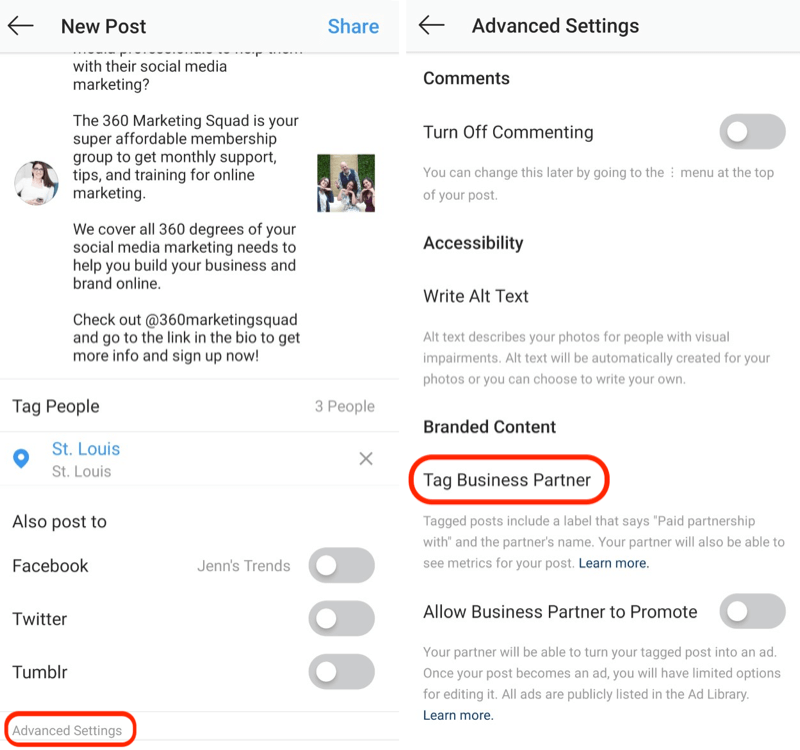Jak przejąć pełną kontrolę uprawnień do edycji chronionych kluczy rejestru
Bezpieczeństwo Microsoft System Windows 10 Windows Vista Vindovs 7 Rejestr Narzędzia Administracyjne Bohater / / March 17, 2020
Ostatnia aktualizacja dnia

Dowiedz się, jak przejąć na własność chronione klucze rejestru w systemie Windows, aby móc je edytować.
Rejestr systemu Windows jest trudny do edycji w normalnych okolicznościach, ale czasami możesz napotkać klucze chronione przez system. Gdy spróbujesz dodać lub edytować chroniony klucz rejestru lub importować ustawienia z pliku .reg do chronionego klucza, napotkasz kilka różnych błędów. Mówią, że nie masz uprawnień do wprowadzania zmian. Ponieważ jednak jest to tylko problem z uprawnieniami, możemy obejść ten problem, przyznając swoje konto użytkownika w systemie Windows odpowiednie uprawnienia. Czytaj dalej, aby dowiedzieć się, jak to zrobić.
Skąd mam wiedzieć, że klucz rejestru jest chroniony?
Podczas próby utworzenia nowego wpisu w chronionym kluczu wystąpi następujący błąd:
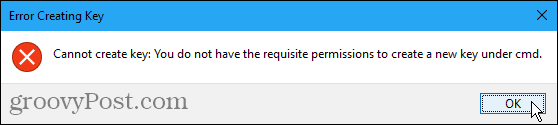
Podczas próby edycji chronionego klucza zobaczysz taki błąd:
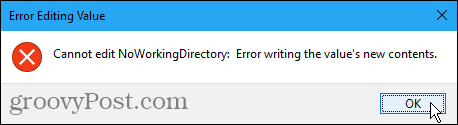
Po uruchomieniu gotowego pliku .reg w celu dodania, zmiany lub usunięcia klucza chronionego zobaczysz następujący błąd:
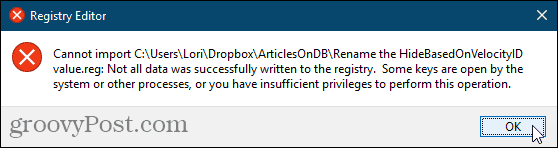
Przejmij na własność chroniony klucz w rejestrze
Jeśli napotkasz powyższe błędy, bez wątpienia napotkałeś chroniony klucz rejestru. Zwykle te klucze są dostępne do modyfikacji tylko przez system Windows. Ale jeśli wykonasz poniższe czynności, będziesz mógł edytować dowolny klucz rejestru. Uważaj jednak na swoją nową moc.
Edytor rejestru to potężne narzędzie, które może sprawić, że system będzie niestabilny, a nawet nie będzie działać, jeśli zostanie niewłaściwie użyty. Jest to dość prosta zmiana i jeśli postępujesz zgodnie z naszymi instrukcjami, nie powinieneś mieć żadnych problemów. Ale upewnij się, że ty wykonać kopię zapasową rejestru i Zrób kopię zapasową komputera przed wprowadzeniem zmian.
Powinieneś także zrobić punkt przywracania systemu zanim przejdziesz dalej, jeśli coś pójdzie nie tak, zawsze możesz cofnąć.
naciśnij Klawisz Windows + R. aby otworzyć okno dialogowe Uruchom. Następnie, rodzaj:regedit do otwarty pole i kliknij dobrze.
Jeśli… Kontrola konta użytkownika wyświetli się okno dialogowe, kliknij tak kontynuować. To okno dialogowe może nie być widoczne, w zależności od twojego Ustawienia kontroli konta użytkownika.
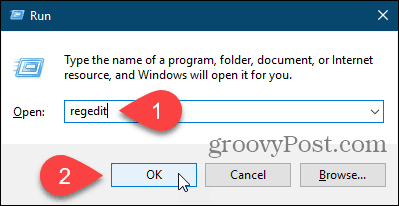
Przejdź do klucza rejestru, który chcesz przejąć na własność. Możesz wpisać ścieżkę do klucza w polu tuż pod paskiem menu i nacisnąć Wchodzić aby szybko dostać się do klucza.
Kliknij klucz prawym przyciskiem myszy i wybierz Uprawnienia.
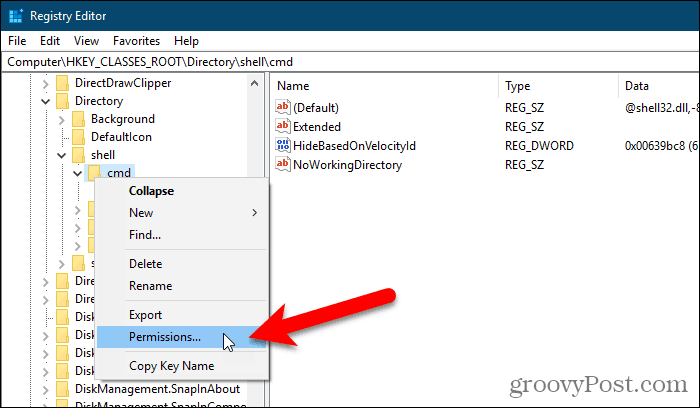
Kliknij zaawansowane na Uprawnienia Okno dialogowe.
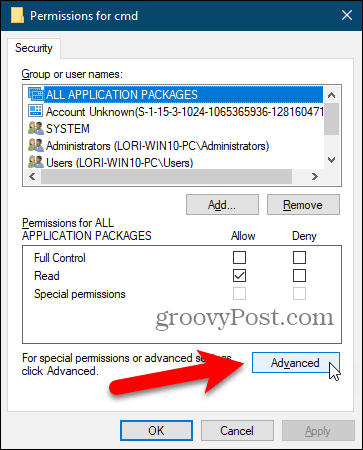
Jeśli twoje konto użytkownika nie jest aktualne Właściciel, Kliknij Zmiana połączyć.
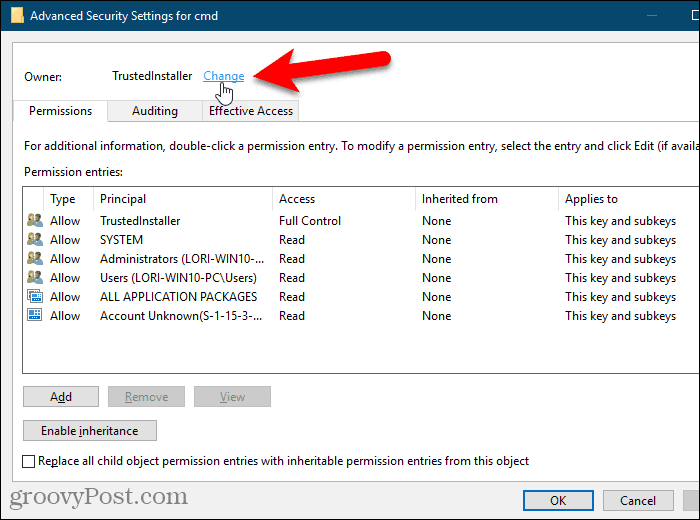
Wpisz swoją nazwę użytkownika w Wprowadź nazwę obiektu, aby wybrać pole, a następnie kliknij Sprawdź nazwy.
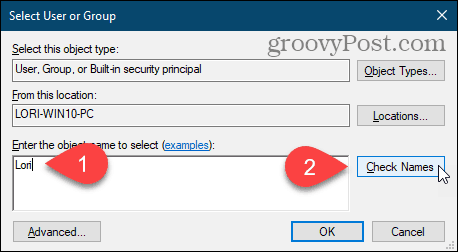
Twoja oficjalna nazwa użytkownika jest wstawiona do Wprowadź nazwę obiektu, aby wybrać pudełko.
Kliknij dobrze zaakceptować zmianę.
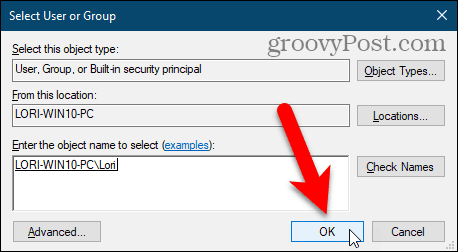
Twoje imię powinno się wyświetlać obok Właściciel.
Jeśli bieżący klucz ma również podklucze, których chcesz przejąć na własność, sprawdź Zastąp właściciela subkontenerów i obiektów pudełko.
Następnie kliknij Zastosować. Nie zamykaj jeszcze okna dialogowego.
Po zmianie właściciela klucza rejestru musisz zmienić uprawnienia klucza, aby móc go zmodyfikować. W następnej sekcji opisano, jak to zrobić.
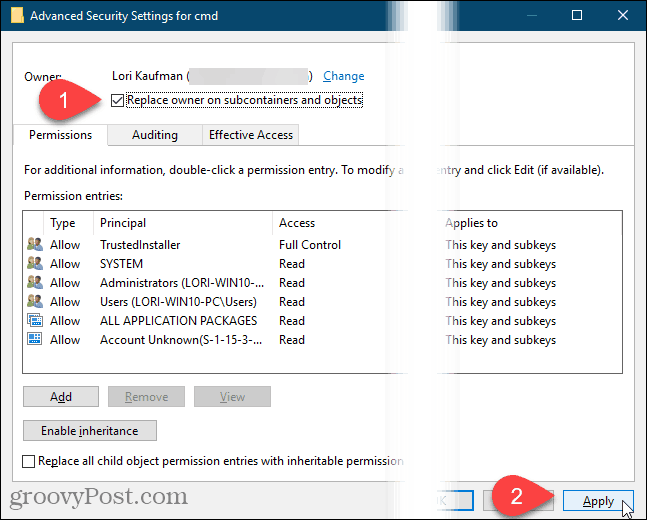
Uzyskaj pełną kontrolę uprawnień do klucza rejestru
Jeśli bieżący klucz odziedziczył uprawnienia po kluczu nadrzędnym, zobaczysz symbol Wyłącz dziedziczenie przycisk.
Musisz wyłączyć dziedziczenie, aby usunąć wszelkie istniejące ograniczenia, więc kliknij Wyłącz dziedziczenie przycisk, jeśli tam jest.
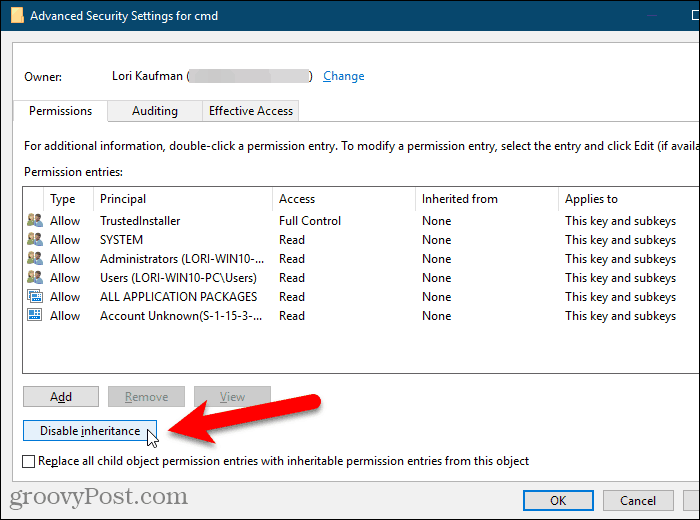
Aby zezwolić sobie na edycję aktualnie wybranego klucza rejestru, kliknij Dodaj.
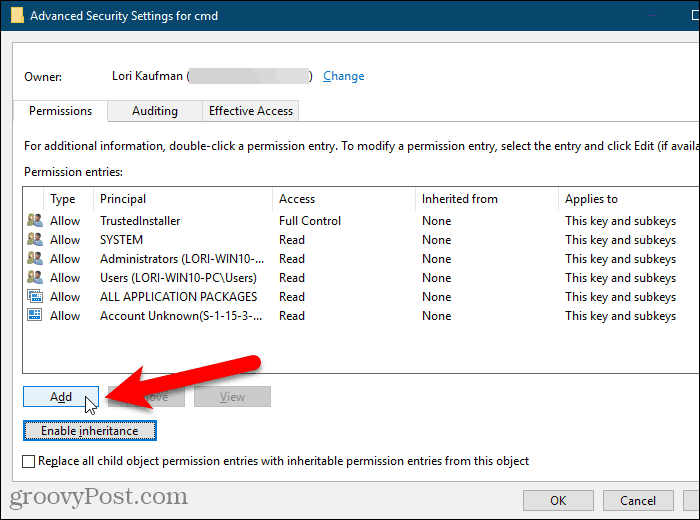
Na Wpis uprawnień w oknie dialogowym kliknij Wybierz zleceniodawcę połączyć.
Następnie wpisz swoją nazwę użytkownika w polu Wprowadź nazwę obiektu, aby wybrać pole i kliknij Sprawdź nazwy, tak jak wcześniej.
Następnie kliknij dobrze.
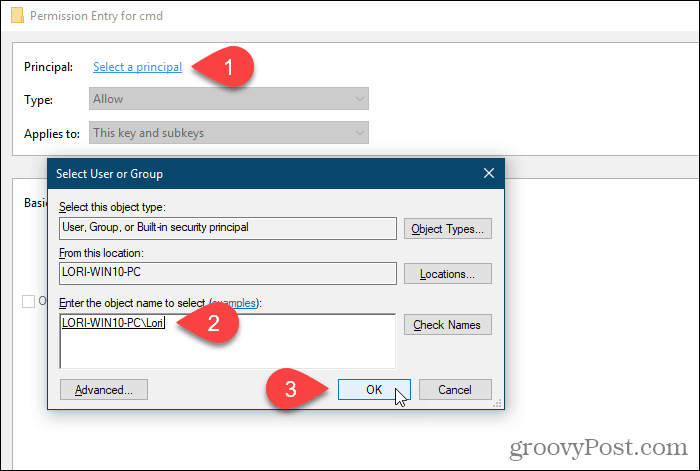
Sprawdź Pełna kontrola pole pod Podstawowe uprawnienia i kliknij dobrze.
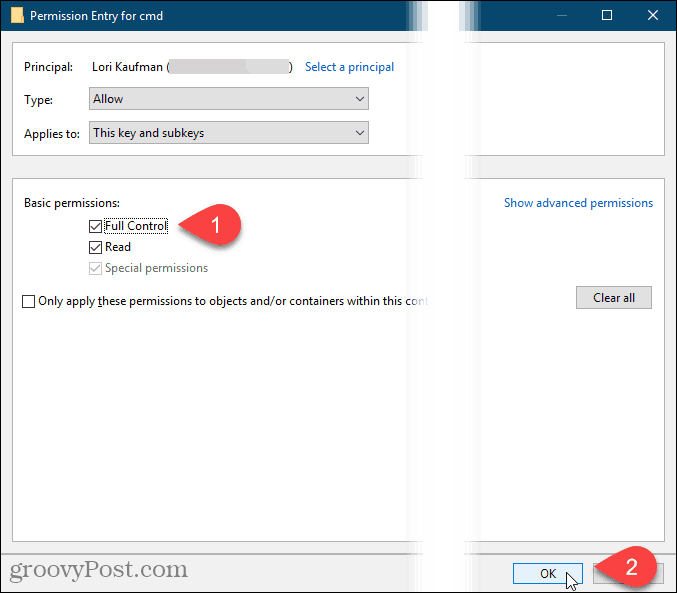
Zobaczysz swoją nazwę użytkownika w Wpisy uprawnień lista z Pełna kontrola wymienione w Dostęp kolumna.
Możesz ustawić uprawnienia tylko dla wybranego klucza rejestru lub możesz także ustawić uprawnienia do podkluczy. Aby zastosować te same uprawnienia do wybranego klucza rejestru i w dół hierarchii kluczy do wszystkich podkluczy podrzędnych, zaznacz opcję Zastąp wszystkie uprawnienia do obiektów potomnych uprawnieniami dziedzicznymi z tego obiektu pudełko.
Następnie kliknij dobrze.
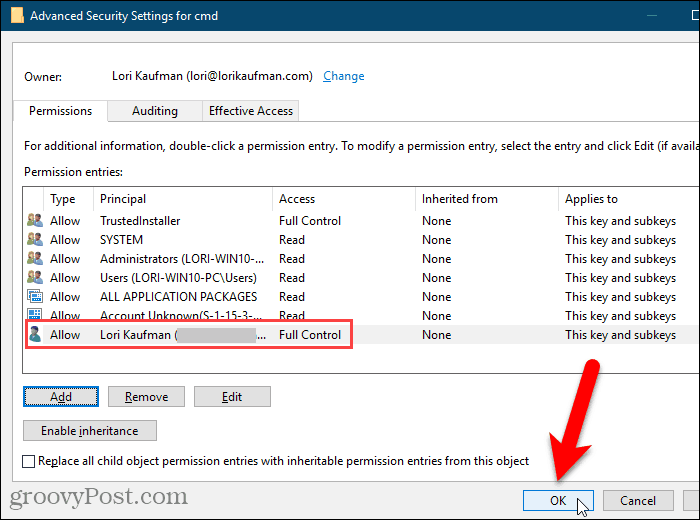
Twoja nazwa użytkownika została dodana do Nazwy grupy lub użytkownika pudełko. Kliknij dobrze zamknąć Uprawnienia Okno dialogowe.
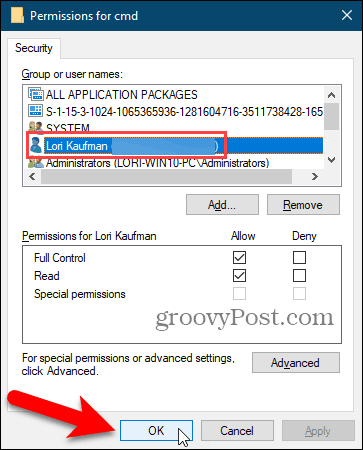
Usuń uprawnienia z klucza rejestru
Po wprowadzeniu zmiany w kluczu rejestru dobrze jest usunąć uprawnienia do klucza.
Ponownie kliknij prawym przyciskiem myszy, wybierz Uprawnieniai wybierz swoją nazwę użytkownika w Nazwy grupy lub użytkownika lista na Uprawnienia Okno dialogowe.
Następnie kliknij Usunąć. Twoja nazwa użytkownika została usunięta z Nazwy grupy lub użytkownika lista.
Jeśli uważasz, że może być konieczne ponowne dostosowanie uprawnień do tego klucza rejestru, możesz odznaczyć opcję Pełna kontrola pole pod Dopuszczać w Uprawnienia zamiast całkowicie usuwać nazwę użytkownika. Następnie możesz po prostu wrócić do Uprawnienia okno dialogowe dla klucza rejestru i sprawdź Pełna kontrola pole pod Dopuszczać ponownie dla twojej nazwy użytkownika.
Kliknij dobrze.
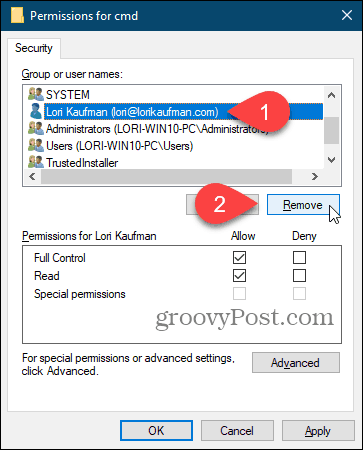
Możesz zmienić dowolny klucz rejestru, ale bądź ostrożny
Powinieneś być teraz w stanie edytować dowolne wpisy w kluczu rejestru, dla których właśnie zmodyfikowałeś uprawnienia. Nie zapominaj, że jeśli chcesz zachować odpowiedni protokół bezpieczeństwa, po zakończeniu możesz wrócić i usunąć swoją nazwę użytkownika z listy nazw z pełną kontrolą Uprawnienia Okno dialogowe. I zachowaj ostrożność, gdy zmienisz cokolwiek w rejestrze.